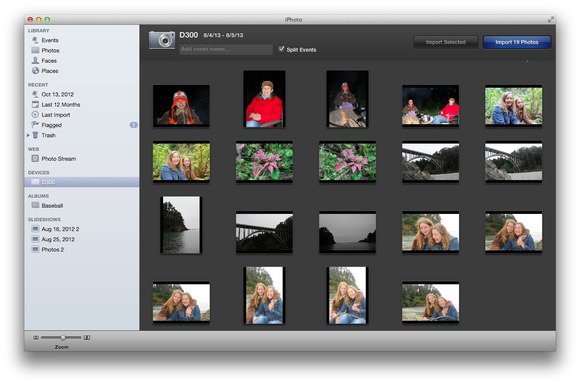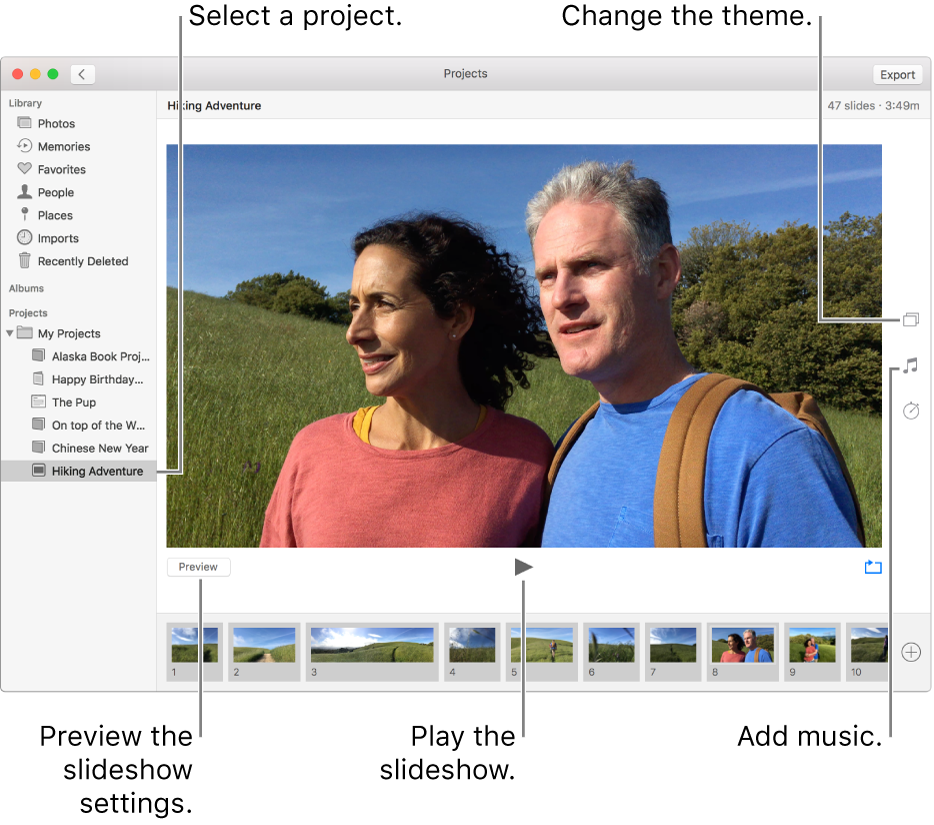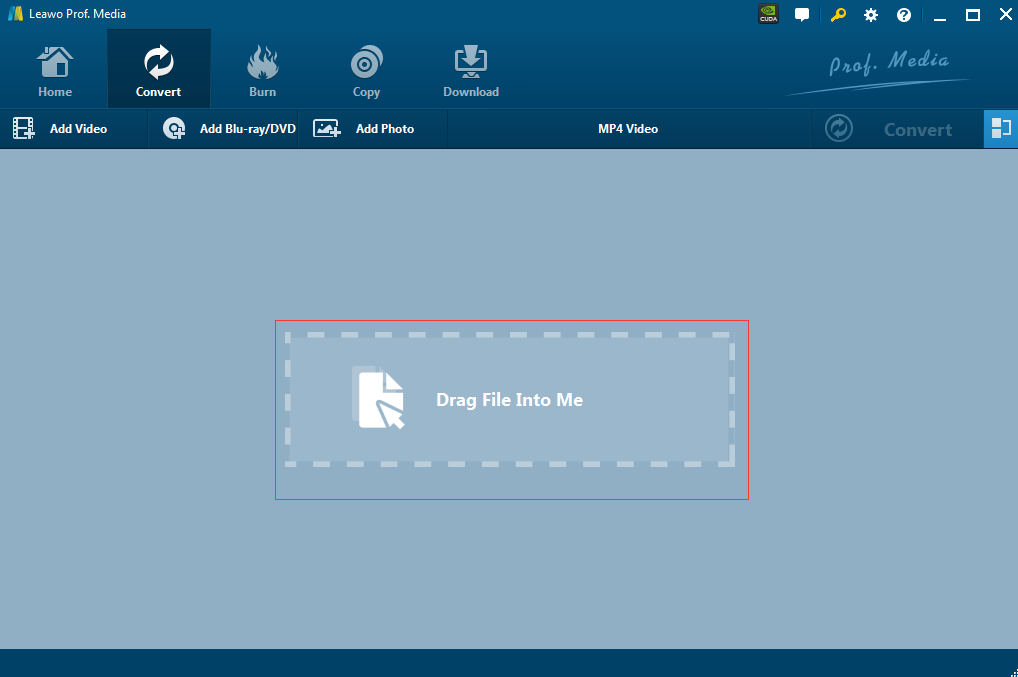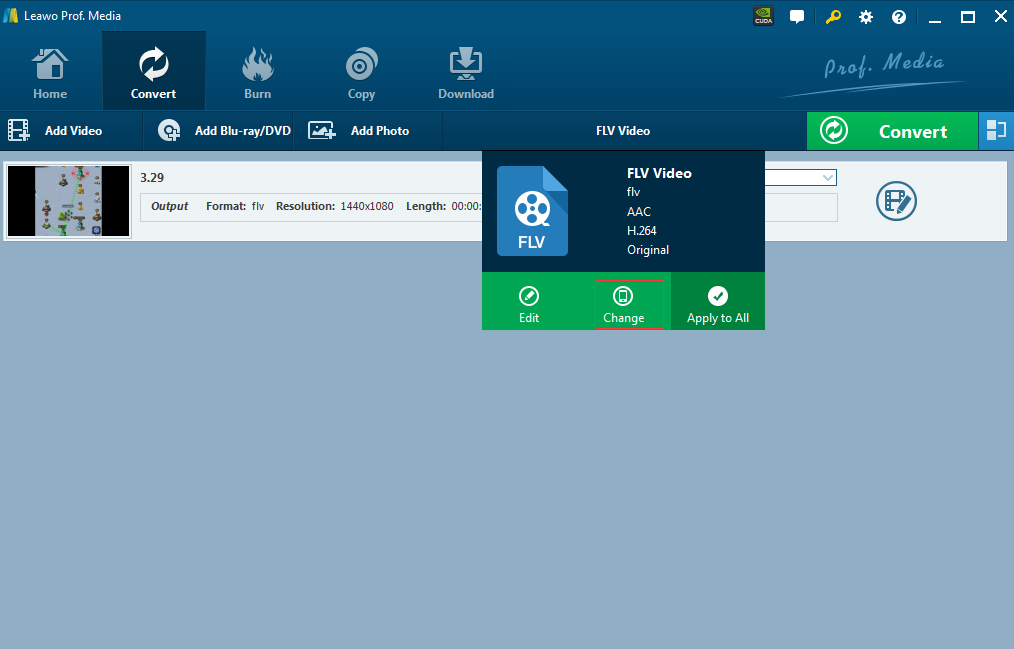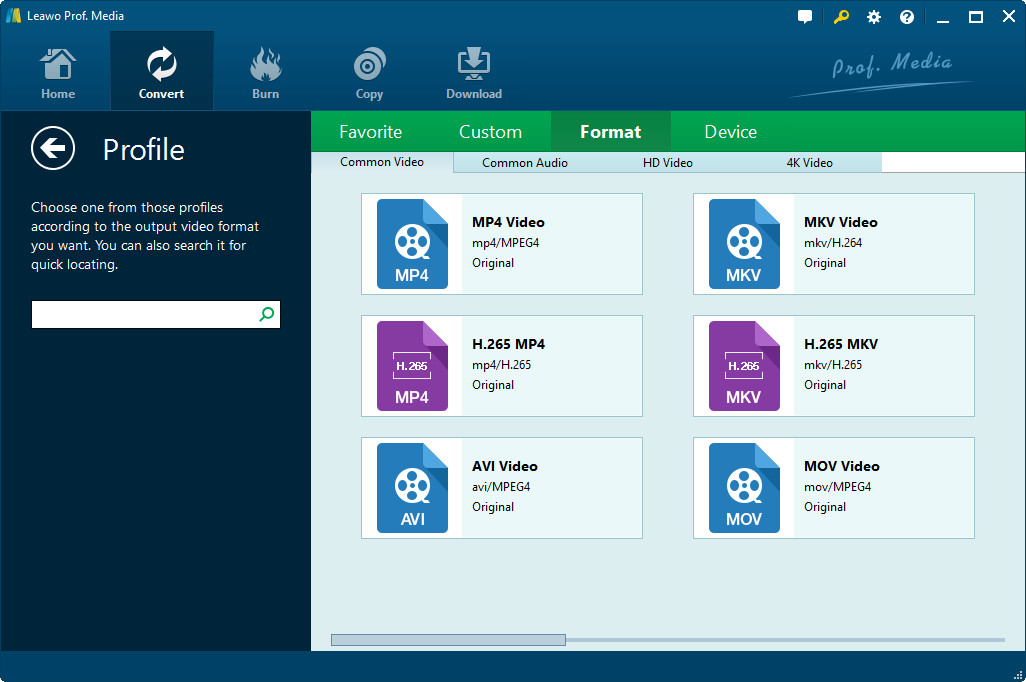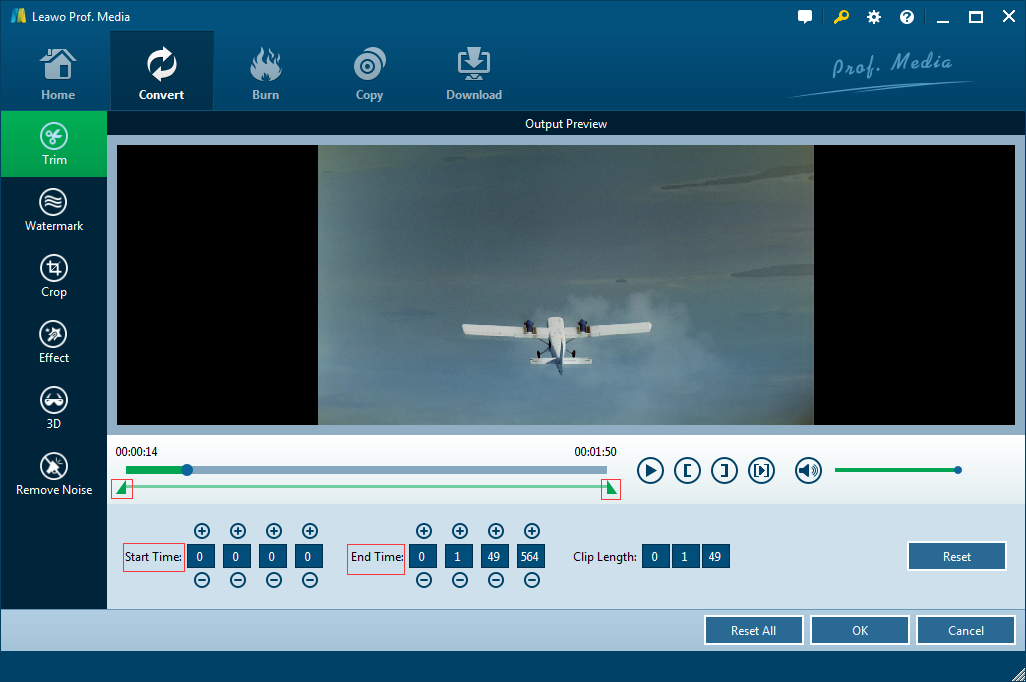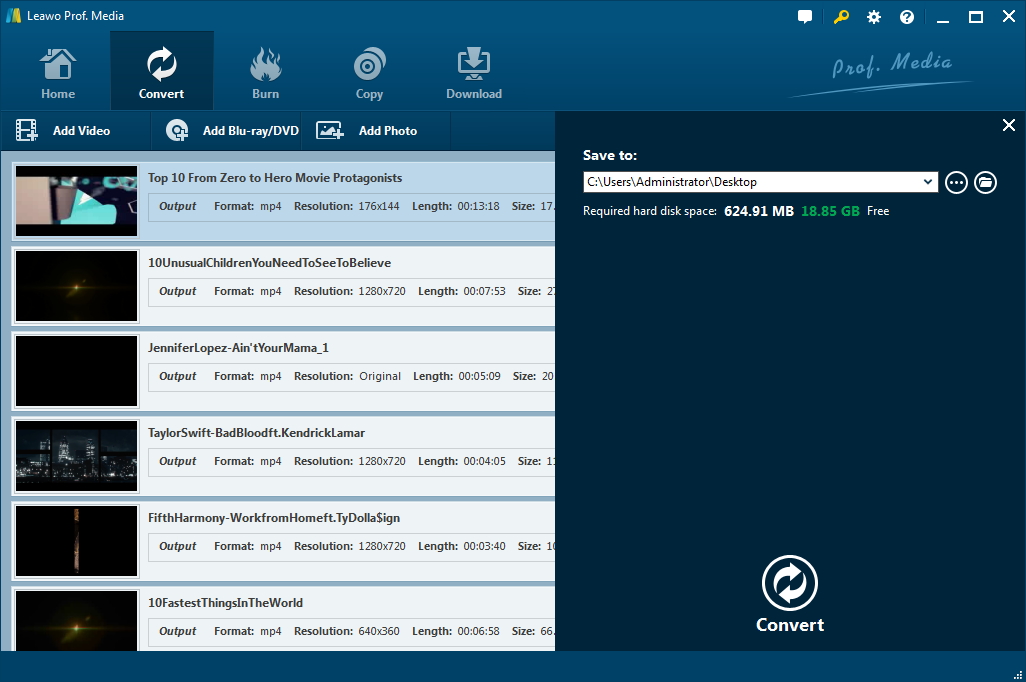Last updated on 2021-09-08, by
Can You Play an iPhoto Slideshow on a PC?
“Can you play an iPhoto slideshow on Windows PC? I just created a slideshow video with all my holiday photos on iPhoto on my Mac computer and would like to show this photo slideshow to my students. But the problem is that we only have a Windows PC in our school, and this Windows PC couldn’t play an iPhoto slideshow. I was given a notification of incompatible file format. can you play an iPhoto slideshow on a PC? How do you do this? Please show me some detailed solutions to play an iPhoto slideshow video on Windows computer. Thanks for any advice.”
Questions like “will iPhoto slideshow play on PC” are frequently seen everywhere on Apple Communities and other forums. iPhoto helps us easily generate our precious photos into photo slideshow so that we could share them on blog, social networking sites, and other places easier. We all know that we could export iPhoto slideshow to video in M4V file format for playback on various Apple media players or devices. If you happen to want to know how to play an iPhoto slideshow M4V video on PC, this page would be exactly what you need. We would like to show you some effective solutions.
Part 1: Introduction to iPhoto
Firstly, let’s take a look into iPhoto. As a digital photograph manipulation software application developed by Apple Inc., iPhoto could import, organize, edit, print and share digital photos.
It was included with every Macintosh personal computer from 2002 to 2015. After that, iPhoto was replaced with Apple's Photos application.
With iPhoto, you could do the following things:
1. Enjoy your photo collection
2. Import all your photos so that you’ll always know where they are, and quickly find particular photos when you want them.
3. Easily crop photos; remove red-eye; adjust exposure, contrast, or definition; intensify colors; or try special one-click effects such as applying sepia tones and vignettes.
4. Use your own printer to print favorite photos on the spot, or have Apple deliver professional-quality prints right to your door.
5. Build an iPhoto project to create a gorgeous coffee-table book of your favorite photos, or turn a unique image into a greeting card.
6. Display photos in dynamic slideshows
7. Select your best photos, your favorite music, and a slideshow theme. iPhoto mixes them with playful layouts and stunning effects for a lively show. You can even put video clips in a slideshow.
8. Select your favorite photos and music to play together as a slideshow. Give loved ones access to your world by publishing photo albums to your MobileMe Gallery, Facebook, or Flickr; emailing photos; personalizing screen savers; or burning photos to CD or DVD.
You could even export your iPhoto slideshow into a video in M4V file format for sending to your friends for sharing or other purposes. iPhoto, now known as Photos app, is a wonderful photo management application you could get on Mac computer.
Part 2: How to Create Photo Slideshow with iPhoto
Since now Photos app has replaced iPhoto on Mac computer, you could use Photos app to do what iPhoto used to do in the past. The below steps would show you how to create photo slideshow with Photos app (iPhoto) on Mac:
Make sure you have Photos app installed on your Mac computer.
1. In the Photos app on your Mac, select the photos you want in your slideshow.
2. You can add or remove photos later (see “Add or remove photos and text in a slideshow,” below).
3. Choose File > Create > Slideshow > Photos.
4. Click the Slideshow pop-up menu and choose New Slideshow.
5. Type a slideshow name in the Slideshow Name field, then click OK.
6. To reorder photos, drag photos into the order you want them in the bottom of the window.
7. To select a theme, click the Themes button, then click a theme.
8. To select music for the slideshow, click the Music button, click the down arrow next to Music Library, then select a song or songs.
9. To change how long each slide appears, click the Duration button, then do any of the following (not all options are available for all themes):
10. To see a preview of the slideshow, click the Preview button.
11. After you create a slideshow, you can add or delete photos at any time. You can also add text to selected slides.
12. Choose File > Export > Export [number] Videos.
13. Click the Movie Quality pop-up menu and choose the video format for the exported video.
14. Click the File Name pop-up menu and choose how to name the exported files.
15. Click the Subfolder Format pop-up menu and choose how to divide the exported files into folders.
16. Click Export.
17. Choose where to save the exported video files, then click Export.
Now, you have exported your iPhoto slideshows into videos saved in M4V file format. You could then open the iPhoto slideshow video on Mac with QuickTime player, or transfer created photo slideshow video to iPhone and other iOS devices for unlimited playback.
Part 3: How to Play iPhoto Slideshow M4V on a PC
Then, how to play created iPhoto slideshow M4V video on Windows PC? As mentioned above, photo slideshow videos created from iPhoto (Photos app) will be saved in M4V file format, which is compatible with QuickTime player. Therefore, the best way to play iPhoto slideshow M4V videos on Windows PC is actually to install QuickTime player on your PC. Also, you could choose other alternative players to QuickTime like VLC, Free Blu-ray Player, etc. to play iPhoto slideshow M4V video on Windows PC.
If you don’t like to install these media players mentioned above, you could turn to Leawo Video Converter to play iPhoto slideshow M4V video on PC by converting iPhoto slideshow M4V video to MP4 or other popular video formats. As a professional video converter tool, Leawo Video Converter could convert video files between 180+ file formats including MP4, AVI, M4V, FLV, MKV, MOV, WMV, etc. without quality loss. You could freely convert iPhoto slideshow M4V video to MP4 or other file formats so that you could easily play back iPhoto slideshow video on Windows PC and other MP4 compatible devices and players.
The below steps would show you how to convert iPhoto slideshow M4V video to MP4 files. But you firstly need to download and install Leawo Video Converter on your Windows PC.
Step 1: Add iPhoto slideshow video
Launch Leawo Video Converter (it’s a module of Leawo Prof. Media). Click on “Video Converter” on the Home window to enter the Convert panel.
Click the “Add Video” button under the “Convert” module to browse and add iPhoto slideshow video you’ve created from iPhoto app into this video converter tool.
Step 2. Set output format
Right before the big green “Convert” button, you could see a clickable button, by clicking which you could see a drop-down panel. Choose “Change” button to enter the Profile panel.
Select a profile that is accepted by your PC media player like MP4, WMV, etc. under the “Format > Common Video” tab.
You could also click the “Edit” button on the drop-down panel to change parameters of selected output format like video codec, bit rate, aspect ratio, frame rate, audio codec, quality, sample rate, channel, etc.
Step 3: Edit iPhoto slideshow videos (optional)
Leawo Video Converter enables you to edit iPhoto slideshow videos before converting. For example, you could add your own signature, change video effect, cut videos, etc. To edit WMV videos, right click loaded iPhoto slideshow video and then choose “Edit” option to enter the editing panel.
Step 4. Set output directory and start converting
On the main interface, click the big green “Convert” button and then set output directory in the “Save to” box on the popup sidebar. Then, hit the bottom “Convert” button to start to convert iPhoto slideshow M4V video to MP4 or other file format you have selected.
After conversion, you could then freely play back iPhoto slideshow M4V videos (now in MP4 file format) on your Windows PC as you like. Actually, Leawo Video Converter has a built-in slideshow creator that could help you generate photos into slideshow video directly. You even don’t need to make use of iPhoto to create photo slideshow video.




 Try for Free
Try for Free Try for Free
Try for Free