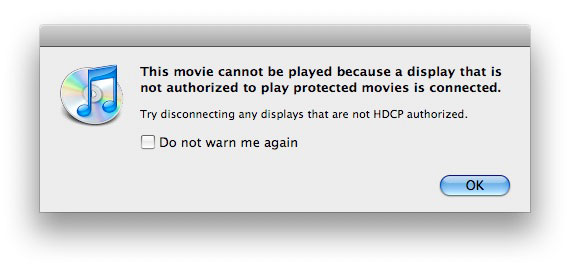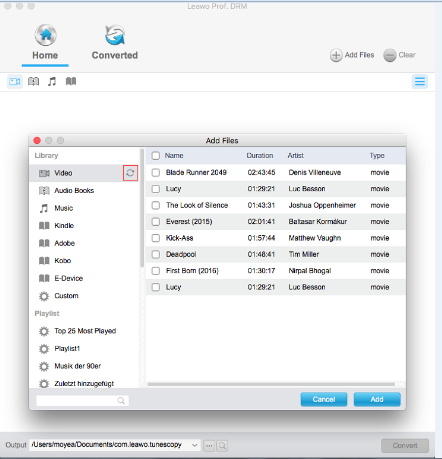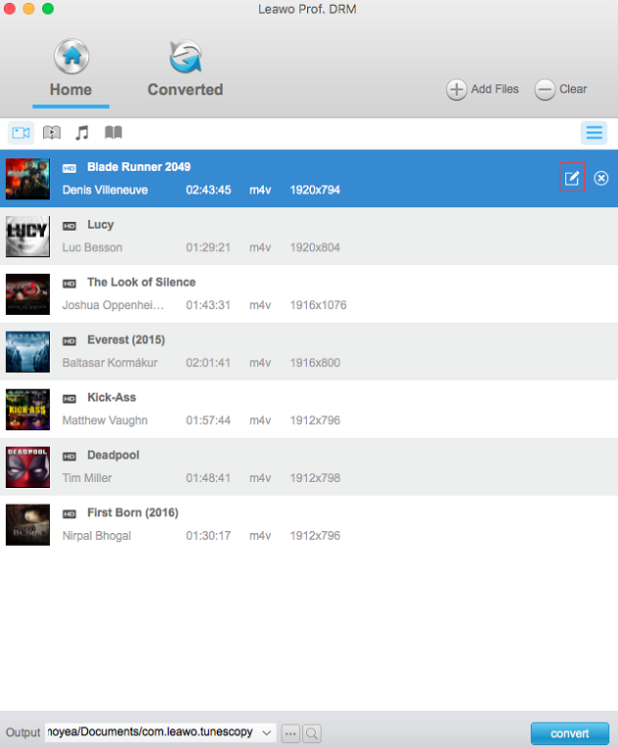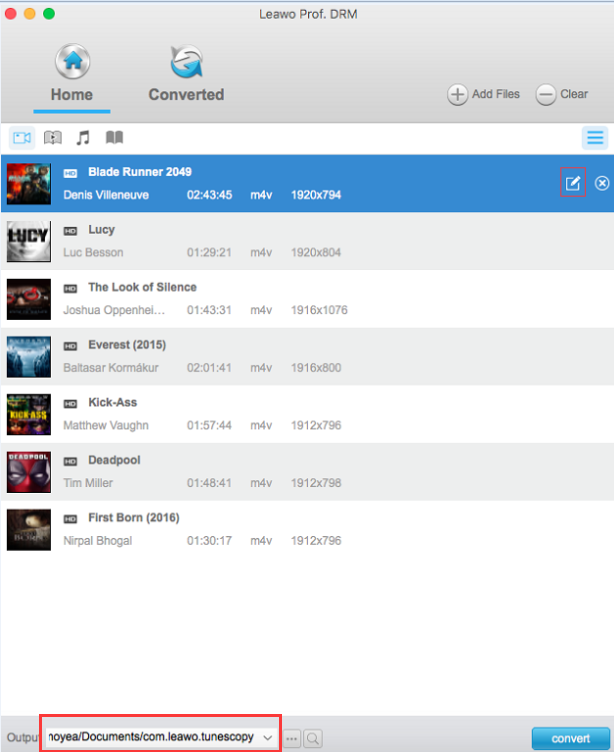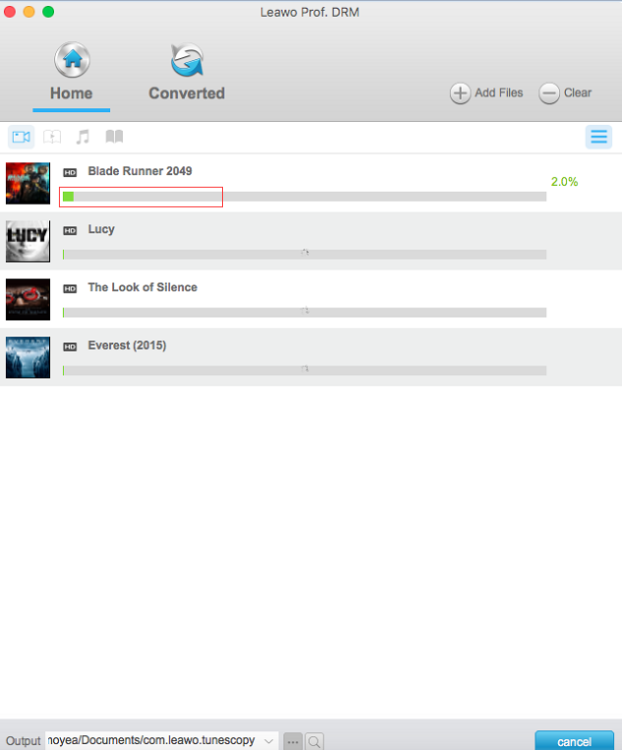Last updated on 2021-09-23, by
iTunes Movie Not Working on Projector? Fixed!
"What are the top hallmark Christmas movies on iTunes in 2018? This Christmas I will be together with my family and some of my friends overboard at my house. We would like to watch Christmas movies after the dinner. Could you please show me what the best Christmas movies on iTunes are? And how can I share these hallmark Christmas movies with my friends that are not here with me? I really appreciate any of your advice. Thanks in advance."
by slinehan46 from Apple Communities.
Many people who purchase or rent movies from iTunes Store might run into problems like “can you watch iTunes movie on projector” or “iTunes movies won’t play on projector”. This has been a common issue on Apple Communities. Today, we would like to provide a solution to iTunes movie not working on projector. If you happen to want to know the solutions of iTunes movie to projector error, this guide would be a perfect place to have a rest and get your answer.
- Part 1: Cases of iTunes Movies Not Working on Projector
- Part 2: Why Can't We Play iTunes Movies on Projector Directly?
- Part 3: How to Play iTunes Movies on Projector with Leawo Prof. DRM
- Part 4: How to Connect Mac to Project for Playing iTunes Movies on Projector
- Extension: How to Set up Home Sharing in iTunes
Part 1: Cases of iTunes Movies Not Working on Projector
On Apple Communities, there are quite a lot of users asking why iTunes movie will not play on projector. Below lists some examples collected from Apple Communities.
Case 1 - “Can I play an iTunes movie purchase on my projector with my lightening adapter? - I recently tried to project my comcast live TV app on my backyard movie screen and was forbidden, as it was some type of copyright issue. Now I want to buy a movie on iTunes and show that on my movie screen with the lightening adapter I just bought for my iphone 6, using my HDMI cord. But, before I buy the movie .. will I run into the same problem? Can you project an iTunes movie onto a large screen without it being blocked?” by tahantostag, who has an iPhone 6 Plus and Macbook computer.
Case 2 - “LCD projector won't play HD movie purchased on iTunes - Comes up with a warning messge that won't go away. Wanted to show a movie in class, this new one wouldn't project (Scorcese George Harrison). Any ideas?” by Mike Williams4, who has MacBook Pro, OS X Mountain Lion (10.8.2), 2 GB DDR2 SDRAM.
Case 3 - “HD movie will not show on projector - I purchased a HD movie on iTunes. It plays well on my MacAir monitor. When I connect a projector, it tells me the HD movie cannot be shown on this device. I tried both mirror and split screen. The HD movie will only show on the monitor. I have a class project where the movie is relavent to a project. Any suggestions on how I'd be albe to show the movie on the projector? FYI, projector only has VGA connection.” By Barrigada, who has MacAir, Mac OS X (10.6.7)
Not only on Apple Communities, there are still many such kind of questions on some projector communities that have been aroused for an answer. Why can't we play iTunes movies on projector directly?
Part 2: Why Can't We Play iTunes Movies on Projector Directly?
We need to figure out this before we could learn how to play iTunes movies on projector. In the paste, probably 4 or 5 years ago, Apple actually indeed allowed their users to purchase or rent movies from iTunes Store, and then watch over projector via several settings. However, this has changed afterwards. People who purchase or rent movies from iTunes Store couldn't play iTunes movies on projector now. They will receive a prompt notice saying "This movie cann't be played because a display that is not authorized to play protected movies is connected."
To make it simple, all these are due to the MPAA’s requirements. Short for Motion Picture Association of America, MPAA is an American trade association representing the six major film studios of Hollywood that has been concentrated on protecting copyrighted materials from being illegal uses or publishing online and offline.
Because of the Motion Picture Association of America, Apple has placed new restrictions called HDCP (short for High-bandwidth Digital Content Protection, a form of digital copy protection developed by Intel Corporation to prevent copying of digital audio & video content as it travels across connections), which will not allow you to play iTunes rentals or purchases on some older data projectors. Therefore it is no longer possible to connect them to a projector and play them easily, though movies bought through Google, Amazon, Hulu, etc., play just fine when connected to a projector.
Therefore, the DRM (Digital Right Management) protection has result in iTunes movies not working on projector. If you want to watch iTunes movies on projector, you have to firstly remove the DRM protection upon iTunes movies, which will be described in detail below.
Part 3: How to Play iTunes Movies on Projector with Leawo Prof. DRM
To remove DRM protection upon iTunes movies, you need to use Leawo Prof. DRM, a world-leading expert DRM removal and converter program. Performing as iTunes DRM removal and iTunes M4V video converter, Leawo Prof. DRM could help you easily remove DRM protection upon iTunes movies purchased or rent from iTunes Store, and then convert iTunes DRM M4V videos to DRM-free MP4 videos in simple clicks. The DRM removal happens in the background, requiring no technique for you.
Download and install Leawo Prof. DRM on your computer via the below links. Then follow the below guide to learn how to remove DRM protection upon iTunes movies.
Step 1: Add iTunes movies
Once you have installed Leawo Prof. DRM on your computer, launch it and you will then see the main interface. Click "Add Files" button, and then on the popup "Add Files" window choose the desired iTunes movies, and then click "Add" to import the M4V file into Prof. DRM for Mac. You can also directly drag and drop the target iTunes movie files to the program.
Step 2: Choose subtitles and audio tracks
After loading iTunes movies you want to convert, click the pencil icon and then select subtitles and audio tracks from source iTunes movies. You could choose multiple audio tracks and subtitles for output.
Step 3: Set output directory
Then, move mouse to the bottom. You will see a drop-down box next to the "Output" text. Click it to set output directory to save final converted iTunes movies.
Step 4: Convert iTunes M4V movies to DRM-free MP4
Finally, click the blue "Convert" button at the bottom right corner to start to converting DRM protected iTunes M4V movies to DRM-free MP4 videos. Now, you have turned movies purchased or rent from iTunes Store to DRM-free MP4 files. You could now freely watch iTunes movies on any projector, player or device as you like.
Actually, Leawo Prof. DRM is far more than an iTunes DRM M4V converter to remove DRM protection upon iTunes M4V videos and convert iTunes DRM M4V video to DRM-free MP4 files. It is a comprehensive DRM removal and converter tool that could help you: convert iTunes M4P music to DRM-free MP3 audio files, convert iTunes audiobook to MP3 audio, convert eBook from Kindle, Kobo and Adobe Digital Edition, download and convert Spotify songs, etc. You could make use of this DRM removal and converter program to do more things than you can imagine.
Part 4: How to Connect Mac to Project for Playing iTunes Movies on Projector
After removing DRM protection from iTunes movies and converting DRM iTunes movies to DRM-free MP4 videos, now you could freely play back the converted iTunes movies on projector. The below steps would show you how to connect Mac to projector so as to play converted iTunes movies on projector:
1. Turn on your Mac computer and then connect your projector to an electrical outlet and turn it on.
2. Connect the video cable (usually VGA or HDMI) from the projector to the Mac. In order to do this, you will most likely need a Mac adapter cable. (Note: Adapters vary depending on your computer's video inputs. )
3. Once the Mac and projector are connected, click on the Apple Menu in the top left corner of your screen.
4. Select System Preferences from the drop-down menu.
5. Select the Displays icon.
6. When the Displays window appears, click the Detect Displays button.
7. At this point your Mac and projector should be synchronized.
Then, you only need to play converted iTunes movies on your Mac. It would automatically display on the projector you have just connected. You could now show iTunes movie on projector while also using computer.
Extension: How to Set up Home Sharing in iTune
If you have multiple computers, you just need to set up the Home Sharing feature in iTunes with the same Apple ID. Then you could stream iTunes movies between these devices. You could also set up Home Sharing to connect computer with Apple TV. Follow the below steps to learn how to set Home Sharing system in iTunes for iTunes movie playback on multiple devices.
1. Launch iTunes on your computer, choose "File> Home Sharing> Turn On Home Sharing" option consecutively.
2. Type in your Apple ID and password, and then click "Turn On Home Sharing" option.
3. Repeat these steps on each computer you want to use to stream content to AppleTV (2nd generation), with the same Apple ID and password.
Then, you need to set up Home Sharing on Apple TV. Make sure the Apple TV you have supports Home Sharing feature. Check the below steps:
1. On Apple TV, choose Settings > Computers.
2. Choose "Turn On Home Sharing", and then enter the same Apple ID and password you entered on your computer.
Now, you could freely stream content from computer to Apple TV via iTunes’ Home Sharing feature.




 Try for Free
Try for Free Try for Free
Try for Free