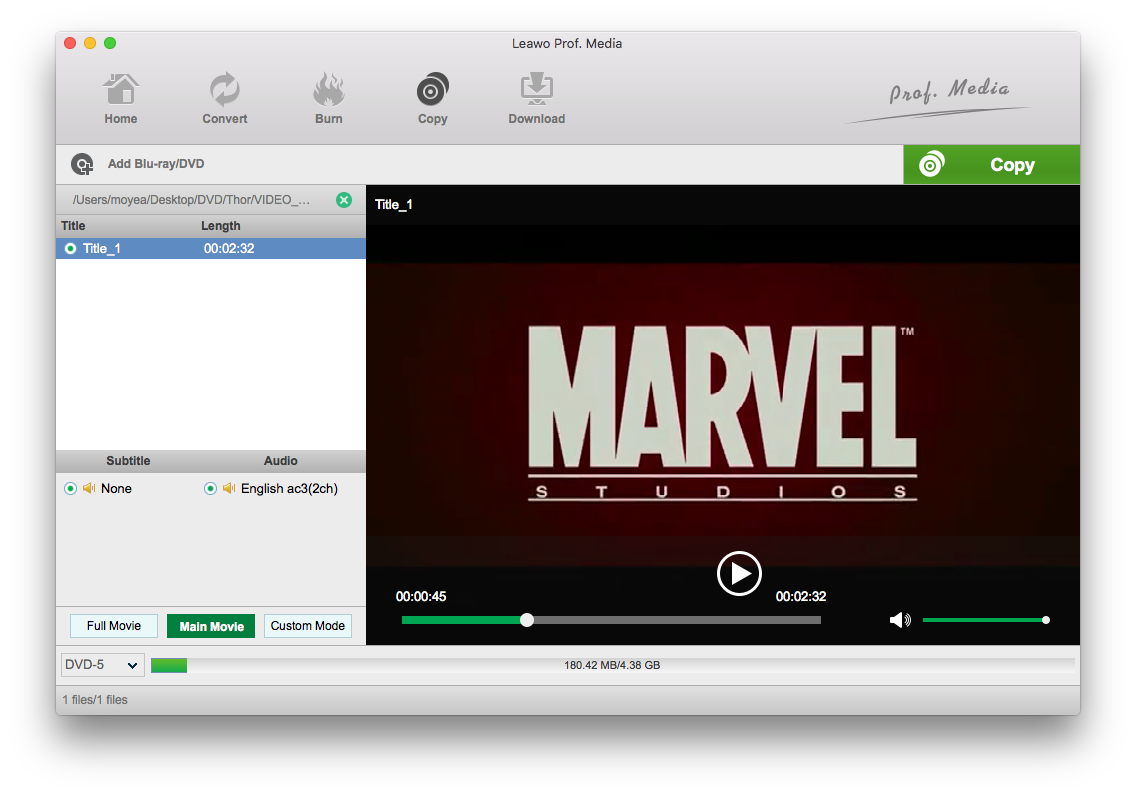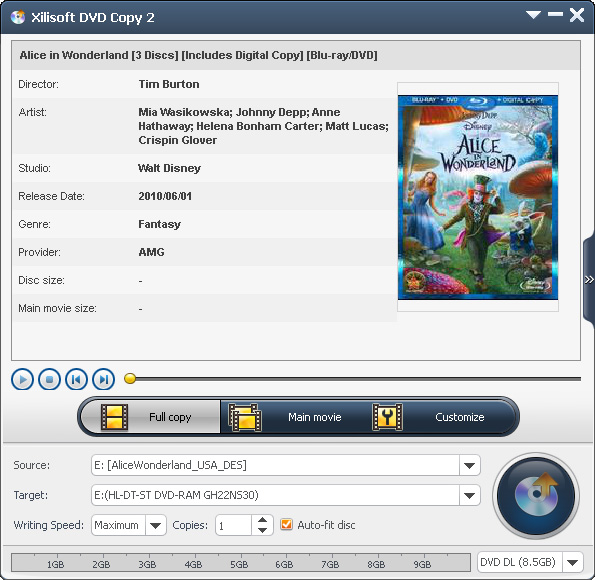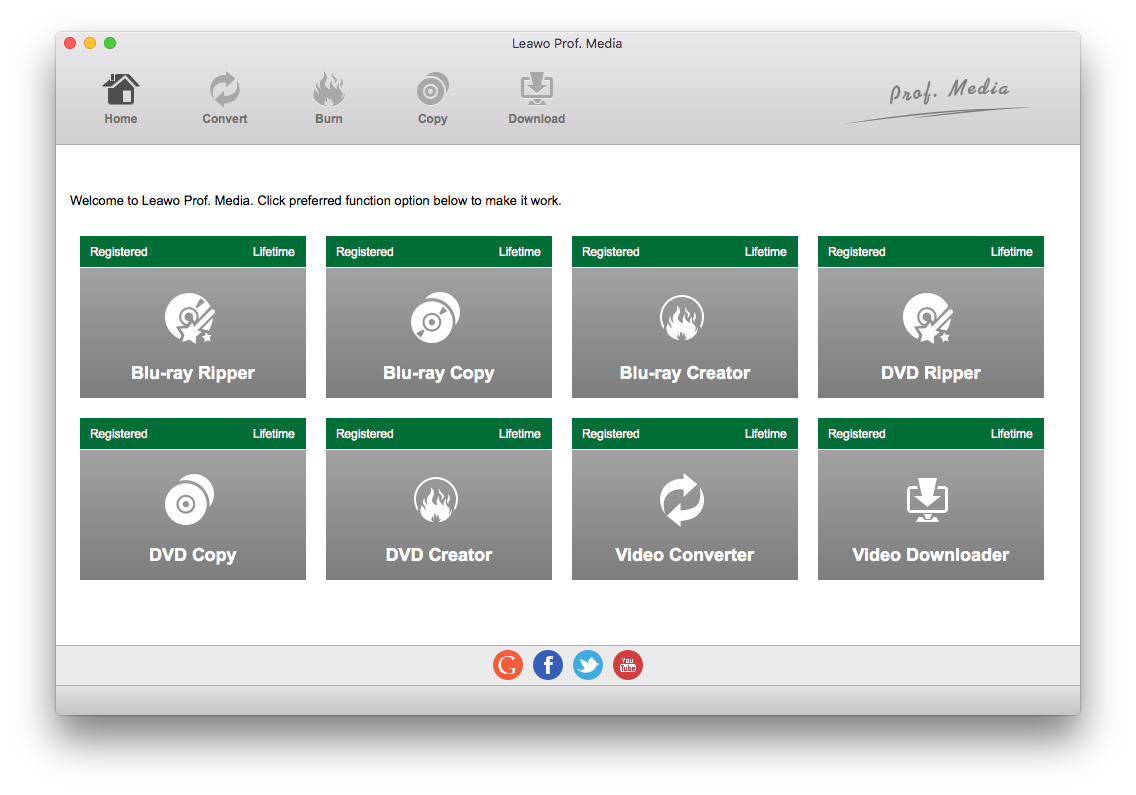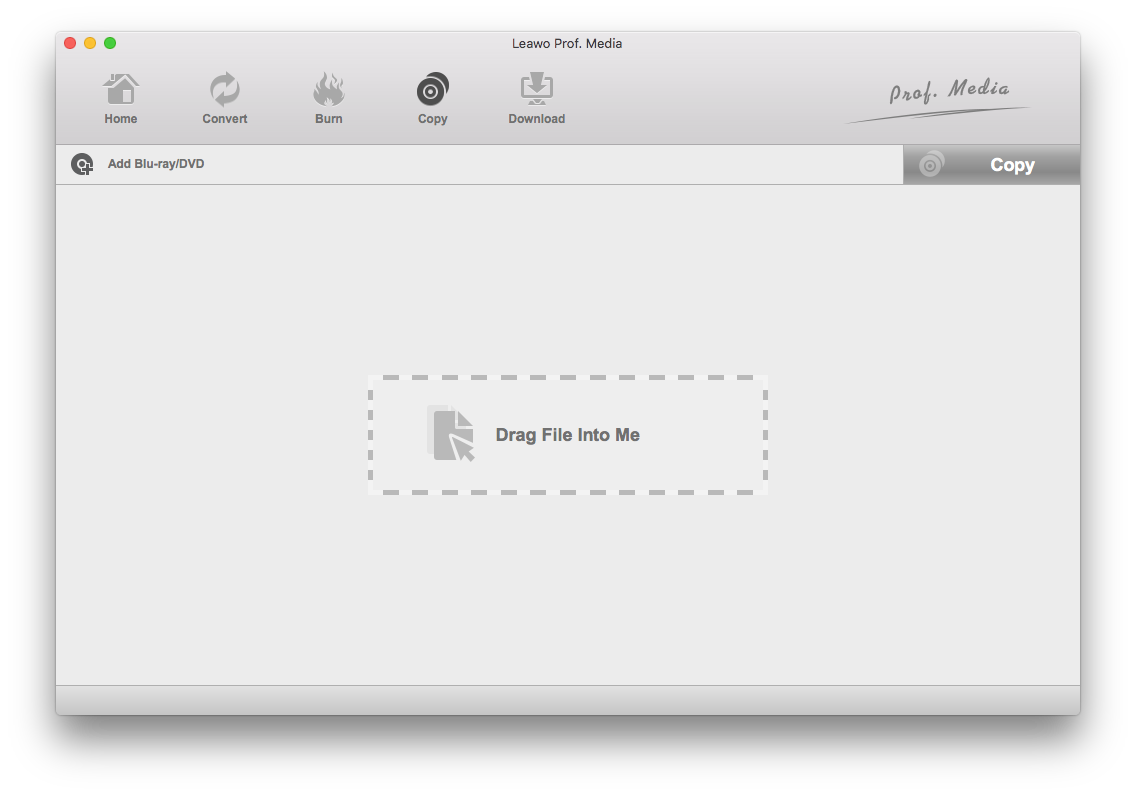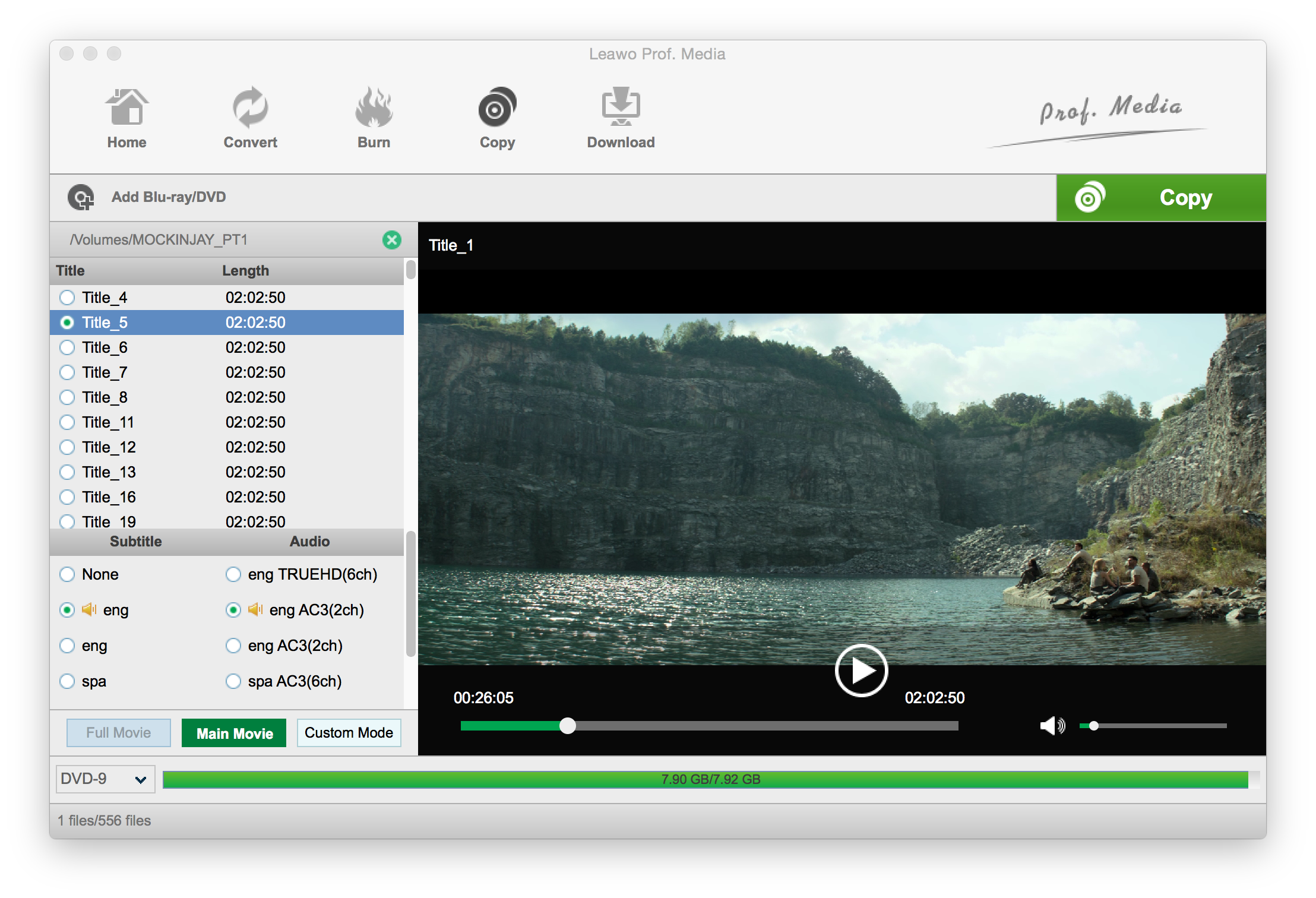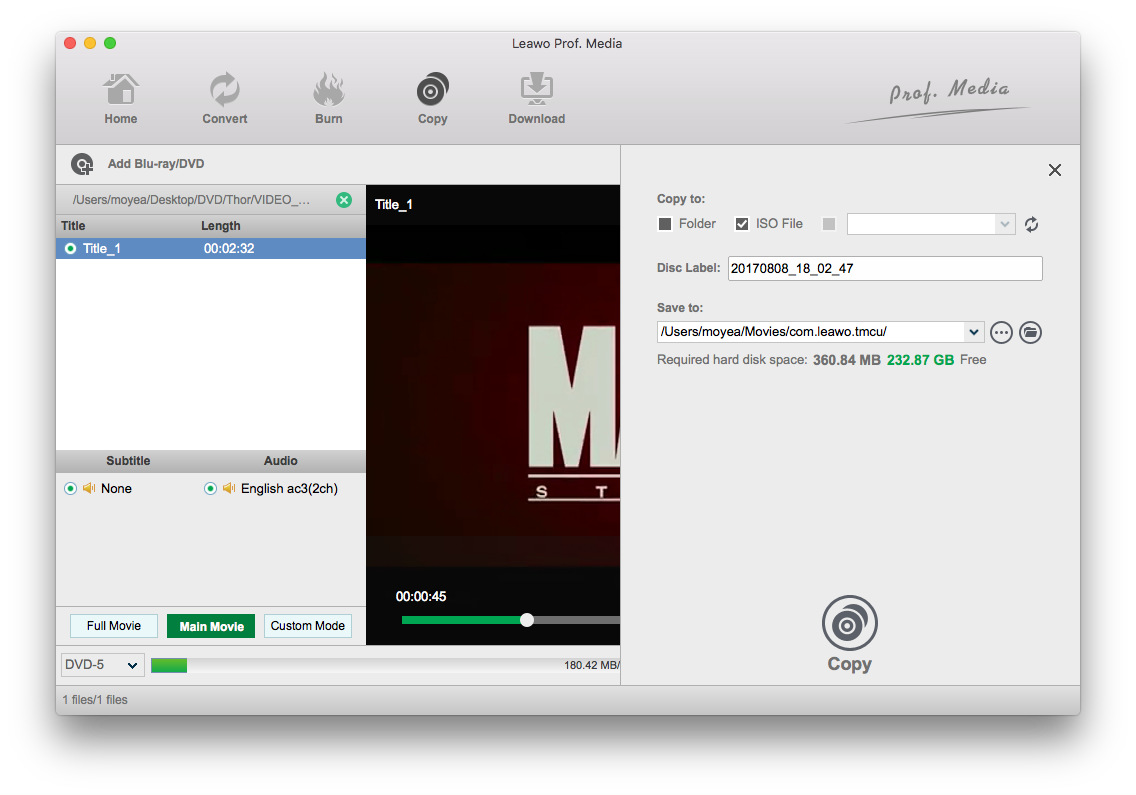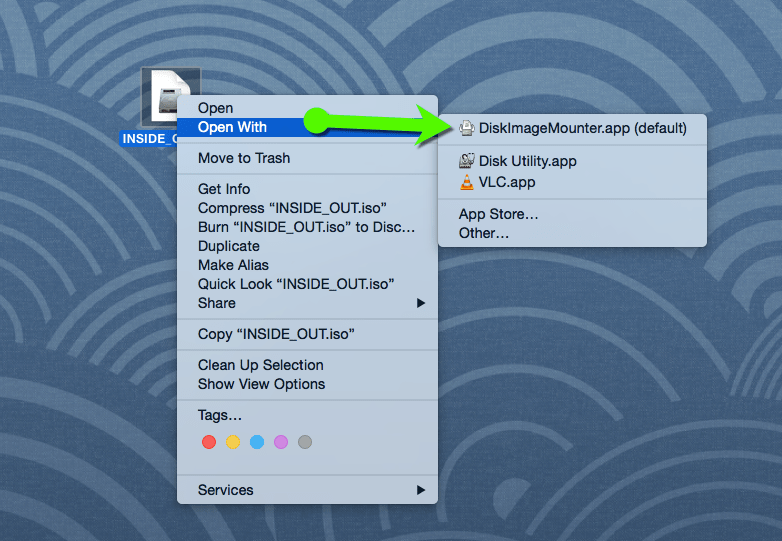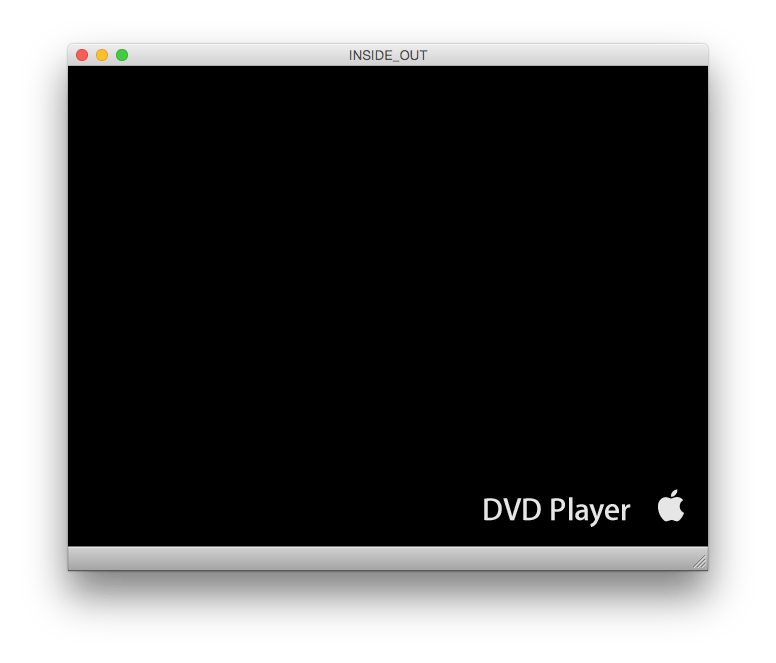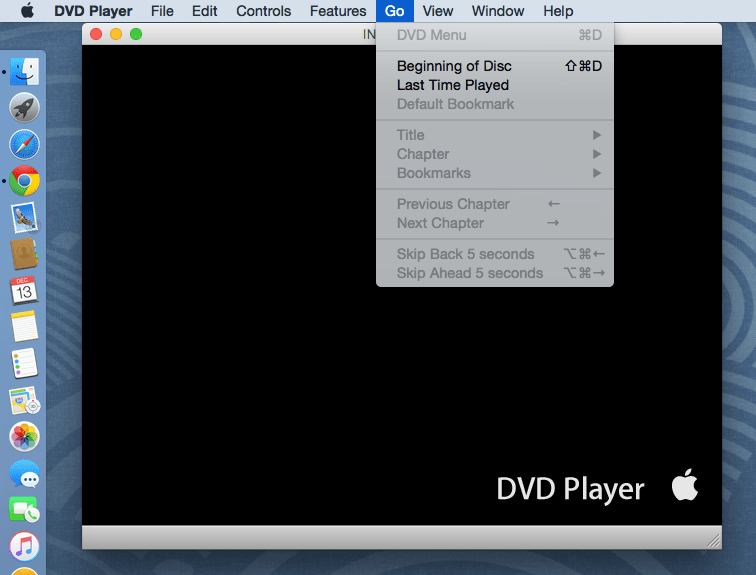For DVD collectors, DVD copy software is necessary. It'll help them create a backup of their DVD collections and when the original discs get damaged or lost, they can use the backup to create a new copy of them. For Windows users, the choices of DVD copy software are abundant. But there aren't as much choices on Mac as on Windows. To help Mac users back up their DVDs more easily, I would recommend to them several pieces of top DVD copy software for Mac.
Best DVD Copy Software Mac Users Could Try
To get a DVD copied, you are going to need a few things prepared. The first thing you need is a proper piece of DVD copy software. A high-quality piece of DVD copy software can guarantee high-quality copies. And the high-quality copies would allow you to make new DVD discs without much quality loss. Below are several pieces of top-ranked DVD Copy software you can use on macOS to copy DVDs.
No.1 Leawo DVD Copy for Mac
Leawo DVD Copy for Mac is a powerful piece of DVD copying software for Mac. Different users have different preferences and Leawo DVD Copy for Mac is able to cover most of them for different people. It's powerful as it can perform 1:1 lossless DVD copying as well as copying DVDs that have copy protection on them. It's easy to use as the interface and the DVD copying process is pretty straightforward and intuitive. It allows users to make an ISO image from their DVDs as a backup. It can also create a DVD folder from the original disc as a form of backup. If users have one DVD drive to spare, the program can also help them perform directly disc to disc copy.
No.2 DVD Cloner for Mac
DVD Cloner for Mac is another piece of DVD copying software for Mac that Mac users can use. It's also very easy to use and you won't find any difficulty in using it to copy a DVD. It offers users with the ability to create lossless copies of their DVD collections. Also, it allows users to back up DVD-9 to DVD-5 discs. And the DVD copying speed is fast according to its users. But it's significantly more expensive than its competitors.
No.3 Xilisoft DVD Copy for Mac
Xilisoft DVD Copy for Mac is also capable of performing lossless DVD copying on Mac. It can also do the same DVD-9 to DVD-5 compression for Mac users. Also users can use it to create ISO image or DVD folder from their DVDs as backups and burn those backups to create new copies of the original discs. One thing that might have a negative effect on the user experience is its copying speed, which, according to certain users, is a bit slow.
DVD drives to copy DVD on Mac
If the Mac you use doesn't have an internal DVD drive and you don't have an external one, you are going to need to get an external drive for the DVD copy process. Depending on how you want to copy your DVDs, you might need one or two DVD drives. And a DVD drive with the ability to burn DVDs would be the best choice as it would allow you to burn the copy on your Mac to a new disc when you want to create new DVD discs. If you are not familiar with DVD drives, below are several DVD drives we've picked out that you can get for the DVD copy process.
No.1. LG Electronics 8X USB 2.0 Super Multi Ultra Slim Portable DVD Writer Drive +/-RW External Drive with M-DISC Support GP65NB60
The LG GP65NB60 has all the features you need for a DVD drive. It has maximum of 8x write speed for DVDR discs and 24x for CDs. It comes with USB 2.0 interface which is compatible with USB 3.0. The slim and compact body is sleek looking and won’t take up too much space on your desk when you are copying DVDs.
No.2. SAMSUNG TSST Ultra-Slim Optical 8X DVD Rewriter Drives SE-218GN/RSBD
This Samsung DVD drive has a super slim body and the special texture of the exterior makes it look great on your desk or next to your MacBook. And the Smart Power Technology reduces the power consumption. It's a good-looking and eco-friendly DVD drive that works great with Mac.
How to Copy a DVD on Mac with the best DVD Copy Software on Mac
After introducing the top 3 DVD copy software for Mac, I'll show you how to use one of them to copy a DVD. And I'll be using Leawo DVD Copy, our top pick for DVD copying, as an example in the instructions below. The overall DVD copying procedure is simple. It'll just take a few steps to get a DVD copied. Here's how. Note that Leawo DVD Copy for Mac isn't an independent program. it's now one part of a software suite called Leawo Prof.Media. It's a software suite that the company uses to pack its media processing software and make media processing easier and more convenient for users.
Step 1. As is mentioned previously, Leawo DVD Copy is a component of Prof.Media. So you can find Leawo DVD Copy inside Prof.Media. Just open it on your Mac and click on the DVD Copy shortcut icon when you see it on the main interface.
Step 2. Put the disc you want to copy in your disc drive. If the Mac computer you use doesn't have a disc drive built-in, you'll probably need to get an external drive in order to get the job done. After entering the disc into your disc drive, you may load the files in the disc to the program. You can click Add Blu-ray/DVD>Add from CD-ROM to directly load the disc files or drag the folder of the disc from a Finder window to the program interface.
Step 3. Select a copy mode from the provided 3 modes. Each DVD has different videos, audio tracks and subtitles and you don't have to copy all of them if you don't want to. You can freely choose the videos, audio tracks and subtitles you need to include in the copy by using Custom Mode. If you don't want to choose manually, use Full Movie mode to directly copy the whole disc. Main Movie will directly help you select the longest video in the disc to include in the copy. You can select another video, audio track and subtitles in the respective lists in Main Movie mode. If you want to make sure the video you've chosen is the one you need, you can play the video in the window on the right and see if you've got the right video chosen. Also, you'll need to select a format for the copy at the bottom of the left sidebar. The program enables you to do DVD-9 to DVD-5 compression if you want, just so you know.
Step 4. Click the Copy button above the video playing window. A sidebar would come up above the video player. You are provided 3 ways for copying your disc. First, you can copy your disc to your hard drive as a DVD folder. The second option is to copy your disc to your hard drive in the form of an ISO image. The third choice is to directly copy the disc to another disc if you have two disc drives to use. The respective options: DVD Folder, ISO File, and DVD disc are at the top of the sidebar. If you decide to go with either or both of the first two options, you will have to select a location for them in the output path box under Save to label. And you may start copying your disc by clicking the Copy button at the bottom of the sidebar.
Leawo DVD Copy for Mac is the best DVD copy software Mac users could use by far. It's fast, easy-to-use and powerful. If you are worried about your DVD collection being lost, damaged or scratched, get Leawo DVD Copy for Mac and have them backed up to your Mac.
How to play the DVD files on your Mac
If you've chosen to back up your DVDs to your Mac as a DVD ISO file, learn how to play it on your Mac in the content below. You can actually play the DVD ISO file on your Mac the way you play a common DVD disc. Here's how to do that.
Step 1. Mount source ISO file
Just like on Windows, you will have to mount an ISO image in order to open it. The mounting step on macOS is actually pretty simple. Directly double-click on the source DVD ISO file to mount it. If you've had another program set default to open ISO files, just right-click on the ISO file and then choose Open With>DiskImageMounter.app. A Window would pop up with a VIDEO_TS folder on it. Since we won't be needing anything from this window, just close it when it pops up.
Step 2. Launch the DVD Player app
Open the Launchpad, find the DVD Player app and open it. And then you will see that the movie inside the ISO file has already been loaded in the app.
Step 3. Start playing
Click the Go option from the menu bar in the top-left corner and then click Beginning of Disc to start playing the movie inside the DVD ISO file.
If the DVD copies you've created are DVD folders, go find the files in the folder with the .VOB file extension. Those are the video files and the biggest one is typically the main movie. You should be able to play the VOB file with video player apps like VLC or Leawo Blu-ray Player.