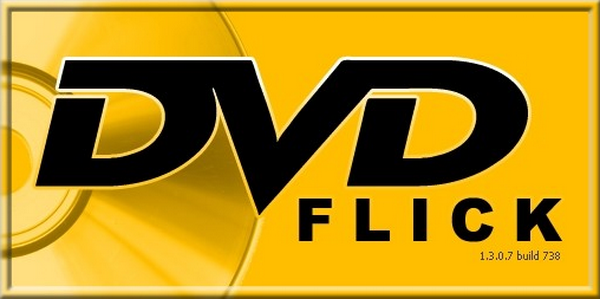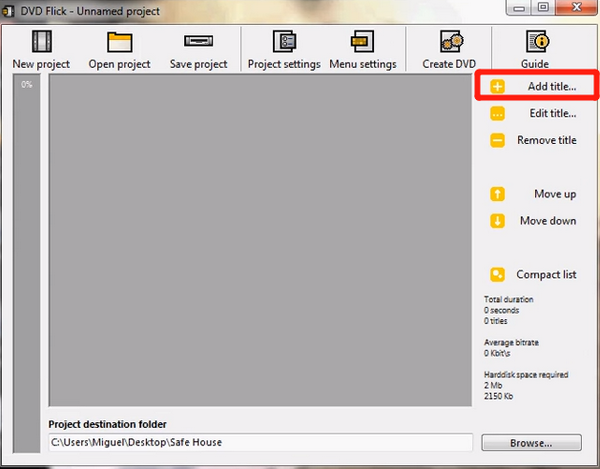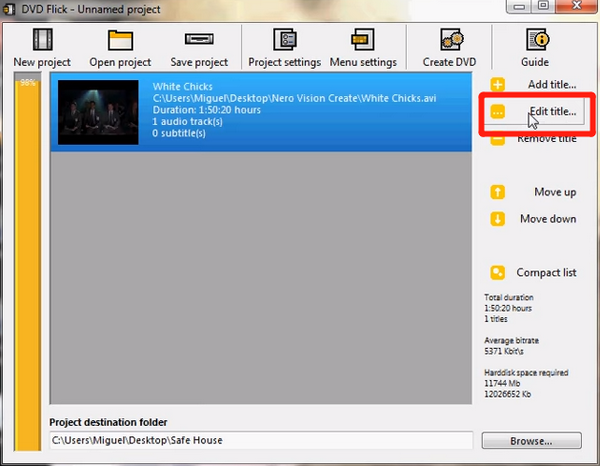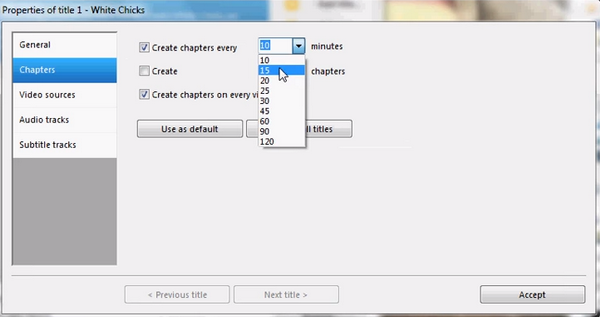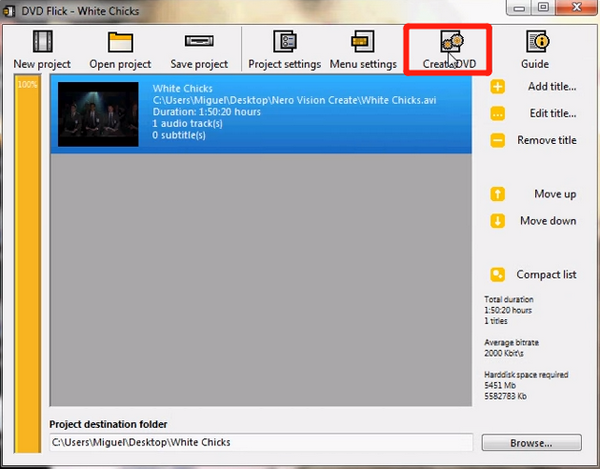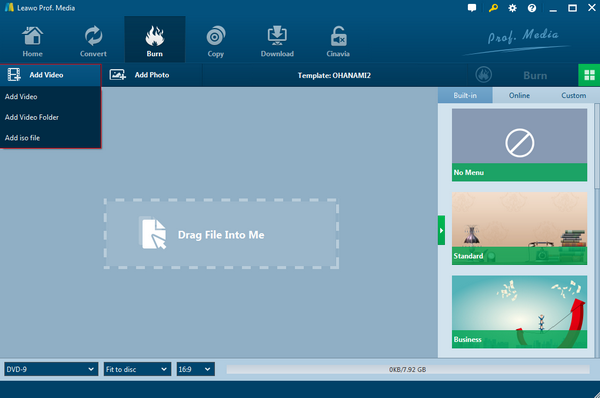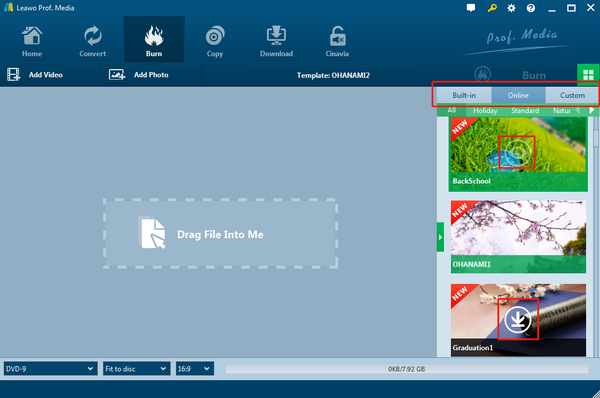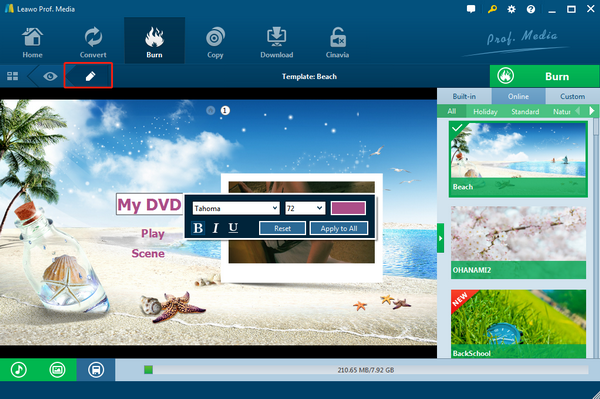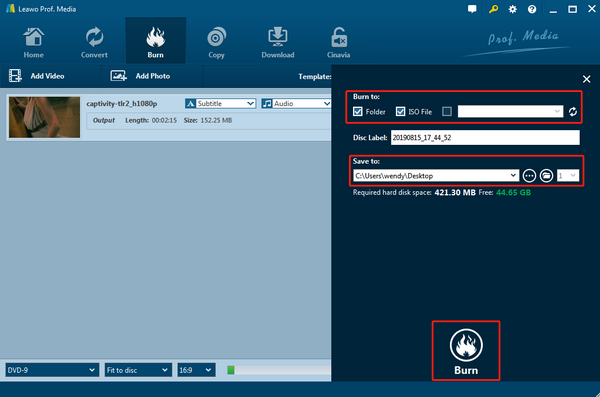DVD Flick is a traditional DVD authoring application and it can do more than just burning video to DVD. One of its useful features is chapter creation for DVDs before you burn videos to DVD. If you are the member of the group who don't know how to do this, check on this article and you will know in detail.
Part 1: Brief Intro on DVD Flick
In DVD Flick, you indeed can create chapters easily with whatever video you import. As one of the powerful and easy DVD burning programs, DVD Flick was praised by PC World with a rating of 5 out of 5. As an open source DVD authoring application for Windows, DVD Flick supports up a large number of importing formats including 53 container formats, 42 different types of audio codecs and 72 different types of video codecs. DVD Flick is also capable of importing four subtitle formats, such as SSA, ASS, SUB and SRT.
Although DVD Flick does not feature quite many video editing capabilities, it can read and interpret AviSynth scripts and create simple menus and chapters which we will introduce in this article. It can apply those menus to chapters you create. So, if you are still not sure whether DVD Flick can create chapters, the answer is definitely positive.
Part 2: How to Create Chapters with DVD Flick
DVD Flick actually gives you quite the freedom to customize how your chapters are arranged. If you want to create chapters in DVD Flick, just follow the guides given below.
Step 1: Download the latest version of DVD Flick from its official website, and install the application on your computer.
Step 2: Launch DVD Flick, and import your video for authoring. To import a source video in DVD Flick, you just have to click the “Add title” button and find the video you want to import from its original folder. Or you can also drag the file from its original folder and drop it onto the interface of DVD Flick.
Step 3: Once your video is imported, click the “Edit title” button right below the “Add title” button to open the video editing window. Although the window doesn’t allow you to do advanced video editing operations, but it does allow you to do some changes on the parameters and how the video will be burned to the disc.
Step 4: After clicking the “Edit title” button, a new window will appear. In the new window, navigate to the “Chapters” tab, and then you can see all the chapter settings you can set on the right. First check the box next to the “Create chapters every _ minutes”, and then click the dropdown button next to the “minutes” to chose a number for the chapter length. You can also check the box below to set the number of chapters that you want to have. Once you have done the chapter settings, click the “Accept” button at the lower right corner to apply the changes.
Step 5: After setting the chapter parameters, you can also set other parameters in the same window. Once done, go back to the main window, and click the menu settings button in the ribbon to set a menu for your chapters. DVD Flick provides 7 built-in menu templates for you to set, and currently doesn’t officially provide more customizable templates for downloading. Choose a menu templates that you like, and you can click the “Preview” button to preview the menu, or just click the “Accept” button at the lower right corner to apply the menu to your DVD.
Step 6: Finally, click the “Create DVD” button on the ribbon to start burning your DVD with the chapters and the DVD menu you have set.
Part 3: Another Program to Create Chapters
DVD Flick does have the ability to create chapters for your DVD. However, as you can see, it’s not quite quick and convenient to create chapters in DVD Flick and the interacting style in DVD Flick is not very user-friendly. If you want to have a better DVD burning experience and create chapters and DVD menu that is more customizable, or you just want to have more options for your DVD chapters and menu, then it’s recommended that you try another DVD burning application called Leawo DVD Creator.
As a professional DVD authoring program, this Blu-ray and DVD burning program has beaten many other competing products to the punch. It can burn all kinds of video to DVD playable format so that your video on the DVD disc can be recognized by your DVD player after the burning process. The program can convert regular digital videos like MP4, AVI, MKV to DVD format in an astonishingly high speed, and also allows you to create DVD-5, DVD-9, DVD folder or ISO image and burn without quality loss. What’s more, besides the video burning function, Leawo DVD Creator also features a 1-click operation to create photo slideshows and burn the photo slideshow to DVD. In the built-in video editor module, Leawo DVD Creator provide easily editable effects, 2D to 3D conversion on videos, etc. and you can burn As for the chapter and menu templates, the built-in menu templates and online templates can for sure make a beautiful menu for your DVD.
Part 4: How to Create Chapters with DVD Flick Alternative
Now that we have some basic knowledge about the DVD Flick alternative Leawo DVD Creatror, let’s see how to create chapters with this DVD Flick alternative application.
Step 1: Download Leawo DVD Creator and install it properly on your computer.
Step 2: Launch Leawo DVD Creator, and click the "Add Video" button on the left top to import your video files for burning. You can drag and drop the files into the interface to import them.
Step 3: After importing your videos, you can see that on the right side of the window there is a DVD menu template sidebar. If you cannot see it, just click on the green leftwards triangle to unfold it. Inside the sidebar, you can click on "Built-in", "Online", or "Custom" to browse menu templates. Once you have found your desired template, click on the corresponding icon on the thumbnail to download or preview the template.
Step 4: In the preview page, every element on the template is editable. Click the pencil icon to modify the elements on the menu, and click the “music” or the “image” button to change background music or the back ground image.
Step 5: After setting your chapters and menu, click the green "Burn" button to set the target burning location and then hit the "Burn" icon below to start the DVD authoring with menu and chapters.
Part 5: Comparison between 2 Chapter Creating Tools
In the above we introduced how to use DVD Flick to create chapters, as well as how to use the DVD Flick alternative Leawo DVD Creator to create chapters. So, which one is better to use? Well, there us no certain answer of which one is better, because both of them has their own unique advantages. Although DVD Flick is a relatively old application, it still has a lot of fans and a lot of resources contributed in the community. In the following there is a table, showing you how these two applications differ from each other so that you can make your own decision.
|
|
DVD Flick |
Leawo DVD Creator |
|
DVD Burning |
Yes |
Yes |
|
Photo Slideshow Burning |
No |
Yes |
|
Built-in Menu Templates |
Yes |
Yes |
|
Online-Menu Templates |
No |
Yes |
|
Customizable Menu Templates |
No |
Yes |
|
Video Editing Function |
No |
Yes |
|
2D to 3D Conversion |
No |
Yes |
|
Merging Titles into one |
No |
Yes |
|
Last Updated |
June. 2009 |
Nov. 2019 |
Conclusion
DVD Flick definitely has provided basic DVD chapter and menu creating functions for a lot of users. In DVD Flick, you can split a single video clip into multiple chapters and arrange them in a menu from the built-in menu templates. However, if you think the chapter and menu creating style is too limited, you can try a DVD Flick alternative application - Leawo DVD Creator, which offers many more options to design, customize and save your own unique DVD menu for your chapters. With Leawo DVD Creator, I believe you can make a better and more beautiful DVD disc of your own.