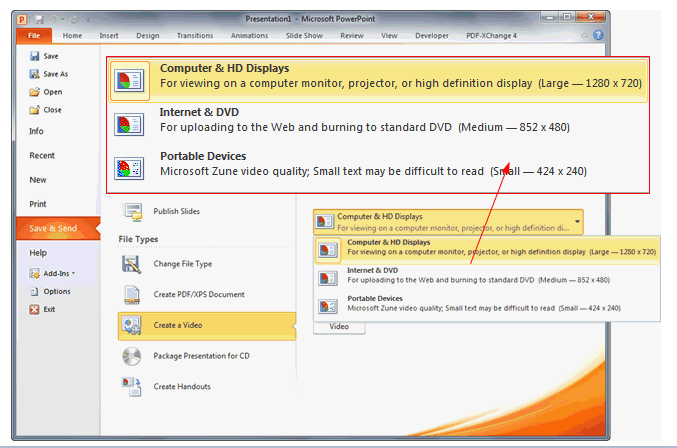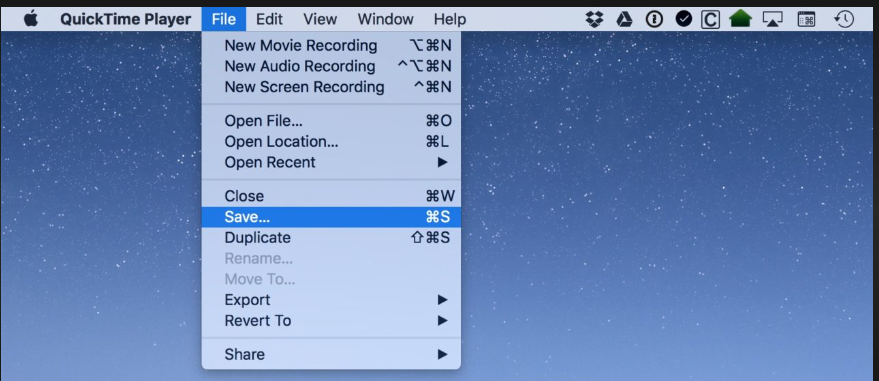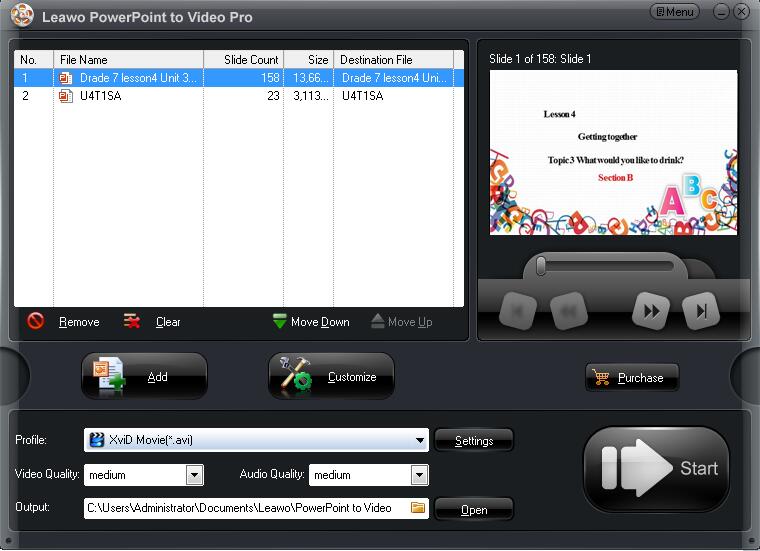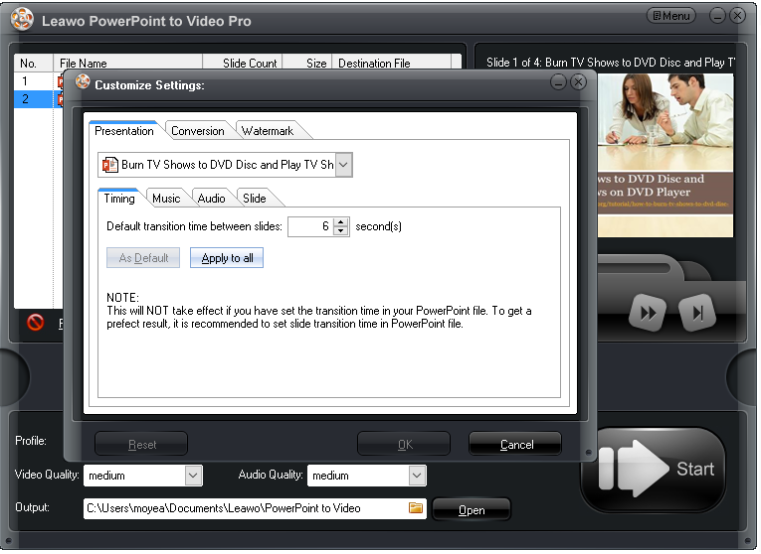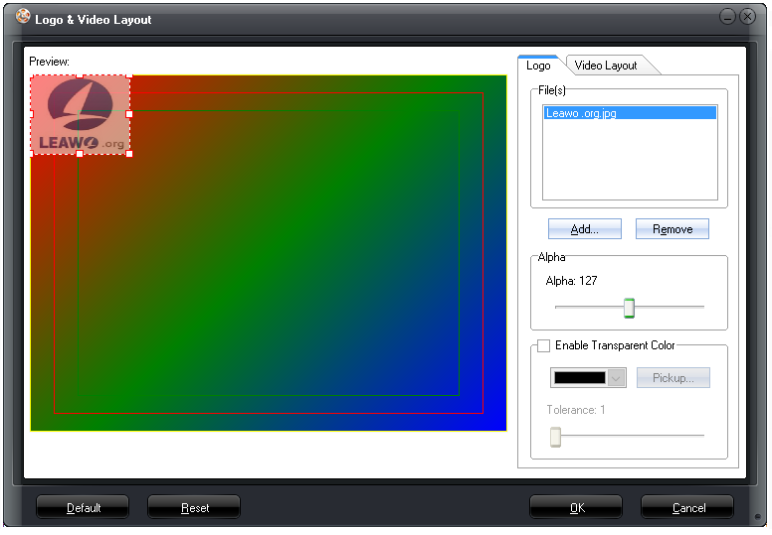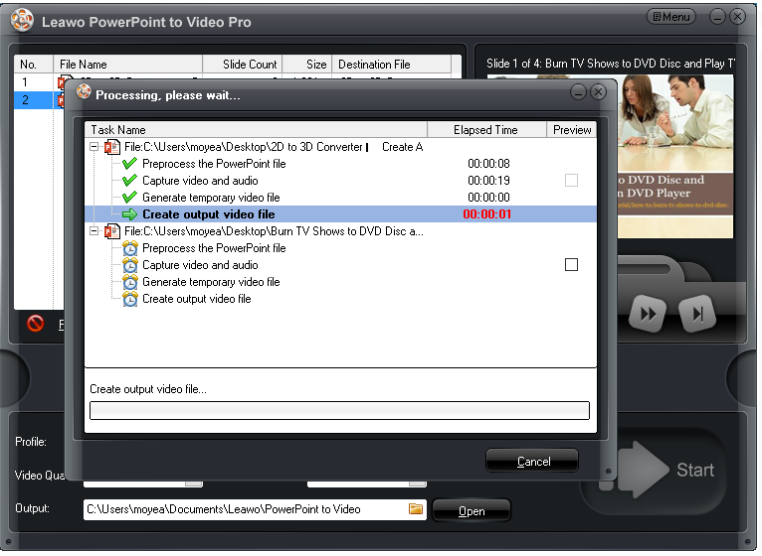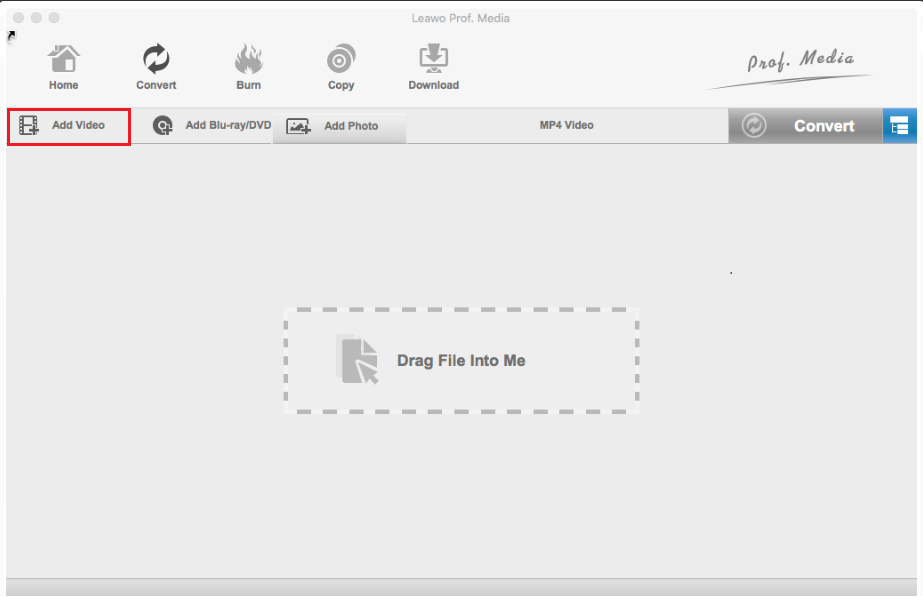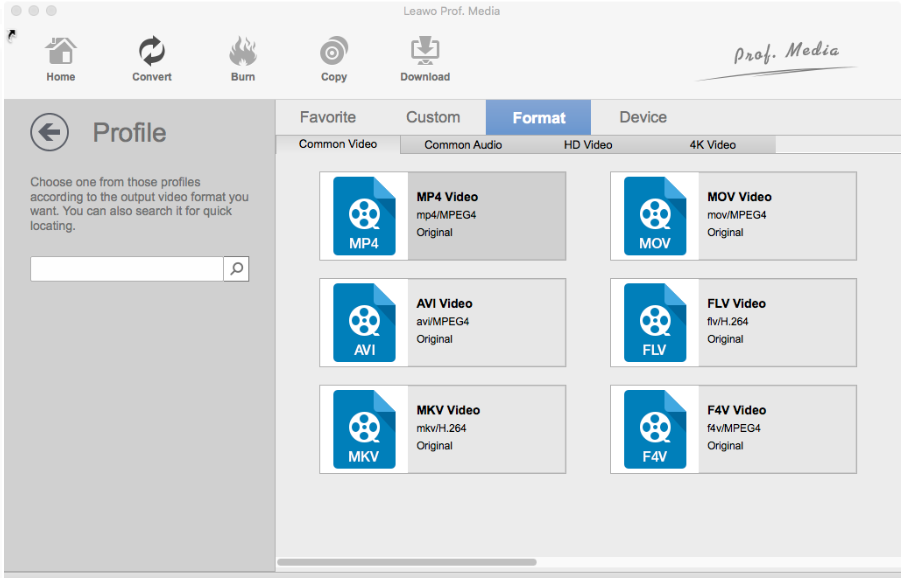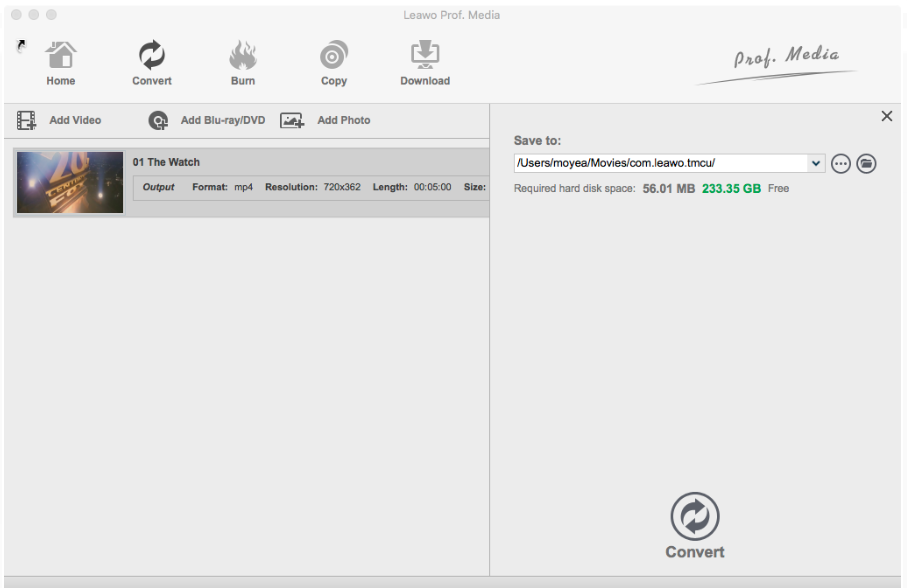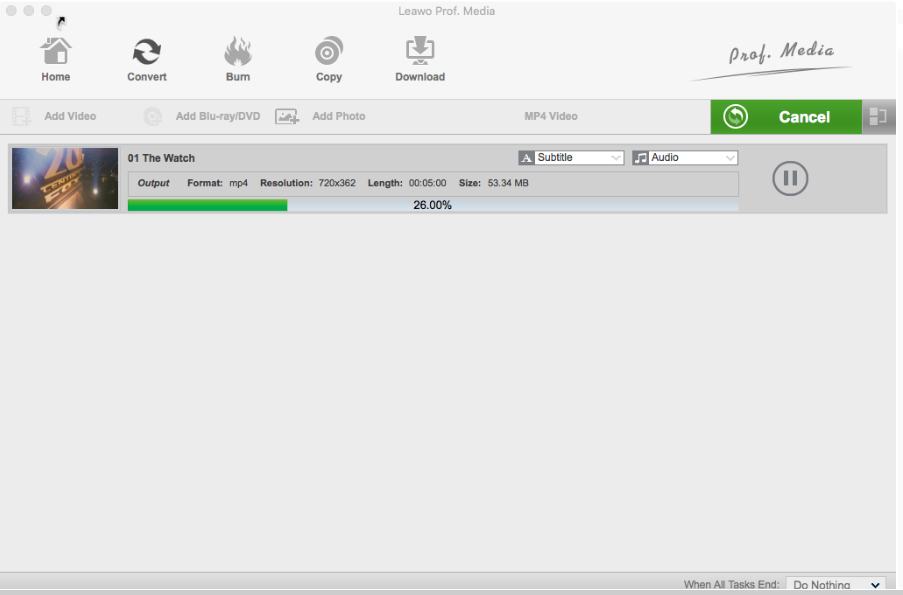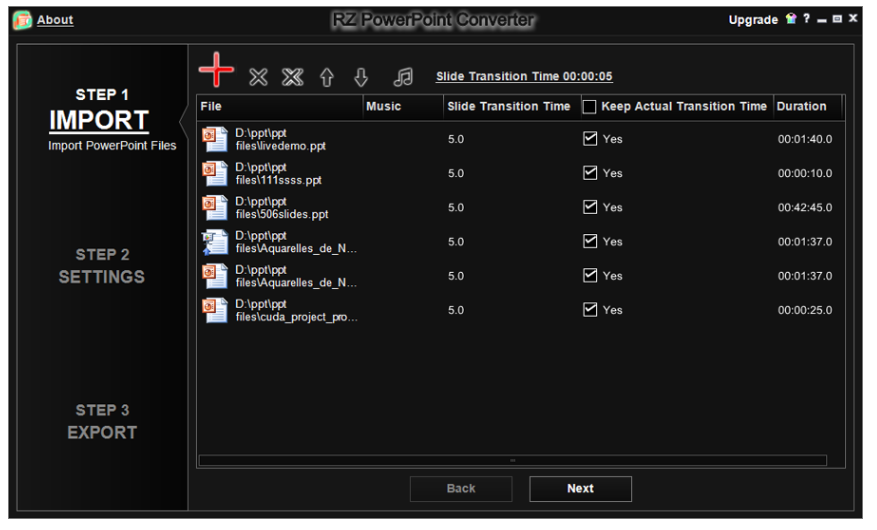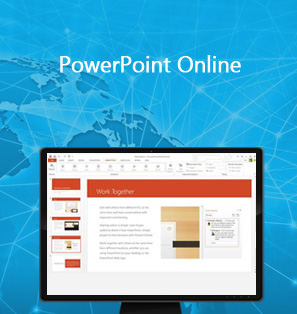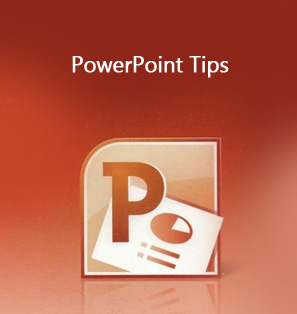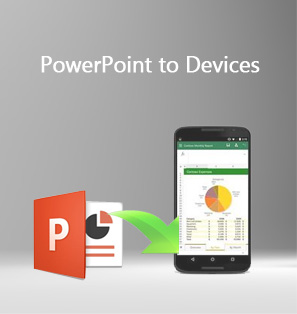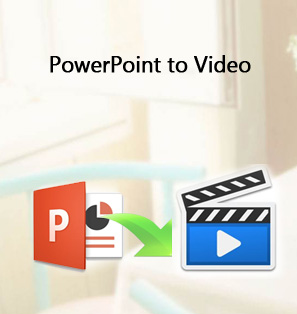If you are running a Mac, imagine how fun it can be to view PPT as video on your Mac? Just like World Cup, it is exciting and thrilling to watch on your Mac. This brings up a question: how can we save PowerPoint to video Mac?
Part 1: Normal ways to convert PPT to video on Mac
Think about this: if PPT is turned into a movie, it is possible to view it on Mac. QuickTime will be a good solution to this. First of all, you need to export your PowerPoint presentations to a video.
Step 1: Launch the Office PowerPoint. Choose File > Save & Send.
Step 2: In the displayed menu, choose Create a Video. You will then see your PPT being save as a video.
Step 3: Launch QuickTime Player. Import the video and click Save to save the video in .mov format. This video format will be able to play on Mac.
Part 2: Convert PPT to video on Mac with Leawo PowerPoint to Video Pro and Video Converter for Mac
If the above method is too dull for you, you can try the two apps below to make your PPT more attractive in video.
Leawo PowerPoint to Video Pro is a PPT to video converter, supporting almost all popular video and audio formats. Registered users are given the privilege to access full range of its customization features, like audio bit rate, video quality, frame, background music, and so on. What's more, watermark is a highlight for copyright protection, which is also available on this app. Thus, speaking of turning PPT to video, this app can be of great help.
Step 1: Make sure this app is correctly installed.
Click the button below to download and install this app. Note Windows is supported.

PowerPoint to Video Pro
☉ Support PowerPoint 2000/2002/2003/2007/2010/2013.
☉ Support all PPT formats: PPT, PPTX, PPTM, PPS, PPSX, POT, POTX, POTM.
☉ Adjust video and audio parameters of output files.
☉ Customize PowerPoint files like: insert background music/watermark, set transition, real-time narration.
Step 2: Import the PPT files to the app.
Click Add on the home page to import the source PPT files to the app.
Step 3: Set a target output format.
Click the Profile drop-down menu and locate your target output format. Then, go to the Output box to set a directory to save the converted file.
Step 4: Customize the file.
Click Customize on the home page to enter the Customize settings page. Note that this step is optional. If you prefer to set the audio and video codec, quality, etc, go to respective tab to set the items.
Step 5: Watermark the file to protect the copyright.
Click Watermark on the Customize settings page to add a logo to the file. This can be a copyright protection tool to PPT owners.
Step 6: Convert PPT to video.
Click Start to kick off the process, where you can view the real time conversion status through the green progress bar. After the process is done, a video will be created. You can enjoy it anytime and anywhere you want.
Since you have successfully turned your PPT to video, you can proceed to convert this video for Mac using Leawo video converter for mac. This app is specially developed for Mac OS, which will help you convert video and audio files on Mac in more than 180+ formats. Leawo Video Converter for Mac can work as a common video converter since it supports a variety of video files input and output including MP4, AVI, MOV, MKV, MTS, FLV, etc., It also works as a common audio converter because it is able to convert various audio files like MP3, AAC, FLAC, AC3, etc. With 6X speed in file conversion, you will experience an impressive file conversion practice. Now we can move forward to convert the video to Mac.
Step 1: Install the app on your PC.
Make sure you have this app installed correctly on your PC. Otherwise, click the right button below to download and install.
Step 2: Add the video the app.
Click Add Video to import your video to the app.
Step 3: Select a format for the output file.
From the format drop-down menu, click to select the target output format.
Step 4: Set a directory to save the converted video.
Click Convert and you will be prompted to set a directory to save the output file.
Step 5: Click the big round Convert button to kick off the process. You will get PPT to video on Mac after the process completes.
Note that you can also set the video parameters, trim or crop it, or add 3D effects to the video within this app. You can learn the details from here.
Part 3: Other apps to convert PPT to video Mac
Apart from the above methods to convert PPT to video on Mac, there are still other apps to achieve PowerPoint to video Mac. For example, RZ Soft is an option here. RZ PowerPoint Converter provides a total solution of convert any PowerPoint files, with it you can easy to convert PowerPoint files to all popular format videos. Some features are free and some need users to pay. The procedure is quite simple as you only need to import files, finish settings, and export the converted file in the end.
Conclusion
It is not bad if you have more than one option to practise the process of converting PPT to video on Mac. QuickTime cannot retain the original PPT elements such as animations, transitions, and so on, making it very dull and passive for users to convert PPT to video on Mac. However Leawo PowerPoint to Video Pro works perfectly with Leawo Video Converter for Mac to save PowerPoint to video Mac and in the mean time, 100% preserves all elements safe and sound after file conversion. I strongly suggest you give it a shot. RZ soft provides very limited features so that it is less popular compared with other apps. Besides, it is not totally free because only registered users can access to all its provided features.