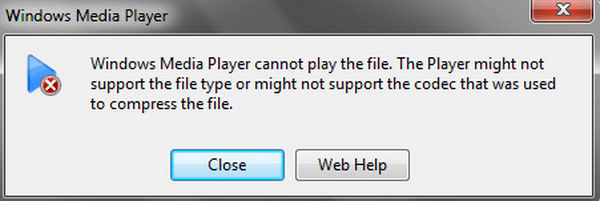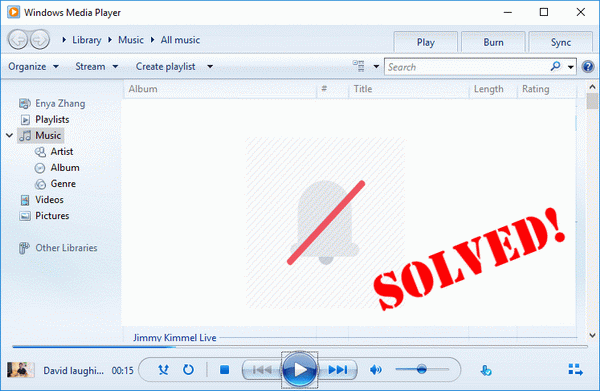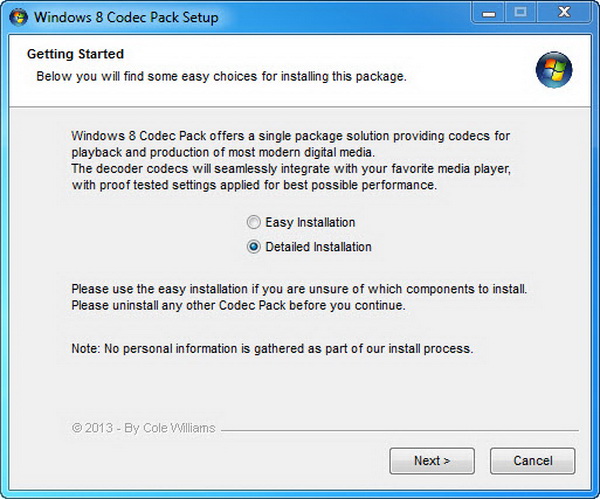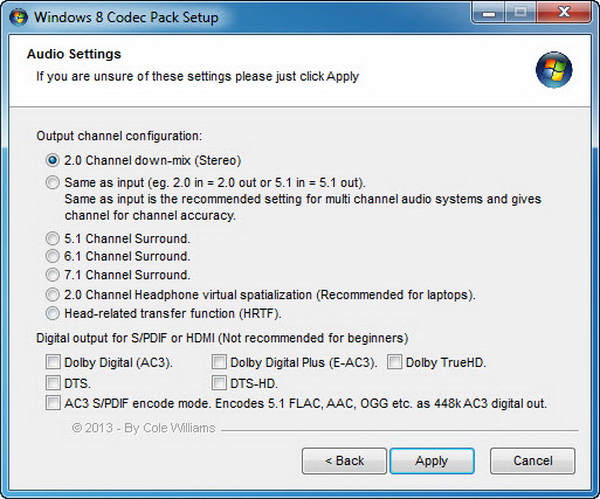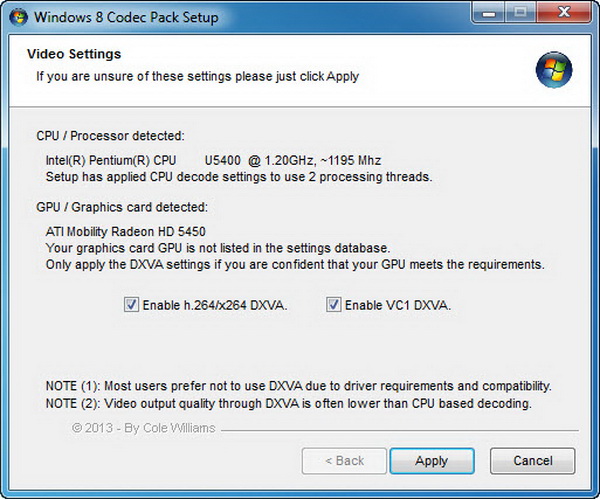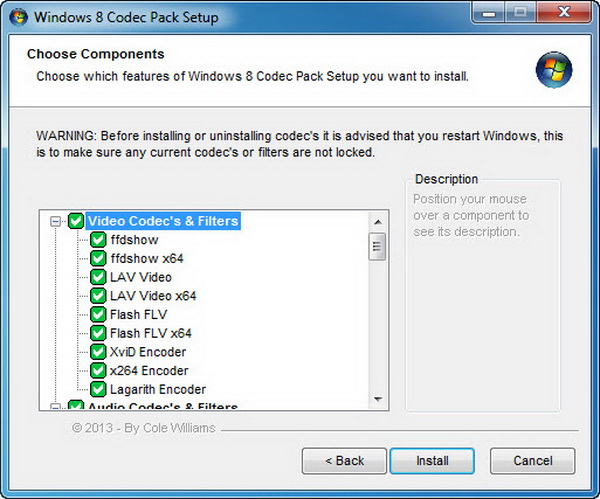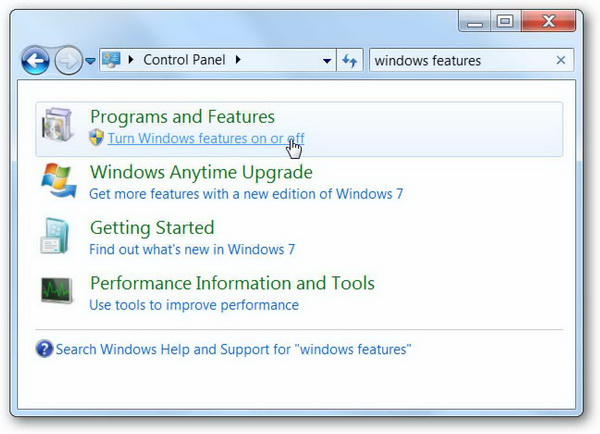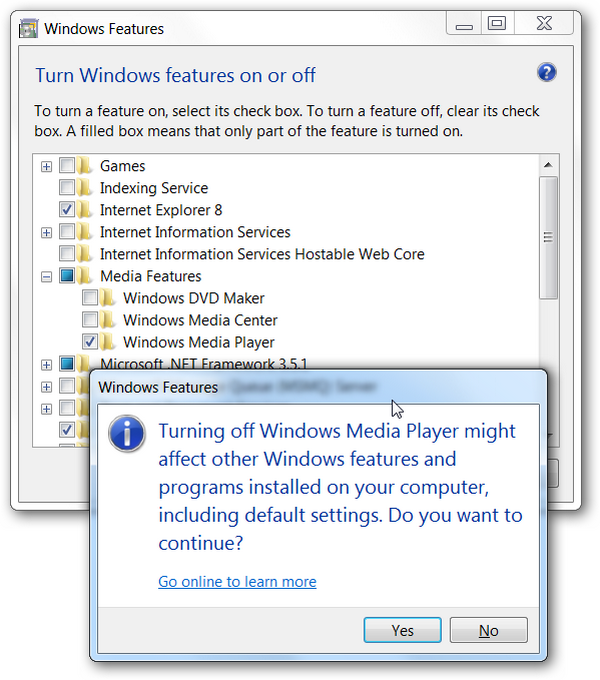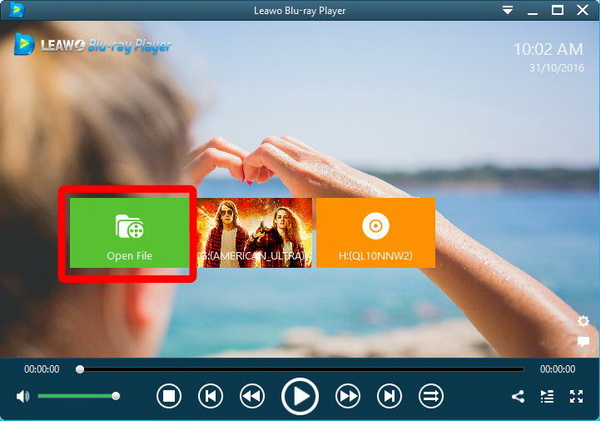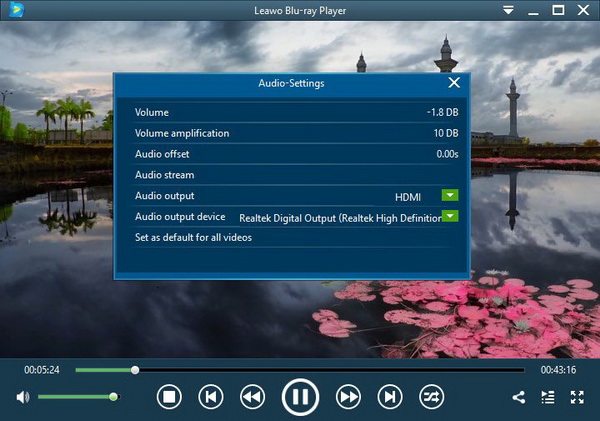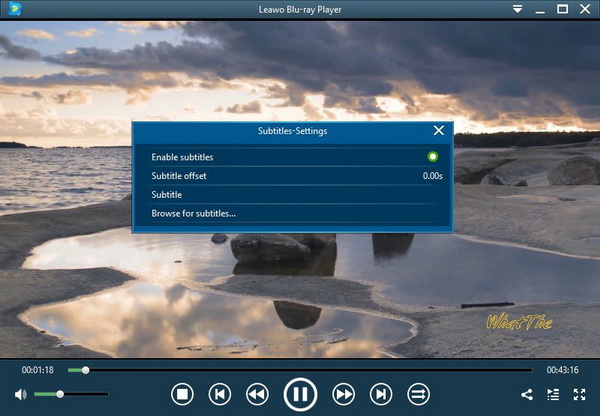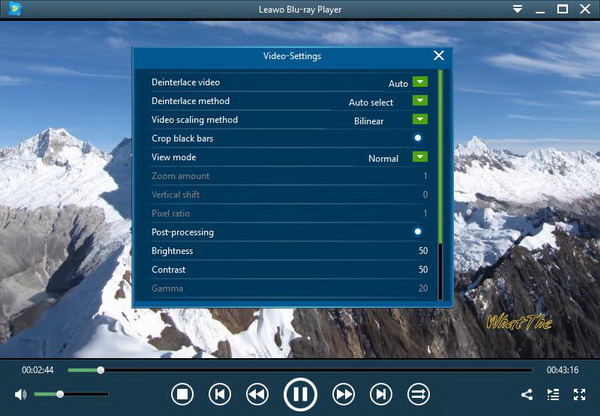MP4 is widely considered one of the most compatible digital video formats. However, the problem of not being able to play an MP4 video with Windows Media Player is not rare at all. Why can’t the default player on Windows play one of the most compatible video formats? Can Windows Media Player play MP4 anyway? And how to deal with an MP4 file to make it literally more compatible? Keep reading because all the answers you need can be found in today’s article.
Part 1: Can Windows Media Player Support MP4?
When we have some MP4 videos on the Windows computer, can Windows Media Player 10 play MP4? Some may say yes as they seem to stream properly. However, a number of users reflect that MP4 does not play on Windows Media Player.
What is the real answer to the question of can Windows Media Player 10 play MP4? Indeed, the playable MP4 files suggest the positive side because the limited amount of Windows Media Player MP4 codecs is supposed to exist. The problem is that the Windows Media Player MP4 codecs are not complete to support all the future MP4 media content. Therefore, there is no firm response to it since every MP4 video comes in distinct Windows Media Player MP4 codecs. But you can have a conclusion that the Windows Media Player won’t play MP4 of all kinds. If you want to know why won’t MP4 play on Windows Media Player, please keep reading.
Part 2: Possible Reasons for Windows Media Player Can't Play MP4
The reason why won’t MP4 play on Windows Media Player could be various. In some cases, Windows Media Player won’t play MP4 because the MP4 movie files are broken. To be more precise, the incomplete download will result in invalid files that are not readable by most software.
Likewise, the crushed Windows Media Player won’t play MP4 at all. You should also shut down the conflicting programs to reduce errors. Leaving the possibilities of the video file being corrupted and the software being damaged aside, one of the most likely causes is that you are playing a specific MP4 video file that cannot be recognized by Windows Media Player.
In fact, there is more than one kind of MP4 video file. MP4 file format, or more accurately, MPEG-4 file format, is a container format holding digitally encoded video and audio content. Although the “.mp4” file extension is the only official file extension, some other file extensions could also belong to the “MP4 file” category. Those files include “.m4v”, “.mp4v”, “.3g2”, “.3gp2”, “.3gp”, “.3gpp” and “.m4a”. Some of those MP4 files are even in a protected and encrypted format. When you play these MP4 files with Windows Media Player, there are great chances that you can’t play the MP4 file successfully.
Part 3: Why Sometimes No Audio from MP4 on Windows Media Player
Besides having many different types of file extensions, there are actually more complicated situations like the Windows Media Player no audio MP4 issue.
Most of the time, the cause is associated with the MP4 audio codec for Windows Media Player. Owing to the fact that MP4 files save video content as well as audio content and other data separately, the audio data could be wrapped by other irregular compressions. And you may be able to watch the video portion without trouble while Windows Media Player no audio MP4 appears. Generally speaking, the incompatibility of the MP4 audio codec for Windows Media Player is caused by either insufficiency or corruption. The missing MP4 audio codec for Windows Media Player cannot decode the sound. In more extreme cases, when you import an MP4 video into a video editing program, the audio can sometimes drift out of sync with the video. Also, the video can be distorted as well.
MP4 files also have many disadvantages compared to other digital video formats, making the video format a less optimal option in various conditions like video editing and movie making tasks. So MP4 videos are not as compatible as we thought after all. But you can make MP4 videos more compatible by converting MP4 to AVI or even burning MP4 to DVDs.
Part 4: Install MP4 Codec or Reinstall Windows Media Player
Since MP4 does not play on Windows Media Player, we have come up with a few handy strategies in this section. You can try to supplement the Windows Media Player MP4 codec by installing an extra MP4 codec pack at first. If the Windows Media Player won’t play MP4 still, then you should reinstall the whole Windows Media Player MP4 codec library and the software itself.
Solution I. Augment the Windows Media Player MP4 codecs.
Let’s begin with the first procedure to build up the MP4 audio codec for Windows Media Player.
Step 1. Seek for the Windows Media Player MP4 codec pack online and download it.
Open the website browser and type in WIndows Codec Pack. Click on the download button. When it is done, double-click on the icon to see the set-up window. Tick the “Detailed” option to the next page.
Step 2. Check the audio configurations.
In the audio settings, experts can tick all the output boxes and apply the high-end changes.
Step 3. Verify the video settings.
If you don’t understand what the options mean, just keep it default and click on the “Apply” to move on.
Step 4. Confirm the Windows Media Player MP4 codec.
In the panel of choosing components, please scroll down the items and locate the MP4-related codecs. Make sure they are listed with a check. At last, hit the ”Install” to start the installation.
Step 5. When the Windows Media Player MP4 codec is finished, resume the Windows Media Player to load MP4 files.
Solution II. Reconstruct Windows Media Player.
Step 1. Press the Windows key or click the “Start” button from the desktop. In the search bar, input “Features” and navigate to the “Turn Windows features on or off” title.
Step 2. Find and extend the “Media Features” headline so as to see the “Windows Media Player” option. Tick off the box in front of the “Windows Media Player” and then hit the “OK” to save modifications.
Step 3. Restart the computer whereas the system will uninstall Windows Media Player automatically.
Step 4. Redo steps 1 to 2, but instead of clearing the check-box, remember to check the box indicating the Windows Media Player. At last, reopen the system to let it reinstall.
Part 5: Free MP4 Alternative Player
MP4 could indicate a wide range of file formats. Each of those formats has different compatibilities, and some of them are not supported by Windows Media Player. And installing Windows Media Player MP4 codec and rebuilding the Windows Media Player may not solve the problem. From time to time, it also comes with some compromises in the video quality. However, to successfully play MP4 video files, you don’t need to go that far. Because in most cases, a powerful video player could just fix the problems once and for all, without hurting the MP4 content it.
Leawo Blu-ray Player is a strongly recommended video player if you are looking for a nice Windows Media Player alternative. With this best MP4 player on Windows and Mac, you can easily play all kinds of media files that you couldn’t open with Windows Media Player, including various MP4 video files of course. On top of that, it is a region-free product which streams Blu-ray and DVDs from every country. In fact, there are many more brilliant things that Leawo Blu-ray Player can do besides playing all kinds of MP4 videos. Playing Blu-ray across the region, playing all kinds of DVD materials, playing lossless 4K digital videos, and even converting a Blu-ray or DVD to a high-quality MKV digital video.

Leawo Free Blu-ray Player
☉ 100% free movie player for Windows & Mac users to play Ultra HD 4K, 1080P and 720P videos.
☉ Free Blu-ray/DVD player to play 4K disc, folder and ISO file, regardless of disc protection and region code.
☉ Support multiple audio decoding systems like Dolby, DTS, AAC, TrueHD, DTS-HD, etc.
☉ Adjust subtitles, video and audio during media playback.
☉ Serves as a powerful Blu-ray/DVD to MKV converter to convert Blu-ray/DVD disc, folder and ISO image to MKV with lossless quality and high speed.
Step 1. Download and install the free MP4 player on the computer.
Leawo Blu-ray Player has two versions for Mac and Windows respectively.
Step 2. Launch the Leawo Blu-ray Player and import MP4 media.
The first way is clicking on the “Open File” to open a folder viewer while the second one is dragging the file into the interface.
Step 3. Adjust the MP4 sound volume.
Needless to worry about the Windows Media Player no audio MP4, you can define the personal audio parameters. Right-click on the playing screen and select the “Audio” to make adjustments.
Step 4. Make the subtitles appear or disappear.
Move the mouse to the title area and click on the first icon which means the subtitles. You are allowed to merge external subtitles.
Step 5. Modify the MP4 video options.
Right-click on the interface and choose “Video” from the list. Here, you can customize anything according to your preferences.