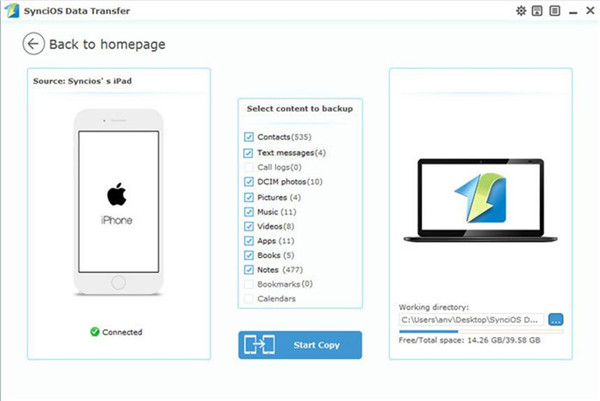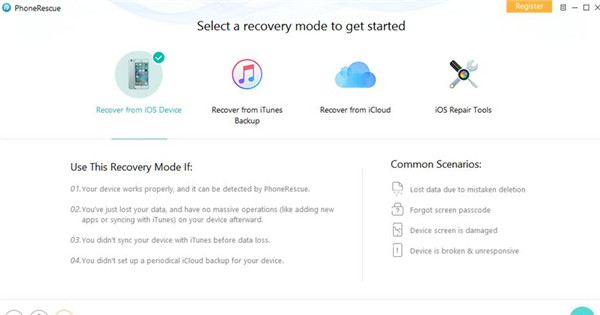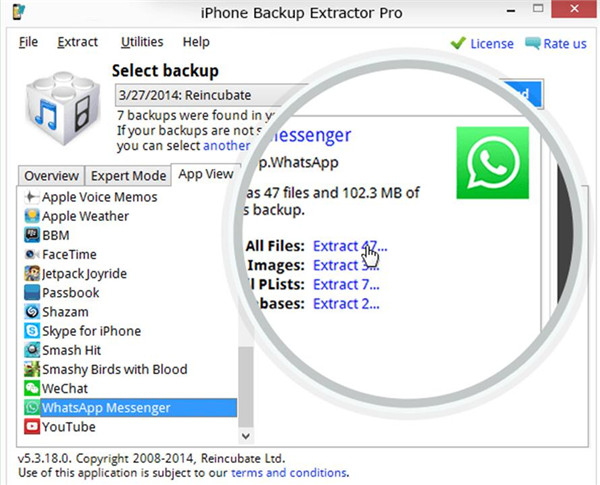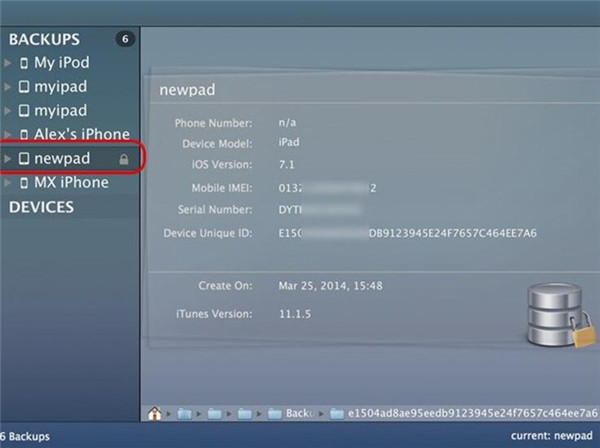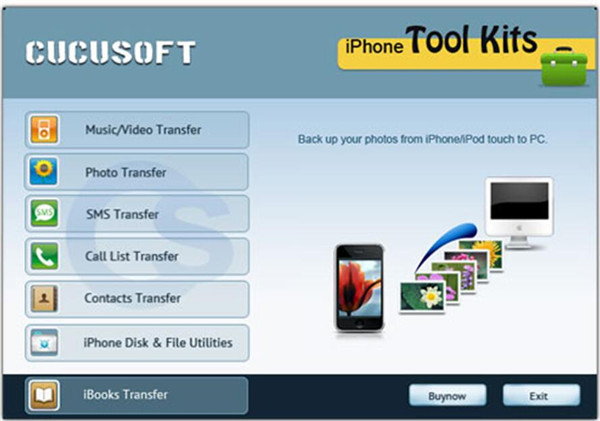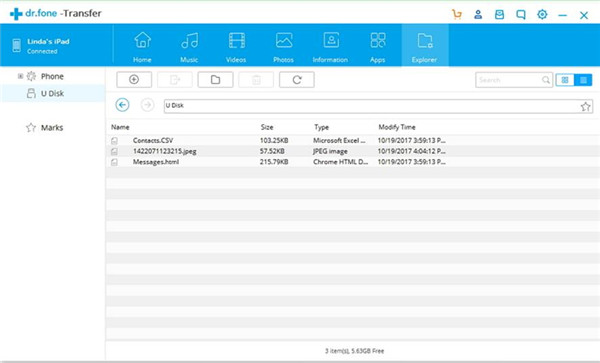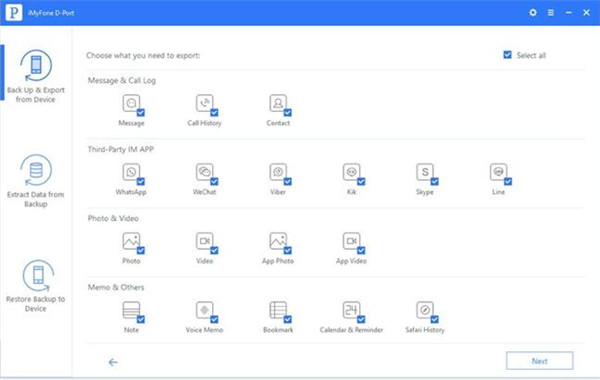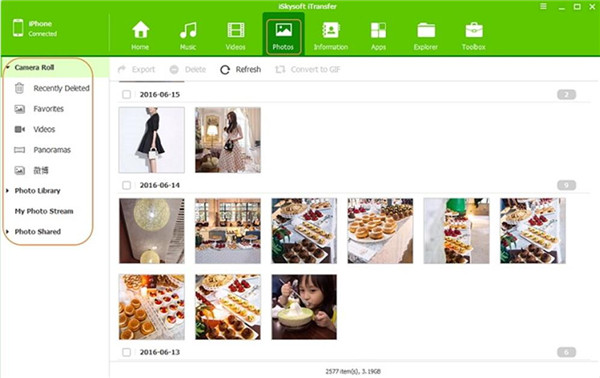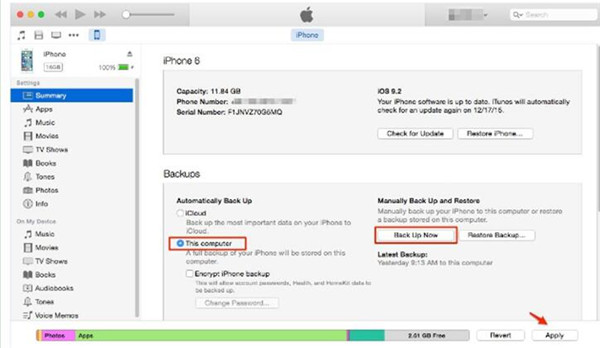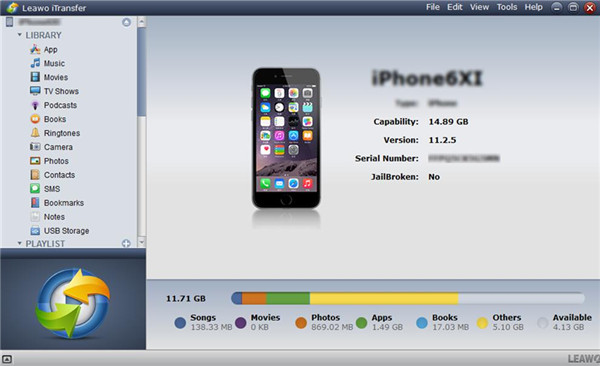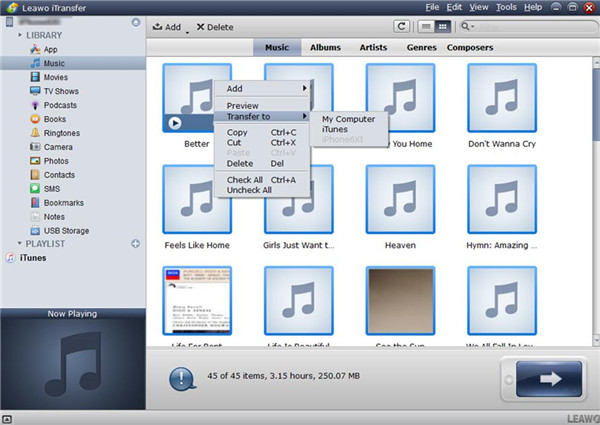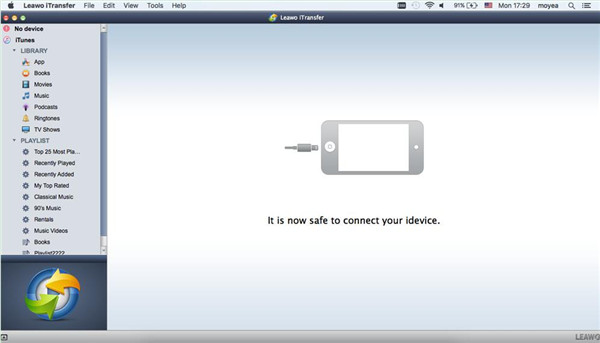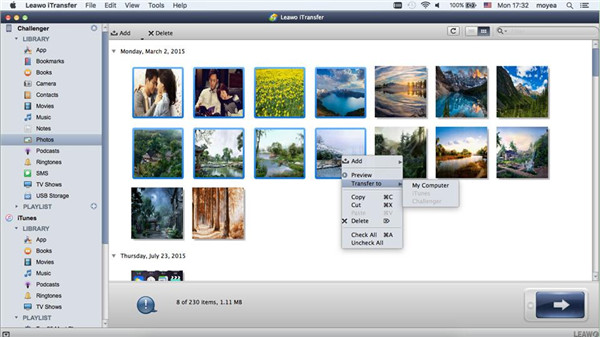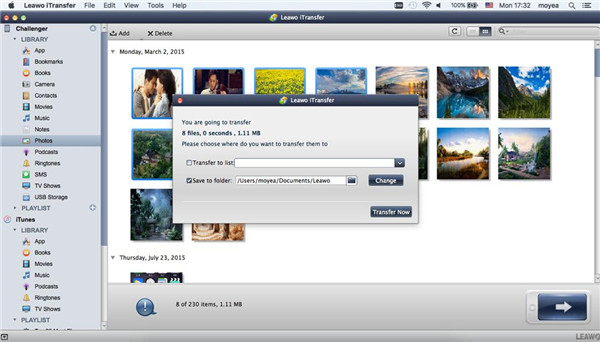It is always one annoying thing to lose your iPhone in some cases. In order to avoid the losing of your iPhone files, such as contacts, important photos, documents and so on, you can actually make use of best iPhone backup tool to help you in advance. After the backup, your iPhone data and files will be computer for later use.
Part 1: Top 5 Best iPhone Backup Tools for Windows 10 2018
As for the best backup iPhone software Windows 10 in 2018, maybe you can name some of these programs. In this part, I would like to share the 5 best iPhone backup Windows tools for you to choose from to store your iPhone files and data on Windows beforehand.
No.1: Syncios Mobile Data Transfer
If you are wondering which backup iPhone software Windows to apply, Syncios will be your best choice. This backup tool can be sued to transfer and restore iPhone data to Windows and can restore from Windows to iPhone as well. The transfer between iPhone and Android is also included in its functions. This powerful iPhone backup Windows software is quite useful.
No.2: Phone Rescue
Phone rescue is also another iPhone backup to PC software, which qualifies with the backup and restore features. It can be used to back up and export more than 20 kinds of apps and data from iPhone to Windows. However, it is not free of charge, and you need to buy the full version of it to experience its amazing features.
No.3: iPhone Backup & Extractor with Expert Mode
This iPhone backup to PC software is quite popular, which can be seen in various platforms and is able to manage all iOS devices. It has a great reputation among users, for it can not only extract data from iPhone backups but also from iCloud Backups. If you apply the Expert mode, you are able to extract the data from iTunes Backup as well. However, its user interface is poor and it fails to scan all types of data fully.
No.4: iBackup Viewer
iBackup viewer, as one backup iPhone software Windows, can offer users with stunning accuracy. It is able to find all previous backups on Windows and can be applied to browse and extract data from iTunes Backup, but it fails to back up iCloud data and can not fully scan iTunes Data sometimes.
No.5: Cucusoft
Cucusoft is also one iPhone backup tool for Windows 10. You can easily use it to back up iPhone contents to Windows without data losing. As for fixing how to restore iPhone from backup, it can also be a good assistant program. You are able to try its free version to know whether it is proper for you. Its interface is quite user-friendly.
Part 2: Top 5 Best iPhone Backup Tools for Mac 2018
After you know some best backup iPhone software Windows, you can continue to view the contents in this part to get some basic information of best free backup software 2018 for Mac.
No.1: Dr.fone
Dr.fone is known as one iPhone backup tool for Mac, which enables you to cope with diverse transfer problems between iPhone and Mac computer. You can use this program to access iPhone files and data on Mac clearly and easily. Just with a few clicks, you can take advantage of this backup iPhone contacts software to save iPhone numbers on Mac simply. It can also process the backup of other iPhone files without any difficulty.
No.2: iFun Box
This best free backup software 2018 for Mac is really amazing, for it can assist users to deal with the installation and deletion of apps from iPhone quite easily. As for other iPhone files and data, it can also access on Mac simply. The secure process to install apps on iPhone can be guaranteed, for it performs in a safe sandbox.
No.3: iMyFone D-Port Data Exporter
iMyFone D-Port Data Exporter can help you to deal with how to access iPhone backup files on Mac with just a few clicks. You can use it to export data from iPhone to Mac for easy access. It is a wonderful experience to check iPhone files and data on Mac. It is also able to extract unreadable data on iCloud and iTunes to Mac. This powerful function attracts lots of users to have a try.
No.4: iSkysoft Phone Transfer
iSkysoft Phone Transfer stand out among iPhone backup tools, which wins a great reputation among users around the world. It enables iPhone users to back up data to Mac in just one click. The automatic detecting and scanning process offer users much convenience.
NO.5: iTunes
iTunes may be a good iPhone backup tool that you are familiar with, which can be used to back up all data from iPhone to Mac without any difficulty. You can also use iTunes to purchase your favorite songs and movies, which provides convenience for you to kill time.
Part 3: How to Backup iPhone X to Computer Windows 10 via Leawo iTransfer
In the first part, you can see some recommended backup iPhone software Windows. Here I would like to tell you that in fact, Leawo iTransfer is the most powerful tool with various backup functions for Windows. If you doubt whether my words are true, you can download it to have a try. You can also continue to read the following contents to see how to backup iPhone X to computer Windows 10 with this great software. Music will be taken as the instance in the following steps.

Leawo iTransfer
☉ Transfer files among iOS devices, iTunes and PCs with ease.
☉ Transfer up to 14 kinds of data and files without iTunes.
☉ Support the latest iOS devices like iPhone 7, iPhone 7 Plus, etc.
☉ Play back, view, and delete data and files on iOS devices.
Step 1. Launch Leawo iTransfer and Connect iPhone to Laptop
Connect iPhone X with computer Windows 10 via proper USB cable and then run Leawo iTransfer on computer.
Step 2. Select Music and Click on “Transfer”
In the main interface of the software, click on “iPhone X icon> LIBRARY > Music” to check all songs on iPhone X. Choose the songs you want to back up to computer and then right click on one of them to choose “Transfer to > My Computer”.
Step 3. Set Output Folder and Transfer Music
Check “Save to Folder” and then click on “Change” button in the pop-up dialog to choose one folder on computer to save the exported music from iPhone X. After that, click on “Transfer Now” to wait for the termination of the process. It will take you several seconds to finish the process.
Thus, you can deal with how to backup iPhone 4 to computer effectively and efficiently. You can view iPhone X files on computer Windows 10 easily after this procedure.
Part 4: How to Backup My iPhone X to Mac via Leawo iTransfer for Mac
Leawo iTransfer for Mac is also known as the best backup tool for iPhone on Mac, which is designed with user-friendly interface and great functions. Have a try with this wonderful software and you will be able to address how to backup my iPhone X to Mac quite rapidly without any error. Here I would like to take photos for example to explain how to use this stunning iPhone backup software.
Step 1: Run Leawo iTransfer and Plug iPhone into Mac Computer
Connect iPhone X with Mac and then launch iTransfer for Mac. Wait until the iPhone icon and information show in the main interface.
Step 2: Choose Photos on iPhone
Move to click on iPhone icon and then navigate to click on the “Photos” tab under the “LIBRARY” menu to view all photos on iPhone. Choose the photos you want to transfer to Mac and then click on the “Transfer” button at the bottom right of the window.
Step3: Set Output Location and Export Photos
Check “Save to folder” and click “Change” on the panel that shows up to set one folder on Mac to store the exported photos from iPhone. Afterwards, click on “Transfer Now” to begin to back up iPhone photos to Mac immediately. In a few minutes, the iPhone pictures will be on Mac folder.
This solution to solve how to backup my iPhone X to Mac is quite accurate. You can use it to back up other files on iPhone X to Mac as well. You just need to choose the corresponding category from the left sidebar to realize your goal. And the process of backing up iPad to computer is almost the same.