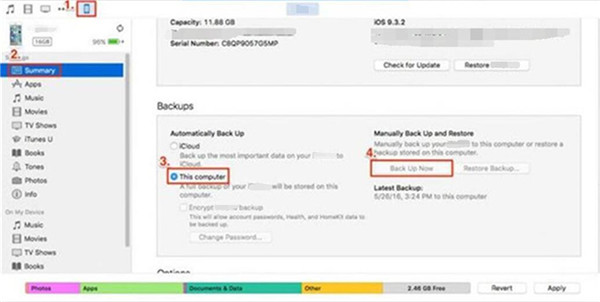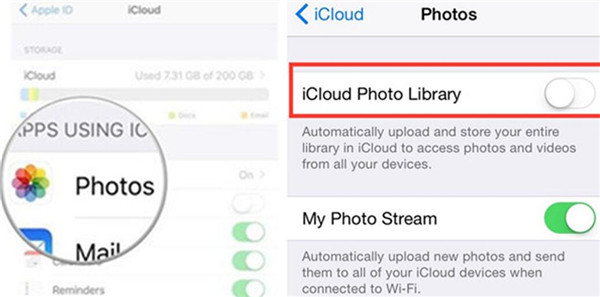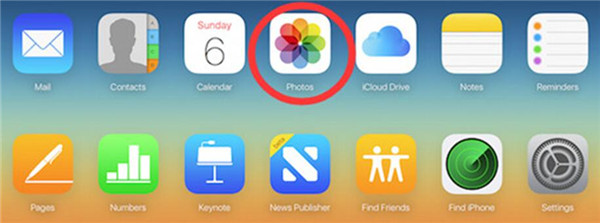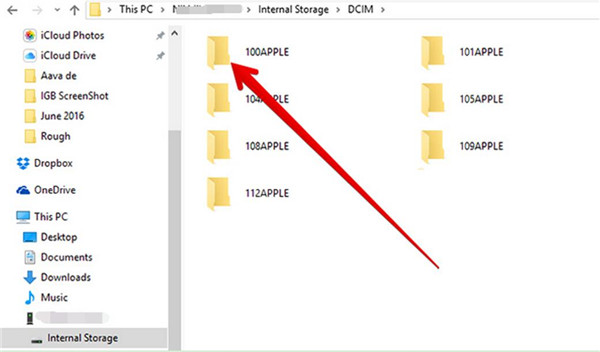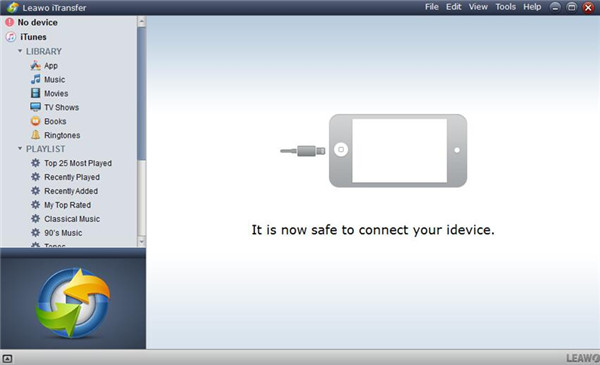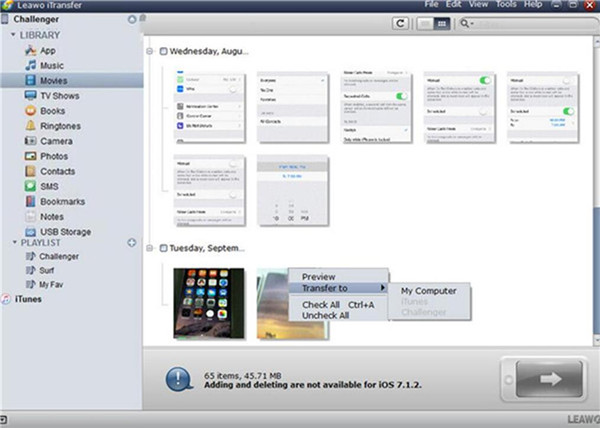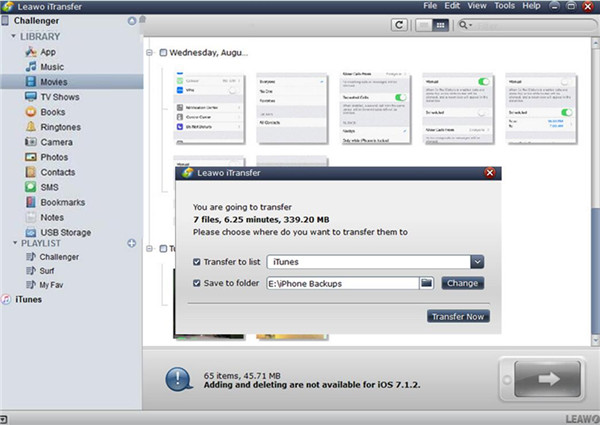It is an annoying thing when your iPad is lost and the files on it are also lost. In order to prevent the losing of iPad files, you can sync iPad with laptop to help you to store iPad files on computer. As for how to transfer files from iPad to laptop, you can choose one method from various ways. This guidance will offer you several solutions to deal with the problem of how to transfer data from iPad to laptop.
Part 1: How to Transfer Files from iPad to Laptop via iTunes
iTunes is a good free solution to help you to cope with how to sync iPad to laptop. You can use the sync function of iTunes to realize this goal simply. The detailed instructions are shown below. If you want to backup your iPhone to computer, you can click: How to Sync iPhone to Computer.
1. Download and install the latest versions of iTunes on your laptop. Connect iPad with laptop via proper USB cable.
2. Head to “Preferences > Devices” to check the option of “Prevent iPods, iPhones, and iPads from syncing automatically”.
3.Click the “iPad icon > Settings > Summary” in order in the iTunes interface.
4. Navigate to the “Backups” area in the right part of the window. Click on “This computer” and then choose “Back Up Now” to check. Afterwards, click on the “Apply” button to back up all files and data from iPad to laptop.
This solution can solve how to transfer data from iPad to laptop quite easily. You only need to spend a few seconds making it. Now you can continue to read the following contents to check out other ways to help you to sync iPad with laptop.
Part 2: How to Sync iPad to Laptop via iCloud
1. On your iPad, click on “Settings > Name/Apple ID > “iCloud > Photos > iCloud Photo Library” to enable the sync to iCloud. Make sure your iPad is connected to Wi-Fi network.
2. When the sync process is over, you need to head to iCloud.com on your laptop and log into it with same Apple ID and password that you used on iPad.
3. Click on the “Photos” button and you will see all the iPad photos that have been synced to iCloud. Choose the pictures you want to transfer to laptop and click on the download icon in the interface. Choose an output folder on your laptop to save the downloaded files. In the end, the iPad photos will be available on your computer location.
This process is a bit complex. If you want to transfer other kinds of files from iPad to laptop, the steps are similar to the photo transfer. You can just refer to the steps shown above to assist you. If you are not fond of this method, you can continue to read this guidance to find your favorite solution to solve how to transfer files from iPad to laptop.
Part 3: How to Transfer Data from iPad to Laptop via Email
Email is traditional and easy method to help you to sync iPad with laptop. Now let’s have a look at how to send photos to laptop via a new email for example.
1. Run the Photos app on your iPad, and select the pictures you want to back up to laptop. Then you can click the share icon at the bottom left of the interface.
2. Select the Mails application as the share method and then you can send the selected pictures to another email box of yourself.
3. On your laptop, log into your email box to download the photos from the new email to your computer folder.
If you want to sync other files from iPad to laptop, you can also take advantage of the steps shown above to help you. You just need to open your iPad files and choose Email as the share method to realize your goal.
Part 4: How to Transfer from iPad to Laptop via Windows Explorer
For purpose of solving how to transfer files from iPad to laptop, you can make use of Windows Explorer to help you to make it. However, this can only help you to back up iPad videos and photos to lap top. If you do not mind this big shortcoming of this solution, you can refer to the steps listed below to assist you.
1. Use a proper USB cable to connect iPad to laptop and then click on “Trust” on your iPad.
2. On your laptop, open Windows Explorer and you will see your iPad icon in the interface. Tap the iPad icon and then head to the menu of “Internal Storage > DCIM”. When you see all iPad videos and photos, you can choose the files you want to transfer to laptop. Copy and paste them to laptop folder.
If you want to sync contacts, music or other kinds of files to laptop from iPad, this solution will not work. Thus, you can make use of professional iPad to laptop transfer program to help you to solve how to transfer data from iPad to laptop.
Part 5: How to Sync iPad with Laptop via Leawo iTransfer
If you are not satisfied with the above 4 methods, you can employ Leawo iTransfer to help you. This software is powerful to deal with diverse transfer issues. The file types that it can transfer are 12 and the transfer speed is high. The results are safe and accurate. Here I would like to take videos for instance to show you how to transfer files from iPad to laptop.

Leawo iTransfer
☉ Transfer files among iOS devices, iTunes and PCs with ease.
☉ Transfer up to 14 kinds of data and files without iTunes.
☉ Support the latest iOS devices like iPhone 7, iPhone 7 Plus, etc.
☉ Play back, view, and delete data and files on iOS devices.
Step 1. Launch iTransfer and Connect iPad to Laptop
On laptop, click to run the software and then plug iPad into laptop via a matched USB cable.
Step 2. Choose Files and Click on “Transfer”
Click on the iPad icon and then head to “LIBRARY > Movies” to check all video files on your iPad. Choose the iPad videos that you want to add to laptop. Right click on one of them and then tap “Transfer to > My Computer”.
Step 3. Choose Output Folder and Transfer Files
In the pop-up panel, click the button of “Change” to choose a laptop folder to save the exported iPad files. In the end, click on the option of “Transfer Now” to start to sync iPad files to laptop.
As you can see, the methods to solve how to sync iPad to laptop are various. Among all the solutions shown above, Leawo iTransfer is the most professional program to deal with the issue. In fact, iTransfer can even help you backup your iOS devices to Mac.