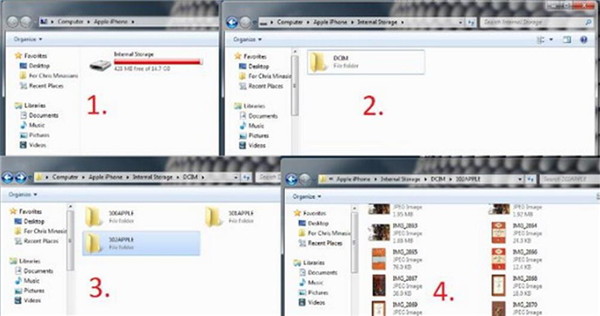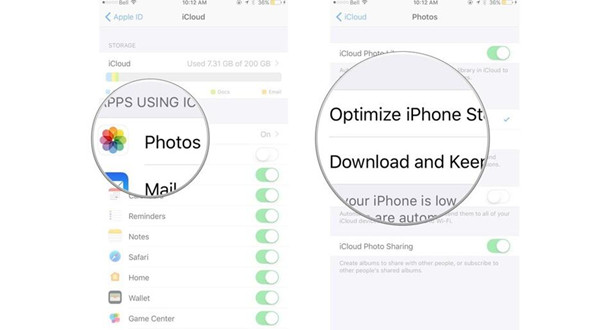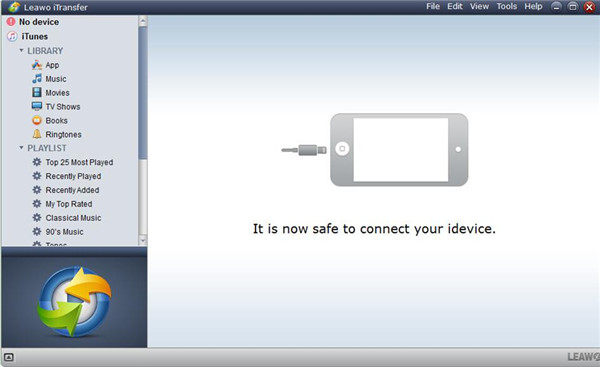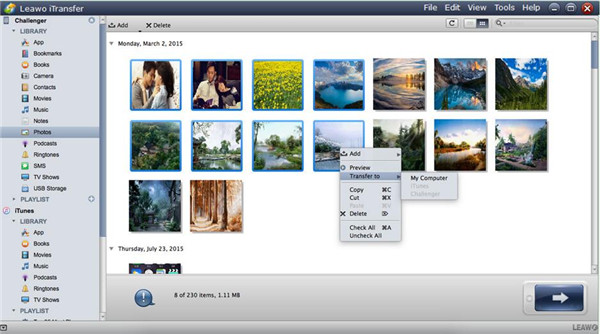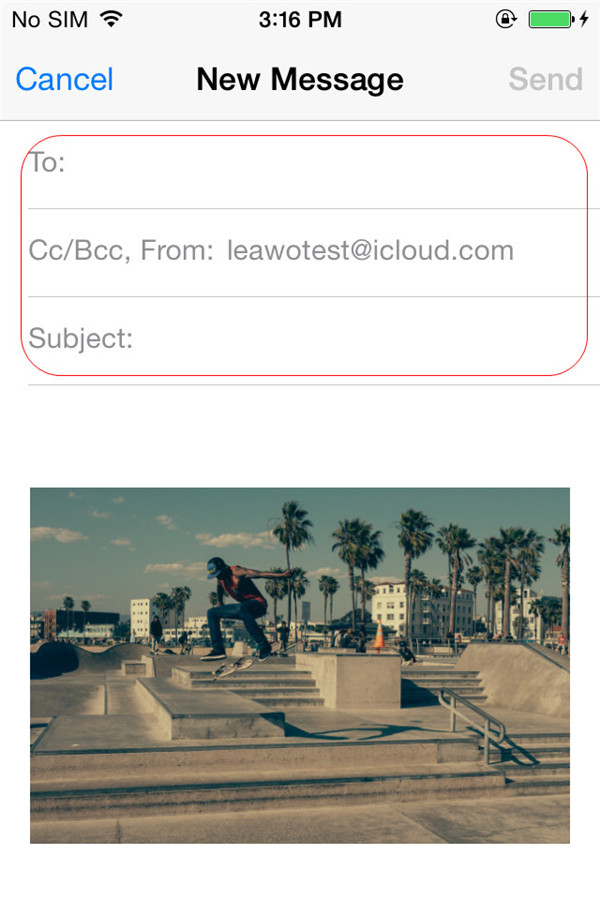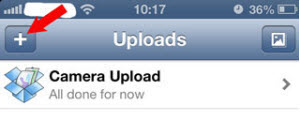We all want our photos to be beautiful, but when we shoot photos by iPhone and we want to edit or organize the pictures, it is not convenient on iPhone. Therefore, you may want to know how to get photos from iPhone to PC for photo editing on computer with professional photo editing apps. In this guidance, I will share 5 ways to solve how to get photos from iPhone to PC. Some of my friends have tried the methods, and they think highly of them. You can check them out in this guidance. Let’s have a look at the detailed steps.
iPhone was broken? Don’t worry, you can also make it by: How to Recover Photos from Broken iPhone
Part 1: How to Get Photos off iPhone to PC via Windows Explorer
If you don’t like to download and install any program, you can take advantage of Windows Explorer to get iPhone photos onto PC. Windows Explorer only enables users to extract pictures and videos on iPhone. The following steps can help you to solve “how do I get my photos off my iPhone” via Windows Explorer.
1. Connect your iPhone to PC with USB cable and then tap on “Trust” on your iPhone.
2. Navigate to “Windows Explorer” and then you will see the icon of your iPhone. Open it to tap “Internal Storage > DCIM”, then you will be able to see photos and videos on your iPhone.
3. Then you can copy and paste the photos in the folder to your PC.
With Windows Explorer, you can solve the problem of “how to get photos from iPhone to PC” easily. You can also use it to get videos from iPhone to PC. However, if you want to transfer other files from iPhone to PC, this method can not assist you.
Part 2: How to Get Photos from iPhone to PC via iCloud
As for getting photos off iPhone to PC, you can take advantage of iCloud. This method asks for Wi-Fi connection. Only over Wi-Fi connection can iCloud sync photos on iPhone with PC. The following steps will show you the solution in detial.
1. Launch the “Settings” on your iPhone.
2. Click your “Name/Apple ID” on the top of the panel.
3. Tap “iCloud” and then tap “Photos” to turn the “iCloud Photo Library” to “ON” state, then pictures will be saved to iCloud automatically.
4. Open “iCloud Photos” on your PC. Log into iCloud on a Web browser and click on “Photos”.
5. Click on “Albums”. It’s at the top of the window.
6. Click on “All Photos”. It’s one of the albums on the screen, likely in the upper-left corner. After your iPhone and PC have synced with iCloud, the photos from your iPhone will appear in this folder. Then you can select the photos you need and tap the “Download” button to move the selected photos to PC.
Finally, you get photos off iPhone to PC. It is easy for you to transfer and view iPhone photos on PC via iCloud, but it can only work when there is Wi-Fi.
Part 3: How to Get iPhone Photos onto PC with Leawo iTransfer
Leawo iTransfer is a powerful program, and it is worth having a try with it to help you to manage up to 14 types of files and data from Mac, including photos, videos, music, contact, note, books, etc. You can use it to get iPhone photos onto PC. First, you need to download and install this iTransfer on PC. Now, let’s have a look at how to get photos off iPhone to PC with Leawo iTransfer.

Leawo iTransfer
☉ Transfer files among iOS devices, iTunes and PCs with ease.
☉ Transfer up to 14 kinds of data and files without iTunes.
☉ Support the latest iOS devices like iPhone 7, iPhone 7 Plus, etc.
☉ Play back, view, and delete data and files on iOS devices.
Step 1. Connect iPhone to PC
Run the Leawo iTransfer on your PC and then plug iPhone to the PC via USB cable. Leawo iTransfer will show your iPhone on the left of the main interface.
Step 2. Choose Photos to Transfer
Click on “Challenger > LIBRARY > Photos” and you will see all photos are displayed in the right interface. Then you can select photos you need to transfer and right click one of them to choose “Transfer to > My Computer”. A dialog will pop up to ask you to choose the target output directory by clicking “Change” to set the folder on PC. After that, click “Transfer Now” to transfer photos to PC. Wait until the transfer process is completed.
Part 4: How to Get Photos off iPhone to PC via Email
iPhone photos can be emailed with your iPhone Mails app, so you can solve the issue of “how do I get photos off my iPhone to PC” with this method.
1. Head to the Photos app in your iPhone, and choose the photos you want to transfer to PC, and click the “Share” button at the left bottom.
2. Choose Mails app, and then you can send the photos to your own email box.
3. On your PC, log into your email box to download the sent photos to your PC. Thus you can learn how to get photos from iPhone to PC easily. However, if you want to transfer lots of photos from iPhone to PC, I suggest you use Leawo iTransefer for your convenience.
Part 5: How to Get Photos off iPhone to PC via Dropbox
In order to get photos off iPhone to PC by using Dropbox, you need to install Dropbox app onto both your iPhone and your PC. The detailed steps are as follows.
1. Launch the Dropbox app on your iPhone and navigate to the “Uploads” tab.
2. Click on the “+” icon at the top left corner and select the photos you need to transfer to PC.
3. Set an upload position and begin to upload the selected photos. Wait until the upload is over.
4. Launch Dropbox on your PC and tap the folder of Dropbox on the PC.
5. Tap the photo file names and copy them to your PC.
You can choose any method you like to solve the problem of “how do I get photos off my iPhone to PC”. However, in my opinion, Leawo iTransfer is the most professional and amazing choice to get photos off iPhone. Have a try and you will know how powerful it is.