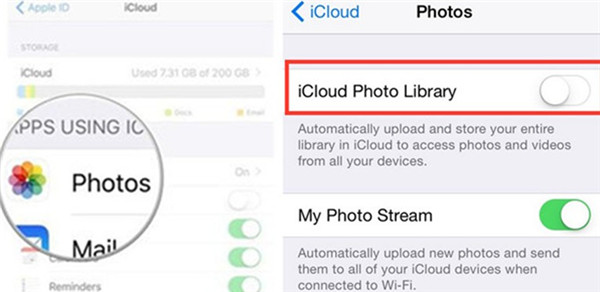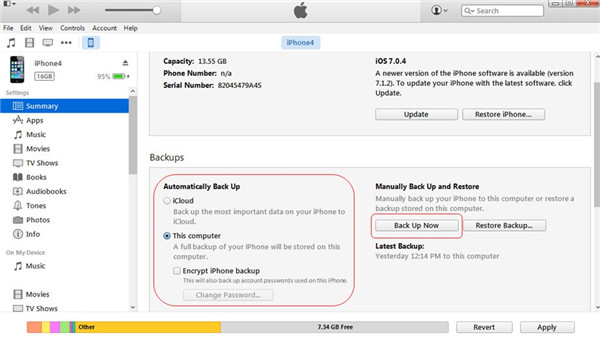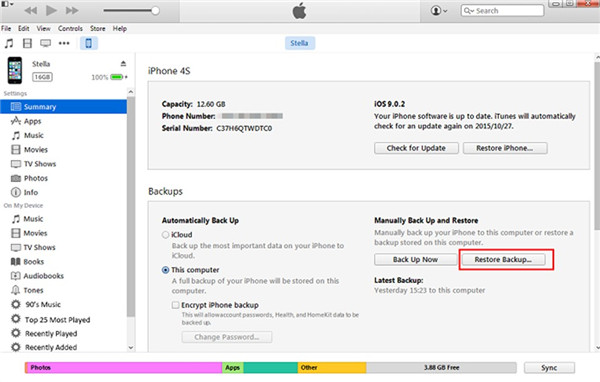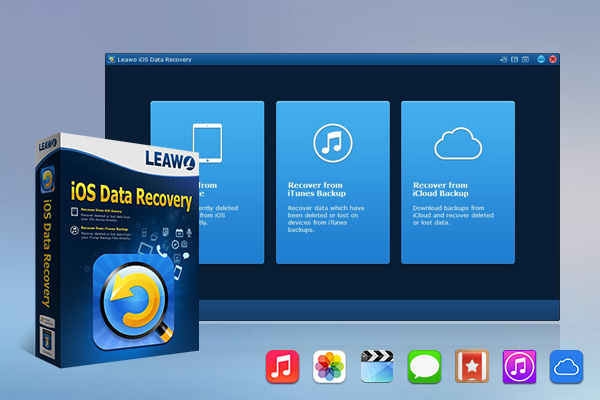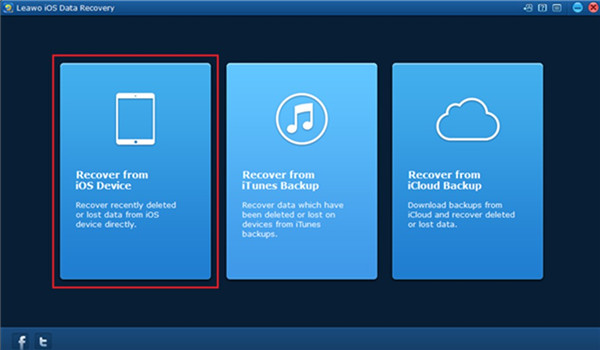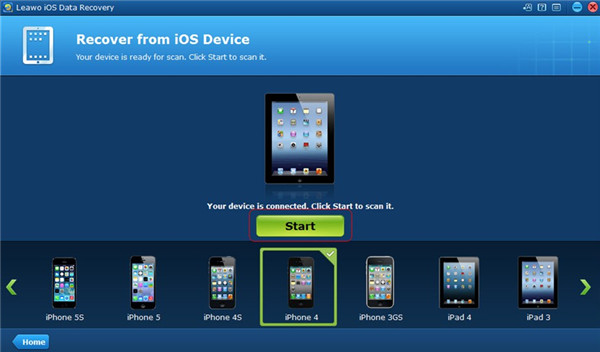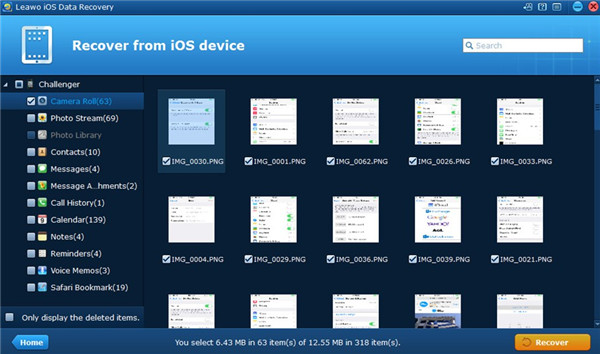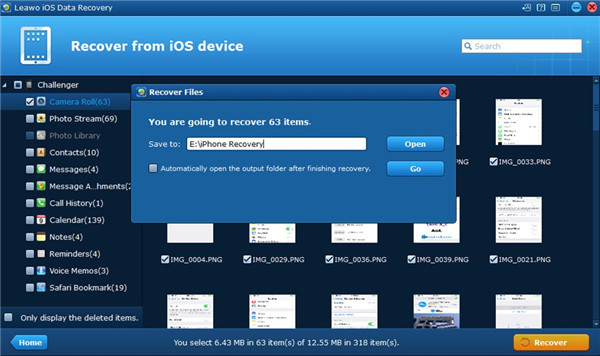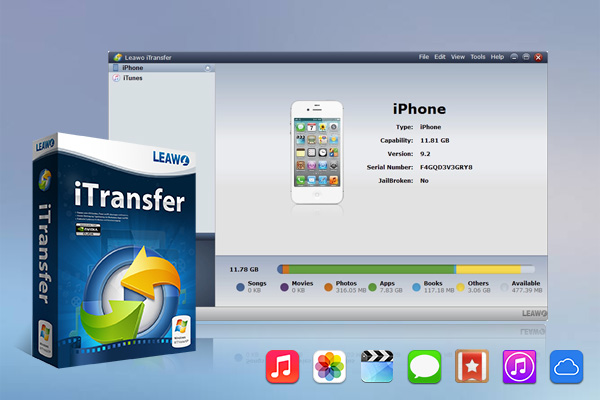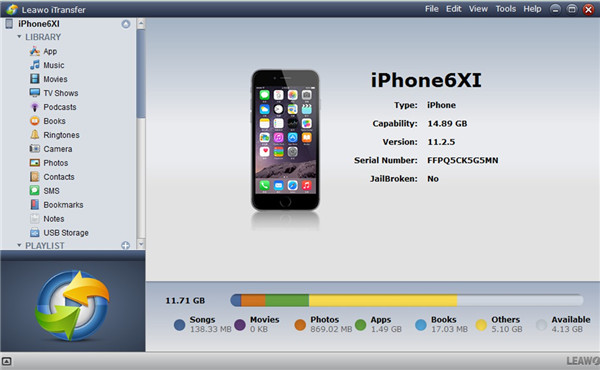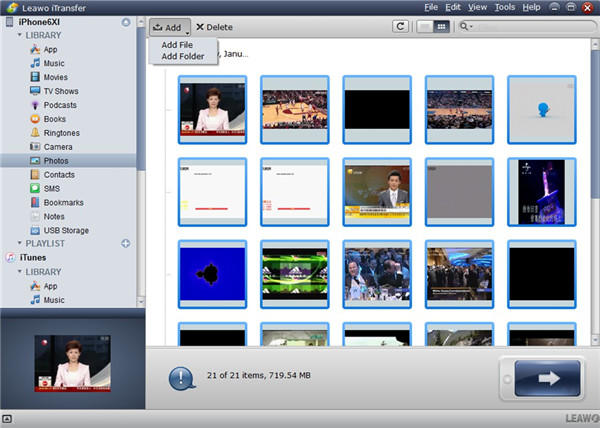The glass screen of iPhone is easy to break, which is not cheap to get fixed, so iPhone users may want to update to new iPhone when the iPhone screen is broken or damaged by water, which cannot be used normally. Before switching to new iPhone, people will be suggested to export the important files from iPhone, such as photos, contacts, messages, etc. If your iPhone can be recognized by iTunes, the recovery will be much easier for you. Besides iTunes, if you only want to recover photos from broken iPhone only and save them on computer, there are also several methods available for you.
Part 1: How to Recover Photos from Broken iPhone via iCloud?
If you are just wondering how to recover photos from your broken or water damaged iPhone, you are lucky to read this part to get to know the method of iCloud syncing. iCloud is quite useful when it comes to restoring files to iDevices. Its syncing features are powerful, which is quite handy for you to apply. Follow detailed steps below to find your iPhone photos back right now.
Step 1: Go to the Settings app on your iPhone, and use your username or Apple ID to sign into iCloud via “Name/Apple ID > iCloud”.
Step 2: Hit on the “Photos” panel in the interface to enable the option of “iCloud Photo Library”. Make sure your iPhone is connected to a great Wi-Fi network to allow the normal process of syncing.
Step 3: Finally, the iCloud photos will be synced to your new iPhone and you can view the images without any difficulty.
Part 2: How to Recover Photos from Broken iPhone via iTunes?
iTunes can be applied on your computer to manage your whole media collection in one place. After you subscribe to Apple Music, you will be able to get access to numerous songs. It is convenient for you to purchase songs and films from the iTunes Store as well. You are allowed to make use of iTunes to sync content from computer to iDevices, such as iPhone, iPad, iPod and etc. Using iTunes to back up and update iDevices and to sync content from computer to iDevices is actually fantastic. Now you can take a quick tour of the following instruction to study how to use iTunes to recover photos from broken iPhone.
Step 1: Plug iPhone into your PC and then fire up iTunes. You need to ensure your iTunes has been updated to the latest version.
Step 2: Navigate to hit on “Preferences > Devices” and select the tab of “Prevent iPods, iPhones, and iPads from syncing automatically” to check on the interface of iTunes.
Step 3: Click on “iPhone icon> Settings> Summary” to find the tab of “This computer” to tick under the section of “Backups”. Then you need to hit on “Back Up Now” to continue. After updating your iPhone backup, most of the data in your old iPhone will be saved in iTunes, and you are able to restore your new iPhone with this backup to move all the data to your new iPhone, including the photos.
Step 4: After the backup is over, you can hit on your iPhone icon and then click on “Settings> Summary” menu in the left sidebar to find the option of “Restore Backup…” to hit on.
Step 5: Choose the most recent backup and click on the button of “Recover” on the panel. Finally, you can confirm the recovery task in the dialogue that shows up and the photo restoring procedure will start at once.
Wait for a moment, the restored photos will be available on your new iPhone. However, this syncing process may cover the files in your new iPhone. This may cause data loss of your previous files, which is a bit annoying. If this is not satisfactory to you, you can use a professional third-party tool to assist you.
Part 3: How to Recover Photos from Broken iPhone Directly via Leawo iOS Data Recovery?
If you don’t want to restore your new iPhone with the backup, you can also recover photos from broken iPhone directly and save them on computer. At this moment, you will need help of the iPhone data recovery program. Leawo iOS Data Recovery is a multifunctional iPhone data recovery program, and it enables users to recover data from iPhone via iTunes backup, iCloud backup and the device directly. Leawo iOS Data Recovery delivers high speed, safety, accuracy and completeness of data recovering for iOS devices, it even allows you to preview and select data for recovering. The following guidance will show you how to do it, and you are able to free download the software to have a try to recover photos from your broken or water damaged iPhone.
Step 1: Download Leawo iOS Data Recovery
Choose the appropriate version, then download and install iOS Data Recovery on your computer.

-
Leawo iOS Data Recovery
- Recover lost or deleted data from iOS devices, iTunes backup and iCloud backup
- Retrieve files from iTunes and iCloud backup even for lost or broken iOS devices
- Restore 12 types of data, including photos, videos, SMS & MMS messages, contacts, call history, notes, calendar, etc.
- Fully support all iPhone, iPad and iPod touch models
- 100% safe, accurate and speedy recovery
- User-friendly interface and simple operations
Step 2: Choose Recover from iOS Device
Run Leawo iOS Data Recovery on your computer and choose “Recover from iOS Device”. You can also select “Recover from iTunes Backup” or “Recover from iCloud Backup” based on your needs. Each is available on the software. You need to hit on the “Normal” button to continue after a dialogue pops up on the screen.
Step 3: Click Start Button to Scan
Connect iPhone to computer with a matched USB cable. Then click the green “Start” button to allow the software to scan iPhone files. The scanning process is viewable on the screen and you can watch it until it turns to 100%.
Step 4: Select iPhone Photos
After the program scans your iPhone, you can check “Camera Roll” when the scan finishes, and select the photos you need on the screen. You can check the images one by one. Then you need to click on the “Recover” button at the bottom right corner on the screen to continue to call out the directory settings panel.
Step 5: Choose Target Folder
Click “Open” in the pop-up dialog to choose a target folder on your computer to save the restored photos. You need to make sure the folder is large enough to save the images that you desire to recover. Then click “Go” button to start recovering photos from broken iPhone. The restoring procedure is very efficient and the in high speed, which can meet your demands to a great degree.
When the recovery is done, you will get the photos in the target folder. Leawo iOS Data Recovery only does the recovery job, therefore, it will keep the original qualities of the exported files. There is no need for you to worry about the quality of your recovered files if you make use of Leawo iOS Data Recovery to assist you to find your files back. It can do the work that the first two methods can perform, which also allows you to restore files from iDevice directly. Therefore, it is more comprehensive than iCloud and iTunes.
Part 4: How to Transfer Photos from Computer to iPhone?
If you want to copy photos you took by your camera from computer or a USB hard drive to your iPhone, you will need the help from Leawo iTransfer. This iPhone transfer software will help you to import photos and other kinds of files to iPhone without the sync of iTunes. It also supports the transfer among iOS devices, computers and iTunes. The following guidance will introduce how to use Leawo iTransfer to transfer photos to iPhone from computer, and you can free download the program to have a try.
△ Step 1: Download Leawo iTransfer
Click to download and install Leawo iTransfer on your computer. Just choose an appropriate version below.

-
Leawo iTransfer
-Transfer files among iOS devices, iTunes and PCs with ease.
- 6x faster than iTunes
- Transfer up to 14 kinds of data and files without iTunes.
- Support the latest iOS devices like iPhone 12, iPhone 12 Pro, etc.
- Play back, view, and delete data and files on iOS devices.
- Support Windows & Mac OS
△ Step 2: Run Leawo iTransfer
Run Leawo iTransfer on your computer and connect your new iPhone to computer with a suitable USB cable. Leawo iTransfer it will detect your iPhone automatically. You can see your iPhone info on the interface in detail, including the type, capability, version, serial number, jailbroken and etc.
△ Step 3: Add Photos
Hit on the iPhone icon, and then find the button of “LIBRARY > Photos” to hit on. Your photos on the new iPhone will be shown in the right part of the window. Here you are able to click on the “Add” button and navigate to the photos you have saved on computer or your USB hard drive. Hit on the “Open” and the transfer procedure will start right away. When the transfer process terminates in several seconds, you will get your photos on your iPhone. Then you can enjoying viewing or editing your images with your iPhone at ease.
With Leawo iOS Data Recovery and Leawo iTransfer, you are able to recover photos from broken iPhone with ease. Leawo iOS Data Recovery is also helpful for other issues, for example, when you want to recover deleted contacts from iPhone, you can rely on this program. You can download and install these two tools on your computer and give them a go. After you have a try, you will surely understand how powerful they are.