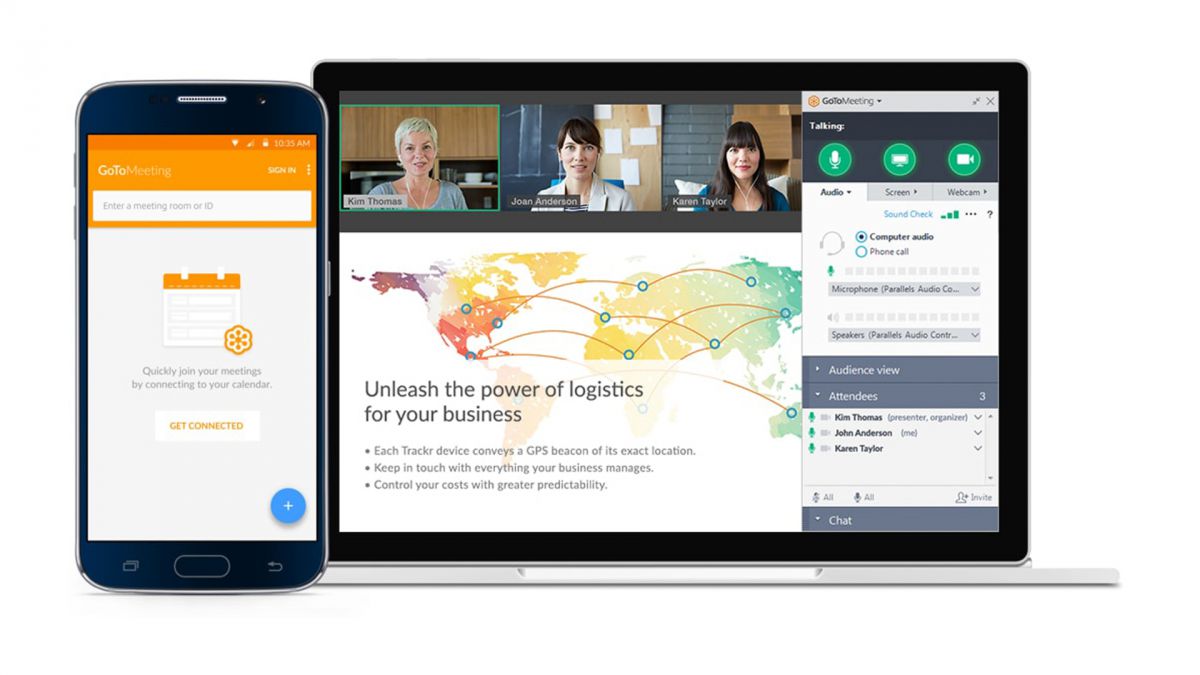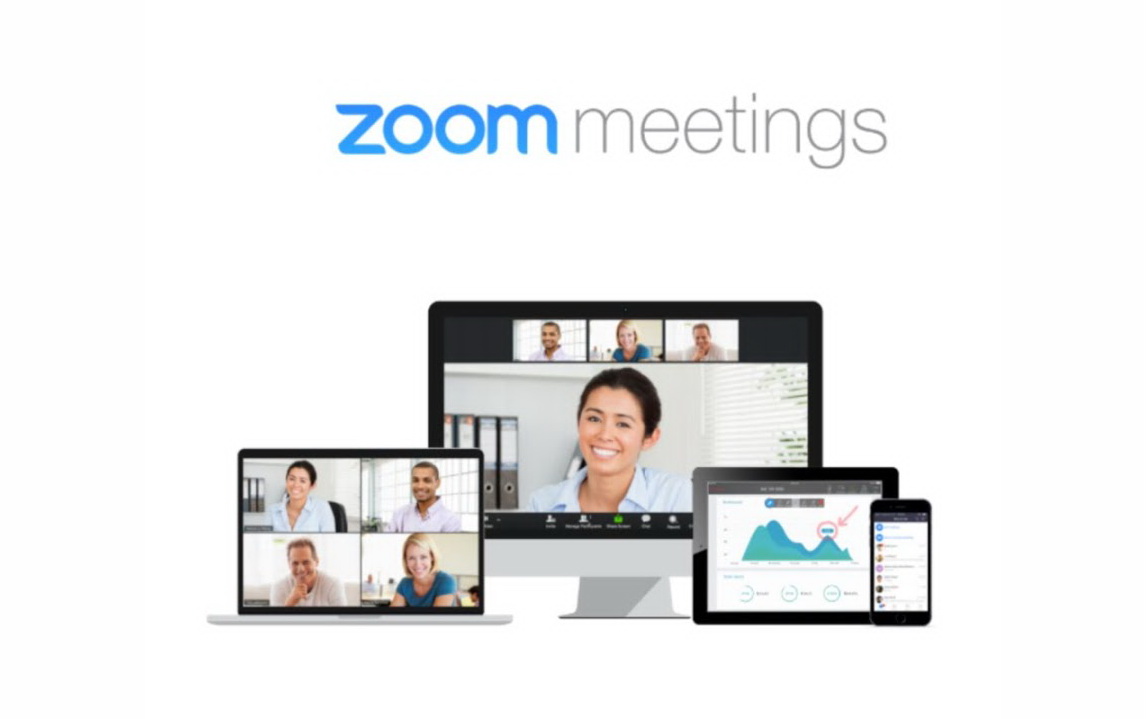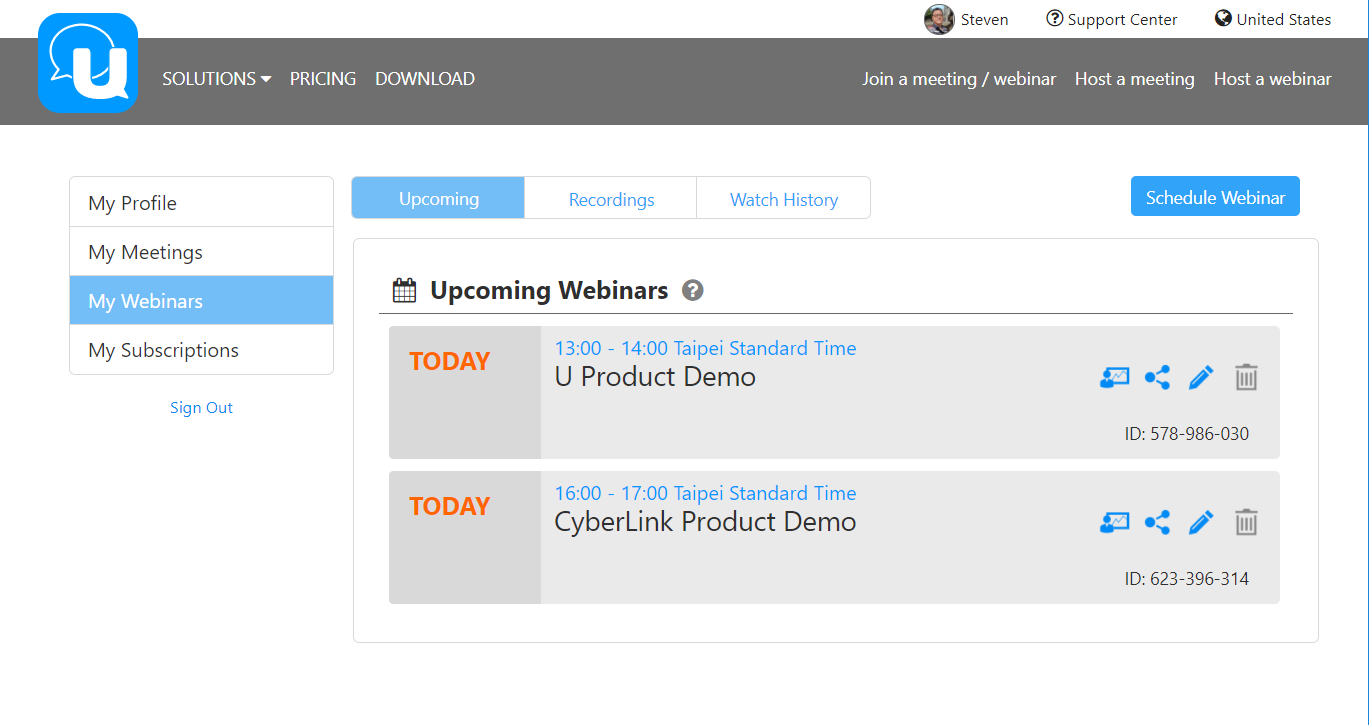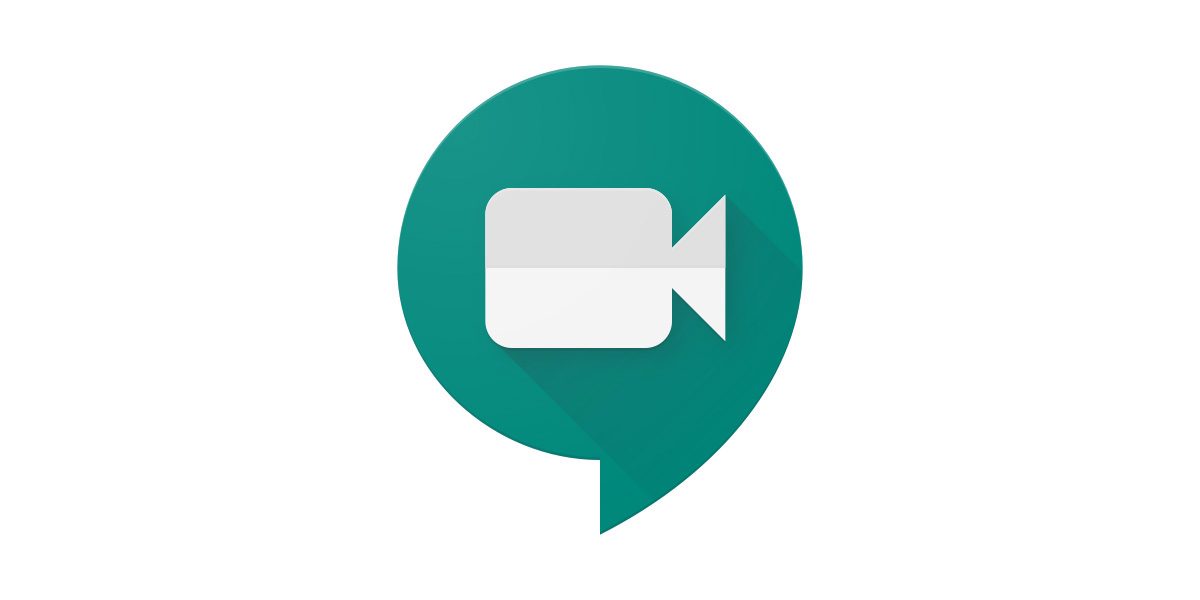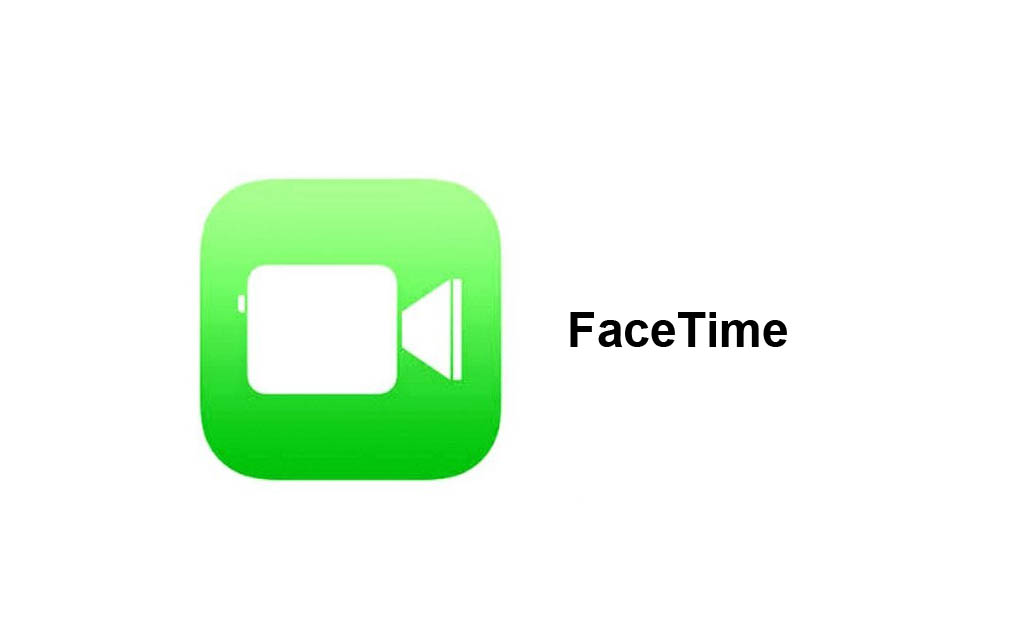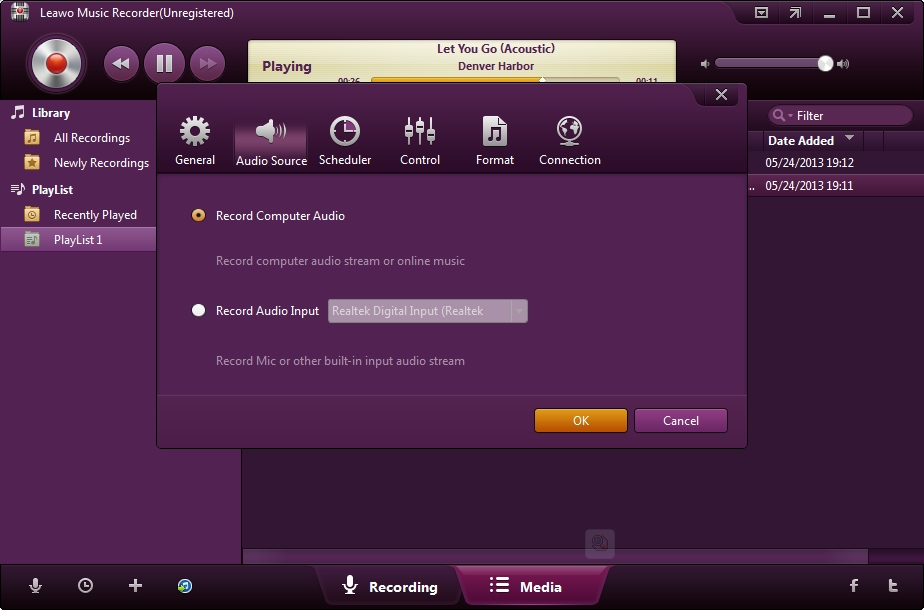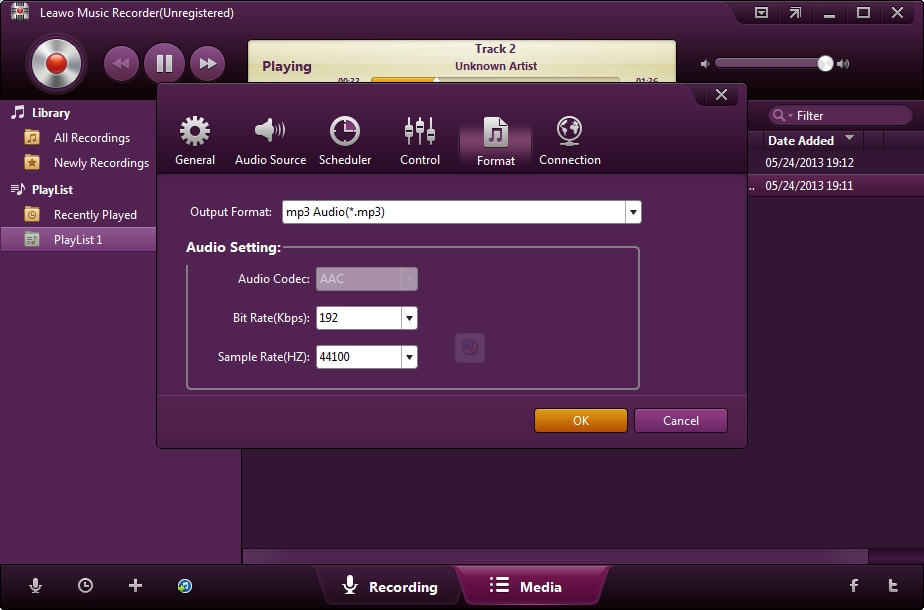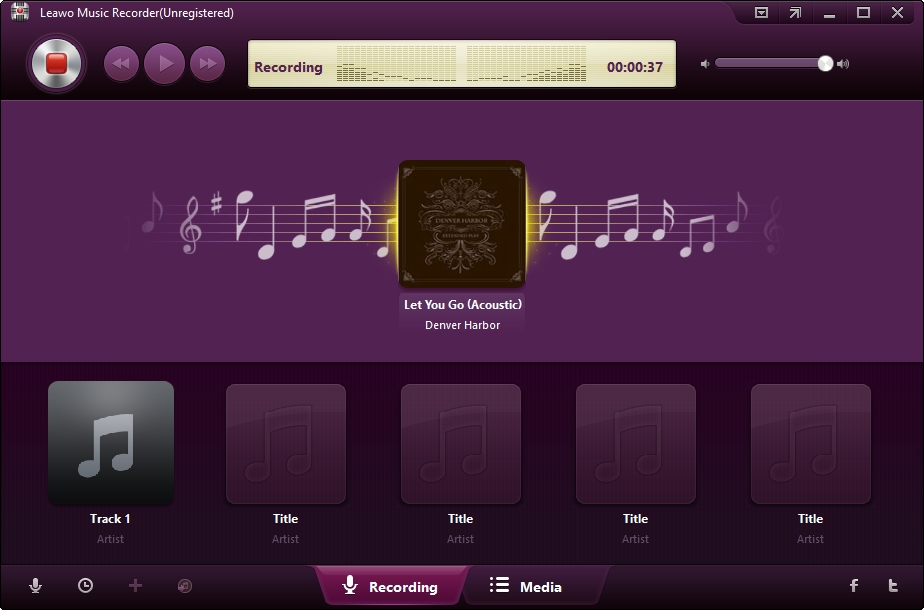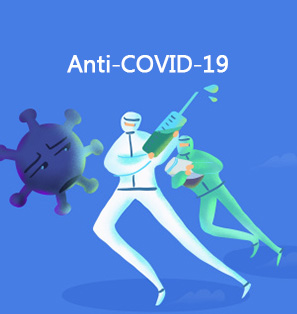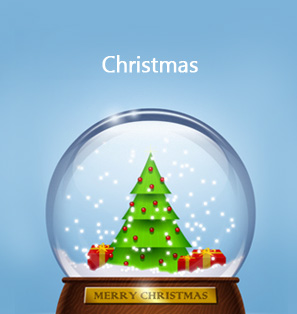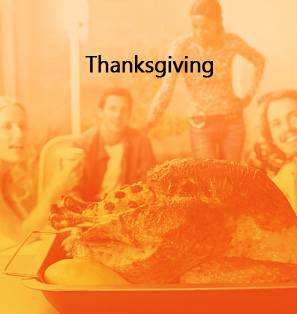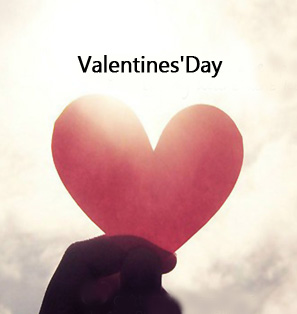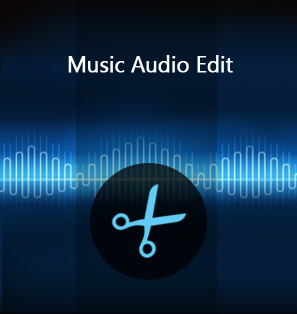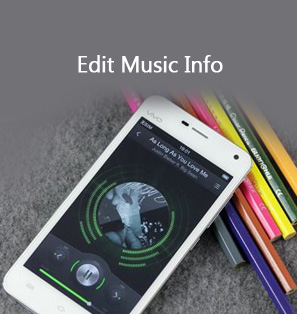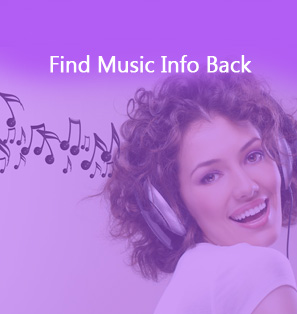The coronavirus continues to ravage the global community and economy with many businesses suspending operations, banning of public gatherings, travel restrictions, and many more negative things. This outbreak has been teaching us to work from home, and whenever we want to hold meetings, we hold them on the cloud instead of using video conferencing apps. There are also many activities we could do at home during this pandemic, and we will discuss it all.
Related article: Coronavirus Outbreak: How to Work from Home Efficiently
Part 1: What can you do during the coronavirus pandemic?
Although the main topic of this article is to introduce video conferencing and the apps you could use for this technology, we will also give you a list of what you could do during the coronavirus outbreak. Here is a list of what you could do;
◆ Eat something good, or new
You have all the time you need to try a new recipe, to bake and decorate or even to make some cooking videos.
◆ Support local businesses
Our communities are made up of small businesses that could be negatively impacted by this outbreak. You can try purchasing something from them over the internet, share their business on social media and even sending messages of appreciation to them to show your support.
◆ Have some family fun
Read a book together with your partner or kids, have a pillow fight, catchup on the latest movies, have a dance party, have a look at your photo library and play some board games to pass the time. Having family fun will bring ease and peace of mind.
◆ Make plans about your future
If you are looking forward to finding a new job, this could be the opportunity for you to search for potential employers. If you want to buy a new home or car, you can head over to your classifieds section and have a comparison of the pricing. You could also work on financial planning.
◆ Have some You time
Write a journal, start a new book or podcast, write letters of appreciate or start a vision board using old magazines and newspapers.
Part 2: 5 best video conferencing app recommendations
We are all familiar with video calls, which basically allows us to connect with others on an enabled computer or smartphone while seeing them. A video conference is no different from that, as it is a technology that allows users in different locations to have face to face meetings on any enabled smartphone or computer connected to the internet. It is particularly useful in situations where people are facing pandemics like the coronavirus, or for businesses that have operations in different cities or countries. It will save a lot of money that would have to be spent on travel expenses, as well as minimizing contact in the face of disease outbreaks. Uses of video conferencing include interviewing, business deals, job training sessions, as well as routine meetings. There are a lot of apps that could be used for this technology, and we will give you a list of the five best video conferencing apps.
1. GoToMeeting
This is a video conferencing app developed by LogMeIn, which provides audio, video as well as screen-sharing conferencing. All of us are almost always with our smartphone, and this app is also mobile-friendly if you wish to start a conference on the go on your Android or iOS device. If you are very concerned about image and audio quality, this app can also allow you to enhance the quality. If you wish to add more members to the conference, you can do it with a few taps, and you can also bring up chats. In terms of capacity, you can go all the way to 150 participants in a single meeting which should be enough for many businesses. It is also secure, and the only downside is this service is not free, and you can view the specific pricing on their website.
2. Zoom Meetings
It offers video conferencing that provides HD quality, as well as messaging solutions. Collaboration is also built-in, and participants can share their screens as well as making use of markup features. Meetings can be saved on the cloud and users can search for transcripts, and they can also be escalated to one on one calls. File sharing is also built-in, and in terms of capacity, a whopping 1000 participants can join a meeting at the same time, and up to 49 videos on a single screen page. It also has mobile apps available for Android and iOS, and best of all is it offers a free trial with additional administration, as well as management tools with attracting pricing. It is number 2 on this list, because it is not as secure as GoToMeeting.
3. CyberLink U Meeting
U Meeting has a cool feature which the call PerfectCam, and it basically adds computer-generated makeup to user’s faces in order to make them look more professional. If you do not fancy installing applications on your computer, then this is the video conferencing service for you though it means more participants will not be able to join the meetings using VoIP systems. They do offer apps for iOS and Android mobile operating systems which is good. It has four pricing plans, which include a free trial that supports 25 participants for a 30-minute meeting. The top tear is called Enterprise Features, and you will have to contact the company for pricing.
4. Google Hangouts Meet
This service was developed specifically for business needs by Google, and one of the key advantages is its integration into the G Suite platform. It also aims to make working with external clients easier, as it offers a web app experience, as well as providing dedicated dial-in numbers. It supports a large number of participants. Mobile applications are also available on the Apple AppStore and Google Play. For pricing, you will need to contact Google, but the prices are not that high either.
5. FaceTime
When Apple unveiled iOS 12, it brought new features to FaceTime and these include video conferencing. Best of all is this feature is free and does not require any additional payments like all of the above-mentioned services. It is a very secure way of holding a video conference, because of Apple’s privacy policies. The downsides are: it supports only 32 participants, it needs iOS 12 and later, there are no collaboration tools yet, and it is only available in the Apple ecosystem.
Part 3: How to record important content on video conferences
The coronavirus outbreak is teaching us to work from home, and because meetings are a fundamental aspect of how we work as humans, they have to be online during this period. Oftentimes, meetings contain crucial information about the operations of your business or workplace, and it can be vital to record them. You might use your smartphone for the recording, but that might only compromise the quality. The only thing you will need is a dedicated recording software on your computer, and we will therefore introduce Music Recorder. As a professional and advanced recording tool, you will be able to record your conference meetings in full quality, as well as recording DRM protected music and podcasts from services like iHeartRadio, Spotify, Apple Music, Google Play Music, Tidal and over 500 more which are currently supported. If you are going to use this software for recording music, it has the ability to predict the correct music tags, which is a feature that sets it apart from competing software. You can also edit the music tags manually via the music tag editor. Although your conferences are mostly going to be video, this professional software can also help you to capture audio from any video sources. With this professional software, you can capture your own voice from your computer’s microphone and built-in audio streams like DTS X, Cyrus Audio, etc. Are you worried that your computer skills might not be sufficient for you to use this software? Well, do not be worried because this application accommodates everyone regardless of their computer skills. To start recording your conferences, proceed to download and install this software then follow the steps below.
Step 1: Run Leawo Music Recorder
Set the audio source by clicking the “Add Source” button from the bottom left corner. After that, choose “Record Computer Audio” in the Audio Settings panel in order to record the audio from the video conferencing app on your computer. Click “Record Audio Input” for audio sources other than your computer.
Step 2: Customize the audio output settings
Set the output directory where recorded conference audio file(s) will be saved under the “General” tab. On the “Format” tab, you can choose the preferred output format (the software supports MP3 and WAV audio formats for output).
Step 3: Start recording your conference(s)
When you have finished making adjustments on your preferred settings, the final step is to start recording your conference(s). Click the “Record” icon which is red, and any music that is playing should start recording immediately. When you have finished recording, click the “Record” icon to stop.