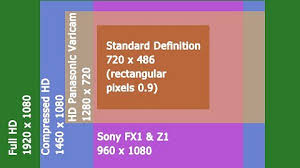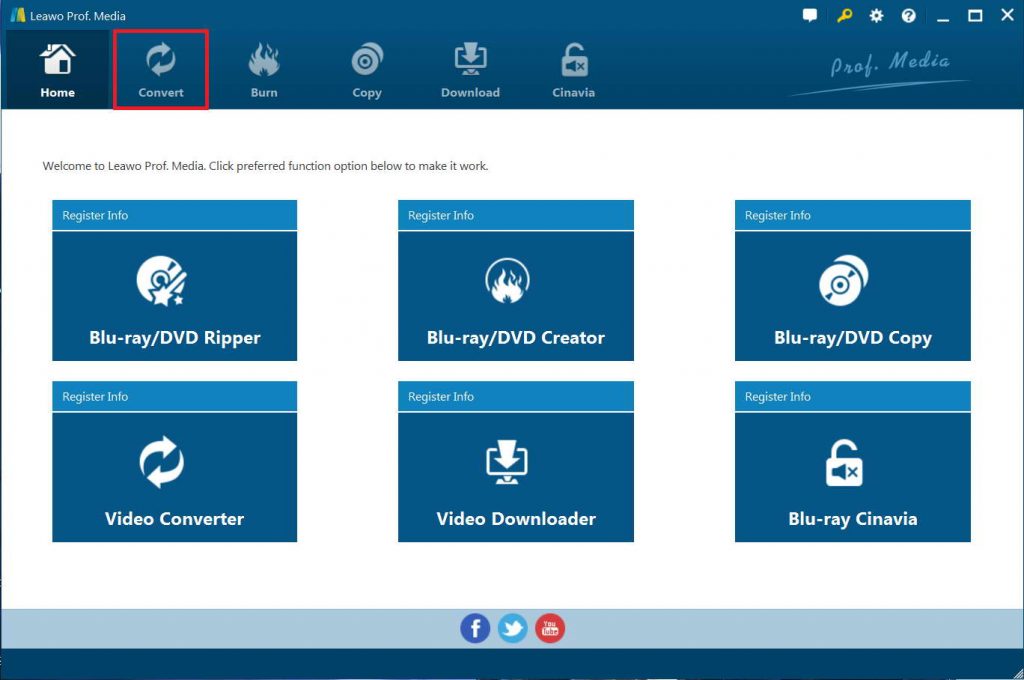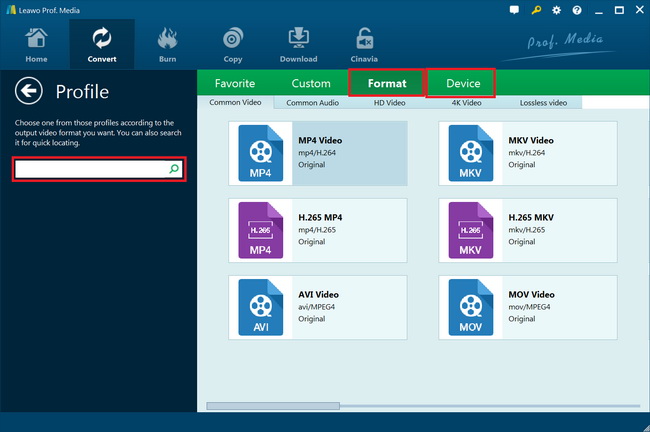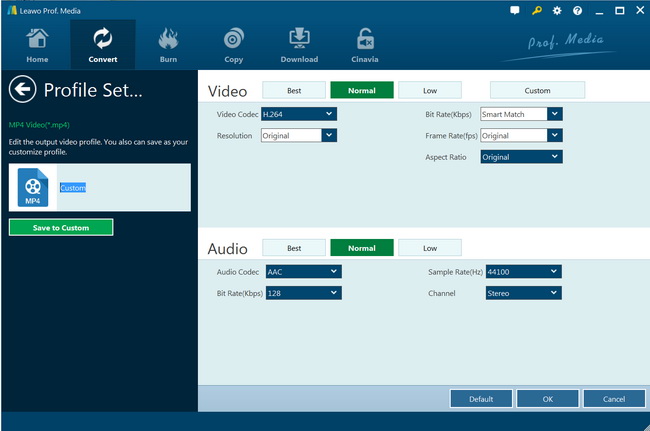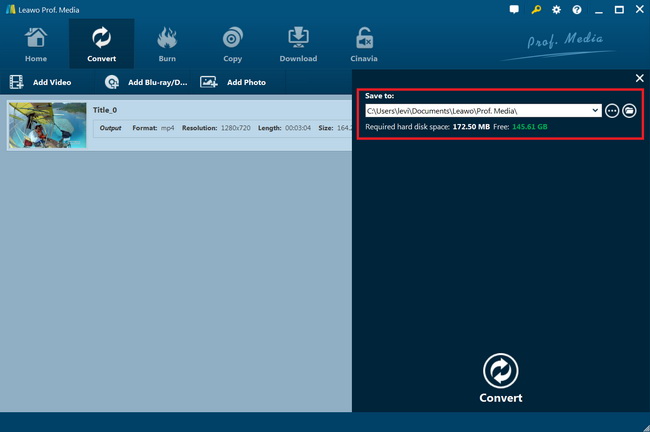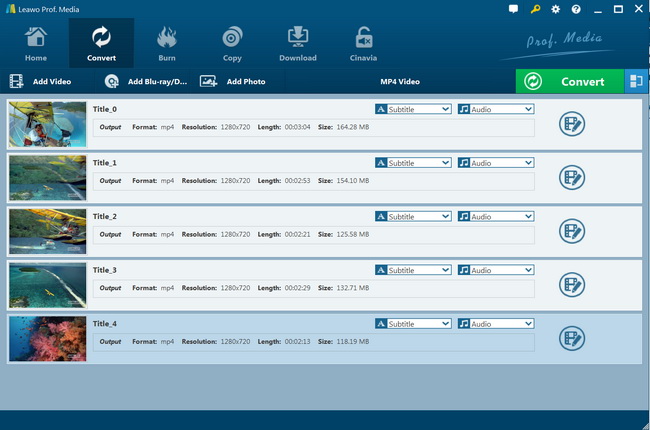“Do you know what is the standard DVD resolution? I have several videos in different resolutions, 720P, 480P and 1080P. And I would like to burn these videos to standard DVD discs so that I could save these HD videos safely on discs. The problem is that what DVD resolution will I get for my TV. What is the standard DVD resolution? Is it possible to burn 720P or even 1080P videos to DVD discs?”
Though DVD is no longer the main or popular media files storing solution nowadays, there are some times you may want a DVD solution to burn your video/movie collections to DVD or rip DVD discs to MP4 or other popular videos. You may have collected lots of DVD collections and would like to rip these DVD disc collections to digital videos for backup or better playback. Also, for some specific moments, you would like to burn these captured videos to DVD discs. So it’s quite necessary to know more information about the DVD resolution. It matters a lot for the visual experience.
When it comes to DVD resolution, there are quite a few questions you may come across: do you know what the standard DVD video resolution is? Can you burn a 720P or even 1080P video to DVD disc? How to rip a DVD to video while keeping the original image and sound quality? If you have no idea on these questions. You have come to the right place. Here in this post, we will show some basic information about DVD resolution and help you get to know more about DVD.
Part 1. What is Standard DVD Resolution?
The very first question we would like to answer is: What Is normal DVD resolution? Are DVDs in 720P? DVD resolution refers to the number of pixels in each dimension. You should know that a pixel is essentially a lit-up square that produces a specific color. Nowadays, whether for pictures or videos, we prefer the higher resolution. Because the higher resolution can bring more detailed and clearer image. DVD resolution is no doubt the resolution of DVD. It is one important aspect of image quality of a DVD disc.
Actually, there are two standard DVD resolutions: 720 x 480 (NTSC, total 345,600 pixels) and 720 x 576 (PAL total 414,720 pixels), both available in 4:3 and 16:9 aspect ratios. So apparently, standard DVD resolutions of DVDs are 480p, but not 720P nor 1080P.
What is the DVD resolution vs. Blu-ray? As we know that DVD resolution is actually 480P. On the contrast, Blu-ray has multiple resolutions: 720P Blu-ray, 1080P Blu-ray, 4K Blu-ray, even 2K Blu-ray. Generally speaking, there are only two types of resolution for a commercial Blu-ray disc: 1080P (1920*1080 pixels) and 4K UHD (3840*2160 pixels). 720P Blu-ray usually means video resolution, but not Blu-ray disc resolution. Some people will rip 1080P Blu-ray to digital video as 720P (1280*720 pixels), then the converted video can be called 720P Blu-ray. As for 2K Blu-ray, it is the same as 1080P Blu-ray in the field of home video, but "2K Blu-ray" may not be an accurate description.
Part 2. Can I Burn a 720p/1080p Video to DVD?
Since the standard DVD resolution is 480P actually, can you burn a 720P or even 1080P video to DVD disc? Is there any way to upscale DVD resolution and make a DVD in 720p or 1080p?
The truth is, when you burn a DVD with 1080p/720p HD videos, the DVD burner/creator tool will automatically burn it to a standard DVD resolution. That means the HD videos will downgrade to the DVD 480p resolution. You can’t simply get a 720p DVD by burning a 720p HD video. So there won’t be any help for the better visual effects to burn a 720p DVD.
But to this question: can I burn a 720P or even 1080P video to DVD disc, the answer is yes. You put into a 720p video and then output a complete DVD disc, which plays normally. But this doesn’t mean you get a 720P or even 1080P DVD. You still get a 480P DVD disc, which means DVD authoring software always automatically convert video to standard DVD resolution for burning. So to some extent, we can give you a positive answer: yes, it is possible to burn a DVD with 720p HD video or video in higher resolution, because all 720p/1080p/4K videos will be downscaled to 480p. The output DVD video and audio quality is not as good as the source 720P or even 1080P video. But seriously, there is no way to make a DVD with HD resolution videos. The highest DVD resolution is 720x480.
There are quite a lot of wonderful DVD burning software tools that could help you easily burn any videos in any resolution to DVD disc in 480P. Leawo DVD Creator will retain the quality of source 720P/1080P videos as much as it could for you.
Part 3. How to Get Highest DVD Resolution in DVD Ripping?
From the above content, we know that your DVD movie resolution will be 480P in max. Actually, nearly all DVD discs you will get in the market are 480P, except those DVD movies downloaded online, which might be 720P and actually are not DVD structure. Things stay the same in ripping DVD disc collections to digital videos. If you want to rip your DVD movie collections to digital videos, the highest resolution of output video files might also be 480P.
To ensure you rip a DVD to video with the best resolution, you need a professional DVD rippig software tool. Here we strongly recommend the professional Leawo DVD Ripper for you. It is specially designed to extract videos from a DVD disc and save them with exactly the original image quality.
As a professional DVD ripping application, Leawo DVD Ripper could convert DVD to video and audio in 180+ formats like MP4, AVI, FLV, MKV, WMV, MPEG, etc. for multiple devices and players. In addition, it allows users to adjust output video and audio parameters like video codec, audio codec, video size, bit rate, aspect ratio, frame rate, etc.
The built-in video editor allows you to edit DVD movies freely. You can trim video length, crop DVD video size, adjust brightness, contrast, saturation and volume to reset video effect, and add image or text watermark as signature. You could even use it to apply 3D effect from 6 preset 3D movie modes for output videos.
Download the best DVD to YouTube converter to start the first step of uploading DVD to YouTube – converting DVD movies to YouTube compatible videos. You can download Leawo DVD Ripper for Windows and Leawo DVD Ripper for Mac according to your own needs.

DVD Ripper
☉ Convert DVD to video/audio files like MKV, MP4, AVI, FLV, RMVB, etc
☉ Convert DVD to iPad, iPhone, Android devices
☉ Edit DVD video files with built-in video editor
☉ Add 3D effect with built-in 3D movie creator
☉ Selectable subtitles and audio tracks from source DVD movies for output videos
Note: Leawo DVD Ripper has been built into Leawo Prof. Media as a module.
Step 1: Kick off Leawo DVD Ripper
Launch Leawo Prof. Media and then open the “Convert” module, or click the “Blu-ray/DVD Ripper” to enter the “Convert” module.
Step 2: Add source DVD movie
Then, click “Add Blu-ray/DVD” button to click “Add from CD-ROM”, “Add from folder” or “Add iso file” option for adding source DVD movie.
Note:
- Leawo DVD Ripper offers 3 different DVD content loading modes. Full Movie mode enables you to load all content in source DVD for converting, while Main Movie mode enables you to select one title for loading and converting. In Custom Mode, you will be able to select multiple titles for loading and converting. Choose one according to your needs.
- As mentioned above, Leawo DVD Ripper enables you to freely select which title(s) for loading and converting. Also, you could even edit selected DVD title to get desired video clips converted only, add watermark, apply 3D effect, etc.
Step 3: Choose output format
Click the drop-down box (named “MP4 Video” by default) right before the big green “Convert” button on the sub-menu bar, and choose “Change” option to enter the “Profile” panel for choosing output format. You could choose output format from “Format” or “Device” group according to your needs. Actually, here you could try to get HD video output from the “Format > HD Video” group to see if the output video quality is satisfactory on HD screen displays.
Step 4: Adjust output video parameters
After setting output format, open the drop-down button right before the big green “Convert” again and then choose “Edit” option to enter the “Profile Settings” panel, where you could adjust video and audio parameters of output format, including: video codec, quality, bit rate, frame rate, aspect ratio, channel, audio codec, resolution, etc. Change these parameters according to your device or media player requirements. To retain the best output quality, choose higher values here.
Step 5: Set output directory
After setting output format and adjusting the parameters, click the big green “Convert” button on the sub-menu bar and then set output directory in the “Save to” box.
Step 6: Start converting DVD
After that, click the bottom “Convert” button on the pop-up sidebar. Leawo DVD Ripper would then start converting DVD movies to the video file format you have chosen immediately.
Itwon’t take you long to get the output video from DVD sources.