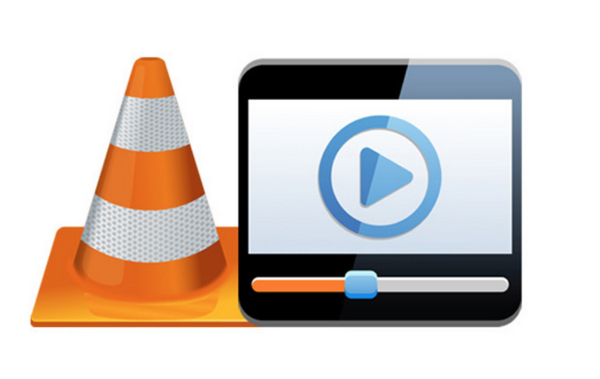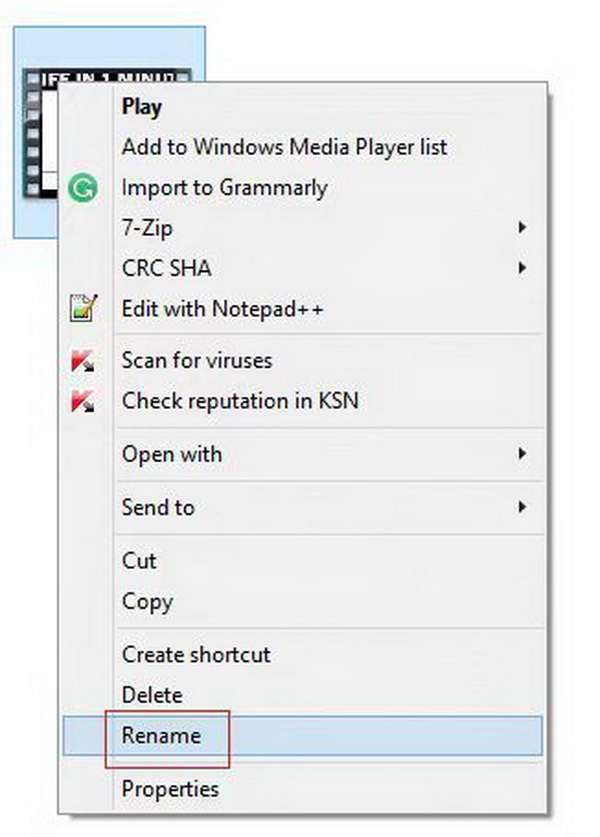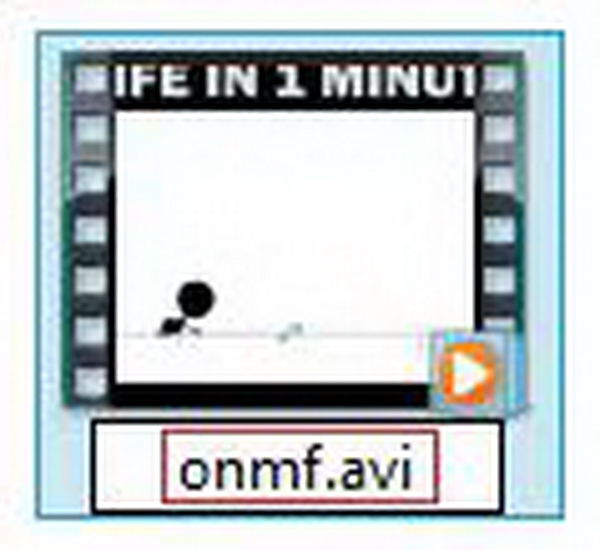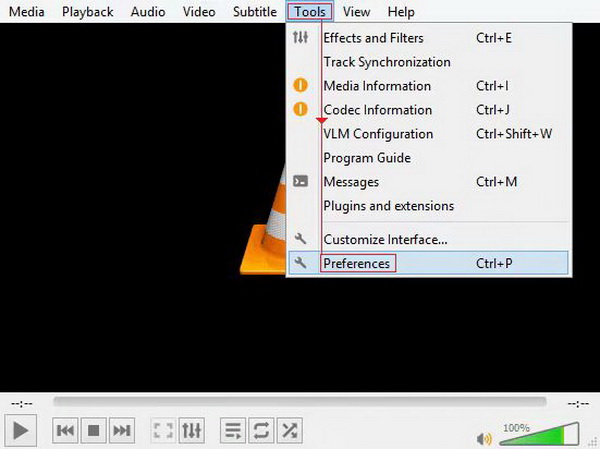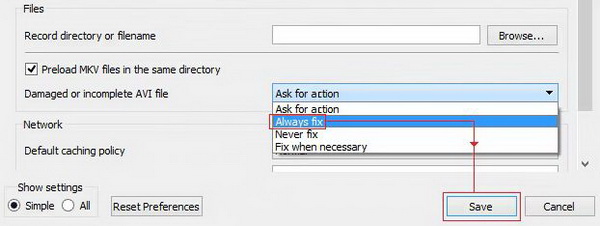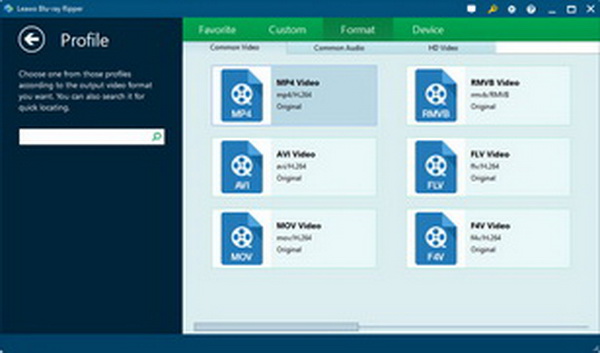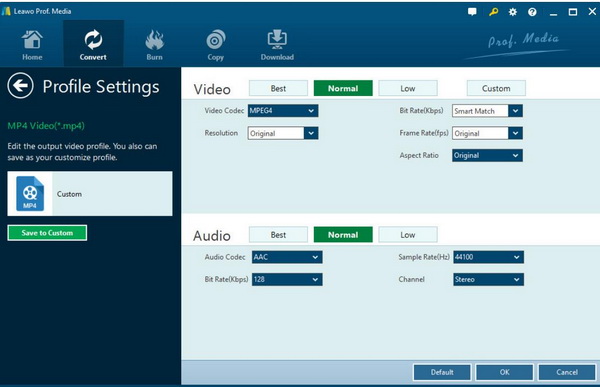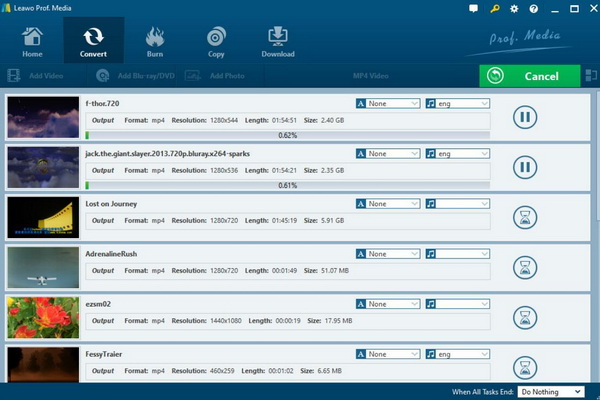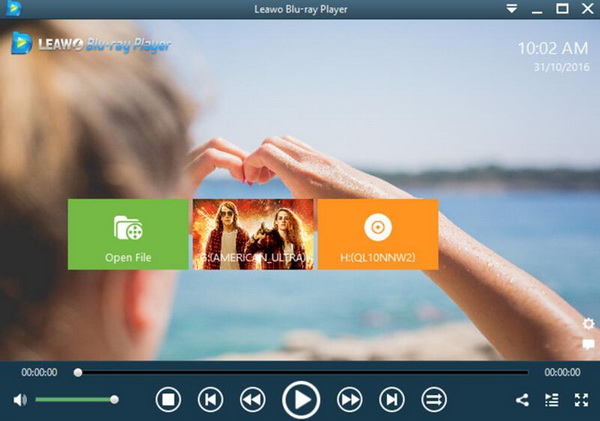Many VLC player users would come across such kind of occasions: the files with .RMVB extension they put into VLC are failed to be played by VLC. Generally speaking, VLC media player is commonly known to support RMVB format. However, since RMVB is an open source file container, which means the inside codec would be different from that is supported by VLC. Therefore, sometimes VLC player would fail to play RMVB files. This is why your VLC can’t play RMVB files.
In this guide, we would like to share VLC player RMVB solutions to let you easily turn your VLC player an RMVB VLC player. You could then freely play any RMVB files on VLC media player.
Part 1: Reasons for Failing to Play RMVB Movie on VLC
Why VLC can’t play RMVB movies? Actually, the reasons for failing to play RMVB movie on VLC are different. You can trace back some clues via the following aspects.
Damaged RMVB files. Most of the RMVB movies you have obtained are downloaded from the Internet. Due to some specific technical issues, the RMVB movie file may be damaged or some of the video information has lost during the downloading process. If the RMVB movie has been corrupted, then it will not be played successfully on VLC Media Player.
RMVB Video codec problem. This is the main reason for the failure of RMVB playback on VLC. As a container format, RMVB has contained various audio and video codec. If the required codecs have not been included on your VLC, then the RMVB file will not be read smoothly by the media player. Or, if your VLC media player has not been updated to the latest version, some codecs may not be added accordingly so as to play the RMVB files.
Hardware video decoding. If your hardware video decoding has been activated, then VLC Media Player will not be able to handle the rendering effects. At first glance, accelerating the hardware video will speed up the RMVB playback on VLC, however, not all the RMVB tracks or related data can be recognized at the same time which may result in the failure of RMVB playback.
VLC Media Player is outdated. If you haven’t updated your VLC Media Player, then you can encounter the RMVB playback failure. Some required audio and video codecs for RMVB are not included in the VLC Media Player. If your VLC stays in the older version, then it would not get access to the recent codecs for RMVB playback. Keep your VLC updated regularly.
Part 2: How to Repair RMVB File in VLC
Then, how to run RMVB video in VLC? If the failure is caused by the incorrect RMVB file, how to repair RMVB file in VLC player? The following repairing steps will be helpful to you.
Step 1. Locate the RMVB file on your computer and right click on the file and select “Rename” option.
Step 2. Change the RMVB file name. First, change the file format RMVB to AVI as shown below and confirm the change.
Step 3. Open VLC and select “Tools” >> “Preferences”.
Step 4. Enter “Input/Codec” section. Then you can find the “Input/Codec” settings window. Under files section, select “Always fix” under the drop down menu “Damaged or incomplete AVI file”. Then click “Save” button.
Part 3: How to Free Download and Install RMVB Codec onto VLC
If the missing of RMVB codec has caused the failure of RMVB playback on VLC, the direct solution for this problem is to download and install RMVB codec onto VLC. Instead of downloading a specific RMVB codec, you can turn to K-Lite Codec Pack which has already contained all the audio and video codecs needed for various multimedia files. By downloading and installing the K-Lite Codec Pack, you wouldn’t be able to install any other further codecs anymore in the future. Therefore, I will recommend you to download the codec pack as your firm solution.
Step 1. Go to K-Lite Codec Pack website and find the download option. Then click the download button to start downloading the codec pack which is usually in WAR format.
Step 2. Unzip the K-Lite Codec Pack WAR file and click the install icon in the file to start installing the file step by step. You had better select the “Easy Installation” mode which is much more convenient and simple.
Step 3. Restart VLC Media Player and load the RMVB file to the player again to make it work properly.
Part 4: Try Changing RMVB Format
If downloading and installing MP4 codec pack still can't solve the problem for you, then changing MP4 format to other VLC more compatible format will be another method you can adopt. Here, in order to convert the MP4 format successfully, Leawo Video Converter can be your helpful hand. Leawo Video Converter is one of the best MP4 to VLC encoder software that offers you the best solution to convert MP4 video to VLC supported formats.
With Leawo Video Converter, you could convert MP4 videos in different video and audio codecs into VLC MP4 video with either MPEG-4 or H.264 AVC codec. Download and install Leawo Video Converter on your computer (Mac users please download the Mac version). The below steps would show you how to convert and encode MP4 video to VLC friendly formats:
Step 1. Add MP4 videos
After you launch Leawo Video Converter, click "Video Converter" module option. You’ll be guided to the "Convert" tab, on which you click the "Add Video" button to browse and add MP4 video. Or you can just directly drag the video file to the interface if the program.
Step 2. Set output format
Click the drop-down box next to the "Add Photo" button and then select "Change" option to set output format. Open the "Format" tab and then select video format for VLC media player, like MP4. Note: To encode MP4 video to VLC, reopen the "MP4 Video" drop-down tab and then click the "Edit" opption to enter the "Profile Settings" panel. Under the “Video Codec” box, select VLC compatible video codec.
Step 3. Set output directory
After setting output format, click the big green "Convert" button to set output directory in the "Save to" box.
Step 4. Convert MP4 to VLC
Finally, click the bottom "Convert" button on the sidebar to start converting MP4 to VLC videos. Then you could freely load the converted MP4 videos into VLC media player for playback.
Part 5: Try another RMVB Player
Instead of persisting using VLC to play MP4 movies, Leawo Blu-ray Player can be your another excellent choice to be made. As an all-inclusive media player, Leawo Free Blu-ray Player performs even better than VLC player. It supports all video formats like MP4, AVI, FLV, MOV, MKV, WMV, etc. in different codecs like MPEG-4, H.264, H.265, etc. With Leawo Free Blu-ray Player, you could never be bothered by "VLC player can’t play MP4 files" issues.
Besides acting as free 4K video player, it’s region-free 4K Blu-ray player software to play 4K Blu-ray disc, regardless of disc protection and region restriction. As a free media video player, it is able to play up to 4K UHD movies/1080P Full HD video without quality loss in any format, including 4K MKV, 4K MP4, HD MP4, HD AVI, etc. What’s more, it can allow users to select subtitles and audio tracks even add extra subtitles. Also, it can deliver cinema-like movie experience with support of various advanced audio decoding technologies like Dolby, DTS, AAC, TrueHD, DTS-HD, etc.
Conclusion
Next time, when you have encountered the problem that VLC can’t play MP4, you can try to figure out the exact the reasons for the failure first. Then carry out the respective solutions based on the causes. You can make sure the MP4 files you have just played are all protected without any damage. Then you can also try to download the MP4 codec for VLC. Besides, turning aside to Leawo Blu-ray Player can be your wise choice which can undoubtedly provide you with the exact MP4 playback solution in a simple way. What’s more, converting MP4 to other video formats which are much more compatible with VLC can be your alternative option you can try. Anyway, locate the exact cause of the MP4 playback failure and then give the solutions accordingly.