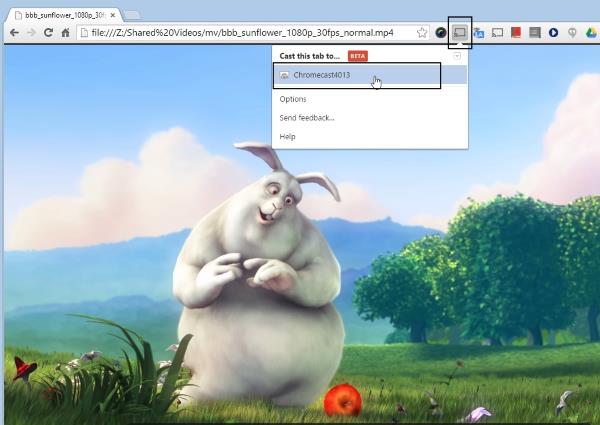Like a cable box or an antenna, Google Chromecast acts as a transmitter between your TV and your streaming video provider.Not only Netflix (or YouTube, or Hulu Plus, or Google Play) broadcasts content to your Chromecast, which then displays on your TV, but also you can display movies on large-screen TV from your computer.
You may feel tired of watching DVD movies on the small screens, and want to switch to large screens for a much better visual enjoyment. With the help of Google Chromecast, you can stream movies to large-screen HDTV. But you still have one major process short if you consider enjoying DVD movies on the HDTV yet without DVD player. The article here is going to guide you through the whole process. Please take a look.
Menu
Part 1: What is Google Chromecast?

Looking like a USB thumb drive that could be plugged into the laptop, the Chromecast is a 2-inch dongle that runs a simplified version of Google's Chrome OS, and has only 256k of memory. Powered by a USB cable which is included in a whole set of Chromecast toolkit, it gets plugged into your HDTV's HDMI port, connected to your home's Wi-Fi network, and acts as a portal for the content on your computer or mobile devices to be cast onto your TV. Using your smartphone or computer as a remote control, you can use Chromecast to access video content from Netflix, YouTube, Hulu Plus, the Google Play Store and other services. You can also use it to stream almost any kind of content from the Chrome browser on a computer.
Chromecast offers a wireless gateway to video, music, photos and apps that make your television the center of the internet. If you want to stream the local video, music,photos and even web pages from your PC or Mac to Chromecast, which then will be displayed on the HDTV, use Google Chrome browser to send those items to Chromecast with the Google Cast extension. It's simple and limited, but it works if you want to share information with the rest of the room without passing around your computer. Please note that the Google Cast extension must be installed inside Google Chrome browser beforehand.
Part 2: What are differences between Google Chromecast 1 and Google Chromecast 2?
So far, Google has rolled out two generations of Google Chromecast, namely Google Chromecast 1 and Google Chromecast 2. Since the existence of the new Chromecast 2, many users have been wondering if it is worth to spend another sum of money in upgrading the gadget. In order to solve the query, it is necessary for us to consider the differences between the original Chromecast and the new Chromecast.
Let's take a look at the differences between Google Chromecast 2 and its predecessor:
| Specification/Device | Google Chromecast | Google Chromecast 2 |
| Output | HDMI | HDMI |
| Processor | Marvell Armada 1500 Mini 88DE3005 SoC, 1.2GHz ARM Cortex-A9 processor | Marvell Armada 1500 Mini Plus 88DE3006 SoC, 1.2GHz dual ARM Cortex-A7 processors |
| RAM | 512MB | 512MB |
| Storage | 2GB flash | 256MB flash |
| Max. Output Video Resolution | 1080p | 1080p |
| Dimensions | 72(L) x 35(W) x 12(H) mm | 51.9 in diameter, 13.49mm (H) |
| Weight | 34 g | 39.1 g |
| Connectivity | 802.11 b/g/n (2.4GHz) | 802.11 ac (2.4GHz/5GHz) |
| Power | microUSB (Power adapter included) | microUSB (Power adapter included) |
 As showed above,the most visible difference between those two generations is the dimensions and designs. The predecessor is a black colored stick dongle while the successor is a slim round disc available in three colors:black, lemonade, and coral. Another evident difference lies in storage. The new Google Chromecast only has one eighth the storage of the original one. Why does Google reduce the storage capacity? Well, the Chromecast is not designed to be any kind of storage device but to stream video, and 2GB storage for the former is so large that it cannot guarantee fast and reliable connectivity. The new Chromecast can offer much better connectivity as it takes less room to cache video. The 2nd generation is built with three bespoke antennas inside to better the video streaming process, at the same time these antennas greatly improve the Chromecast's performance. In conclusion, it is worthy of trying the new Chromecast.
As showed above,the most visible difference between those two generations is the dimensions and designs. The predecessor is a black colored stick dongle while the successor is a slim round disc available in three colors:black, lemonade, and coral. Another evident difference lies in storage. The new Google Chromecast only has one eighth the storage of the original one. Why does Google reduce the storage capacity? Well, the Chromecast is not designed to be any kind of storage device but to stream video, and 2GB storage for the former is so large that it cannot guarantee fast and reliable connectivity. The new Chromecast can offer much better connectivity as it takes less room to cache video. The 2nd generation is built with three bespoke antennas inside to better the video streaming process, at the same time these antennas greatly improve the Chromecast's performance. In conclusion, it is worthy of trying the new Chromecast.Part 3: Why do you need Chromecast?

Suppose you subscribe to video streaming services like Netflix or Hulu Plus, but you can only access those services on your PC, tablet or smartphone, all of which have small screens. If you would rather curl up on your living room couch and watch content on a big screen, Chromecast may be the gadget for you.
Just plug it into your TV, have a smartphone or computer handy, and follow the guide below to rip DVD to Chromecast. As soon as Chromecast and your controller device connect to the same Wi-Fi, they should recognize each other and walk you through the rest of the process.
Part 4: How to rip stream DVD to Google Chromecast 2?
As for your DVD collection, it's not likely that you can directly cast DVD movies from your laptop's DVD drive or hard drive to Chromecast 2. What you can do is to rip DVD to Chromecast 2 compatible format like MP4 and then use the Chromecast's local playback workaround to stream the movies to Chromecast 2. In the following tutorial, two different parts of how to rip stream DVD to Google Chromecast 2 will be elaborated. One is about how to rip DVD movie to Chromecast 2; the other is about how to stream DVD to Google Chromecast 2.
To get the work done, you need to get some help from third-party software. If you haven't yet got a DVD ripping tool, you can try Leawo DVD Ripper. It works as the best DVD to Chromecast converter for you. With this program, you can rip DVDs and re-encode DVD movies to MP4, MKV format for Chromecast 2 without quality loss, and you don't have to worry about the failure to rip copy-protected DVD anymore as the program supports DVD decryption. Plus, it offers other output formats for playing on portable devices like Samsung Galaxy Tab, Kindle Fire, iPad, PS3, Xbox 360, etc. If you are using Mac, you can also use Leawo DVD Ripper for Mac. Download it now and let's start the conversion.
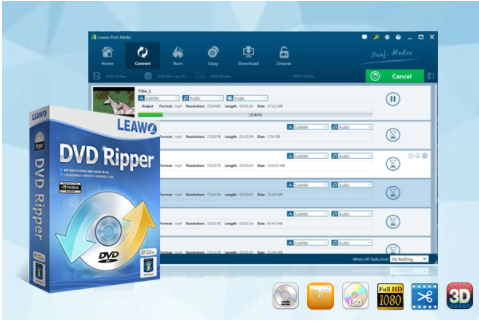
-
DVD to Chromecast Converter
☉ Decrypt and rip DVD discs with disc protection and region code
☉ Convert DVD to MP4, MKV, AVI, MOV, FLV, and other 180+ HD/SD formats
☉ Convert DVD main movie to videos for space saving
☉ Convert 2D DVD movies to 3D movies with 6 different 3D effects
☉ Fast conversion with NVIDIA CUDA, AMD APP and Intel Quick Sync acceleration technologies
Section 1: Guide on how to rip DVD movie to Chromecast 2 from PC
Step 1: Import DVD disc
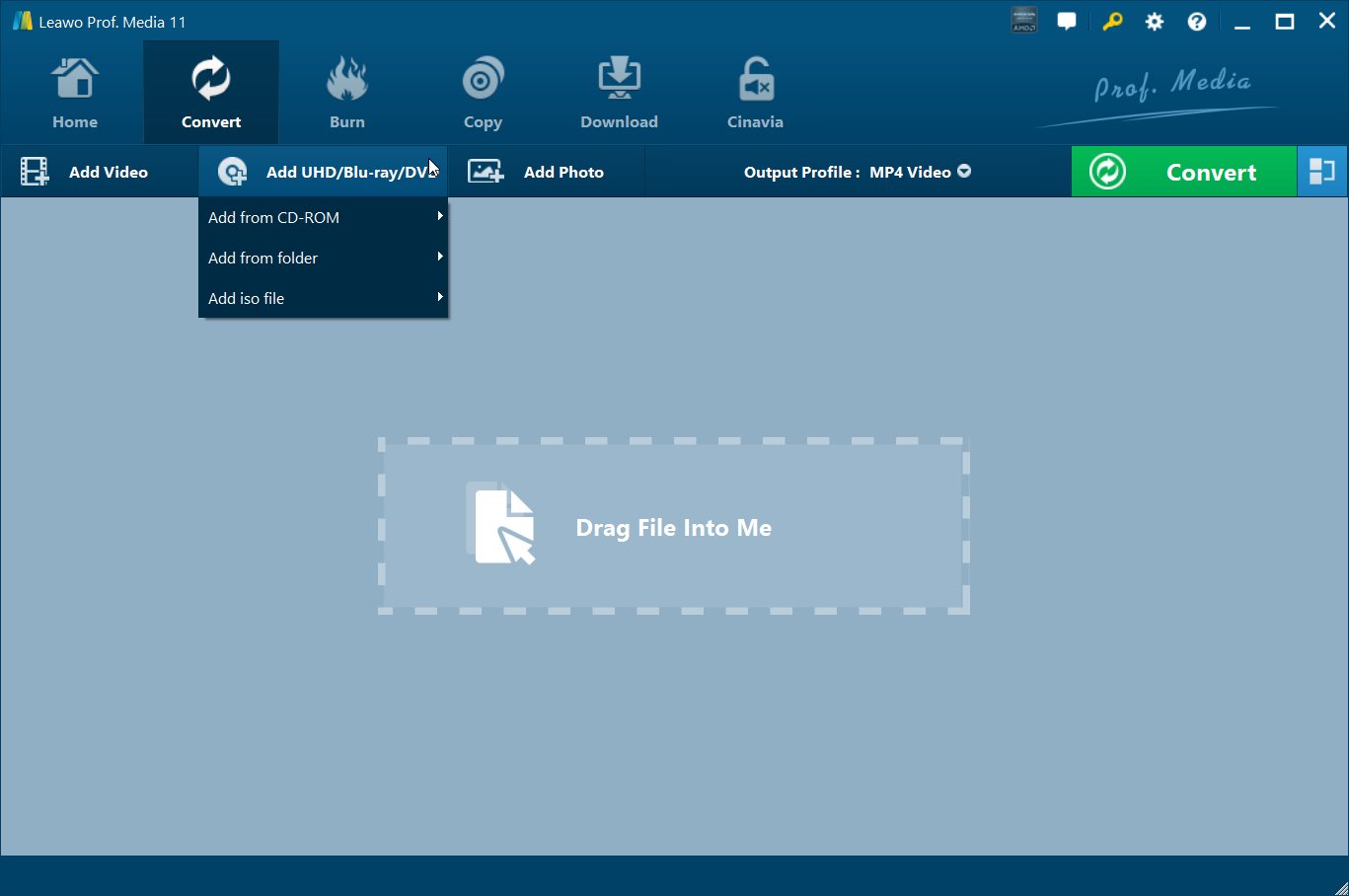
With the program DVD to Chromecast Converter running and DVD disc inserted into the computer's ROM-drive, just click on the "Add UHD/Blu-ray/DVD" button in the main menu across the top to load the DVD files into the window of program. Or just easily drag and drop DVD files into the program window.
Step 2: Choose Output format
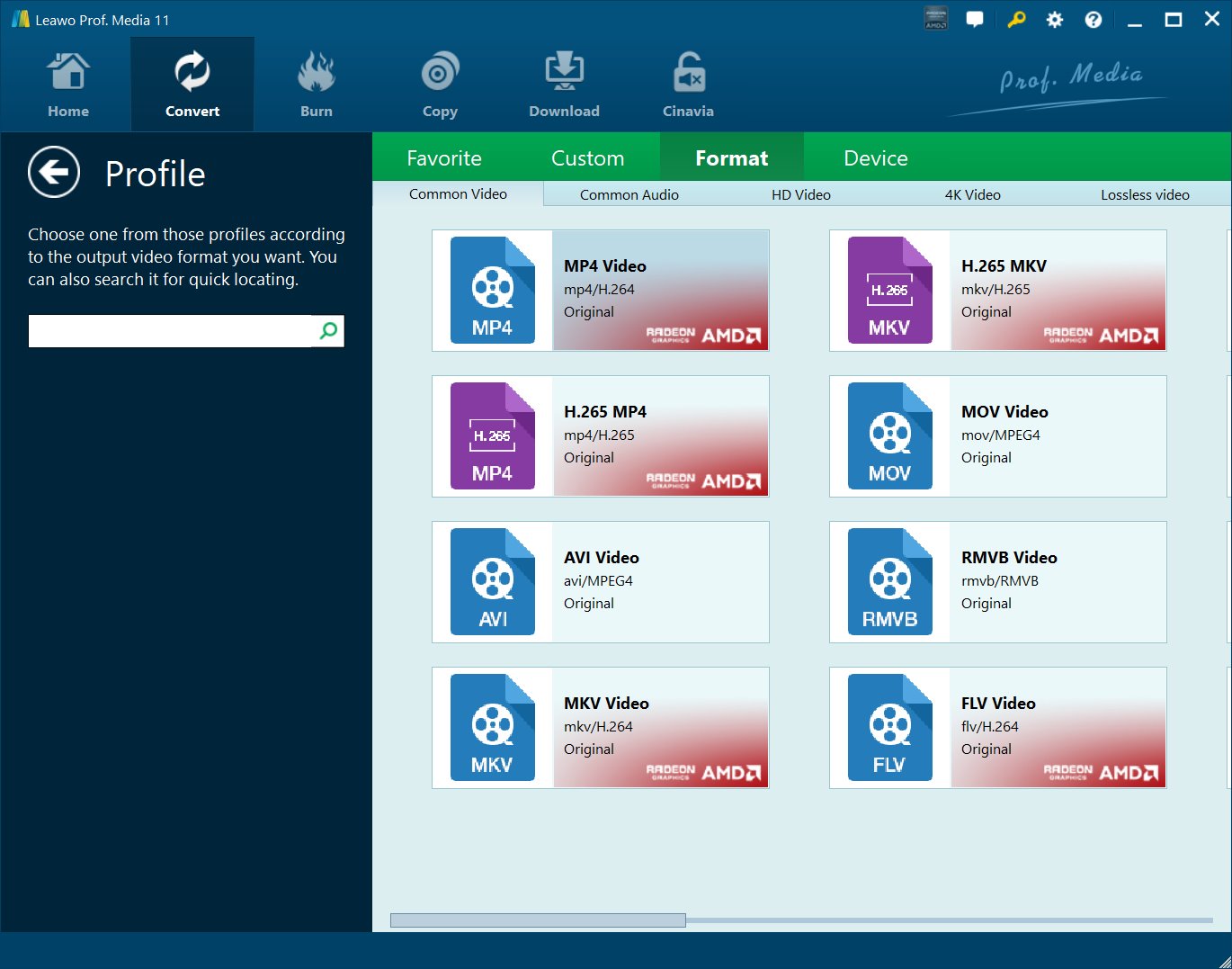
Click the drop-down output format and setting list, choose "Change" to call out output video choosing, and single out "MP4 Video" as output video format.
Note: For Chromecast, MP4 in "Format" column is the optimal choice.
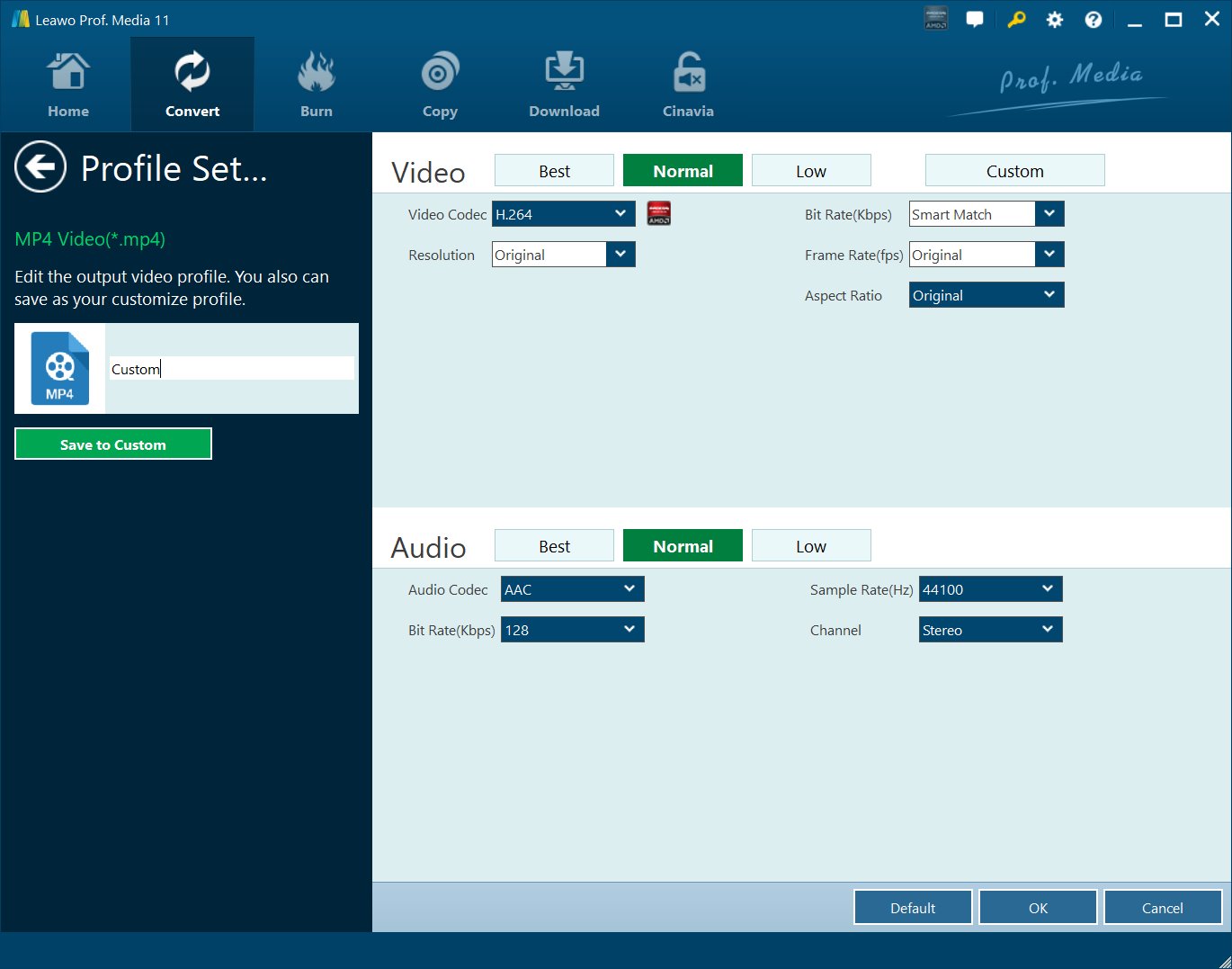
For an advanced user, you can click the "Edit" icon on the drop-down list to specify output MP4 parameters: video codec, audio codec, video size, bit rate, aspect ratio and frame rate. If you don't know what you're doing, you can leave these at default.
Step 3: Start the Conversion Process
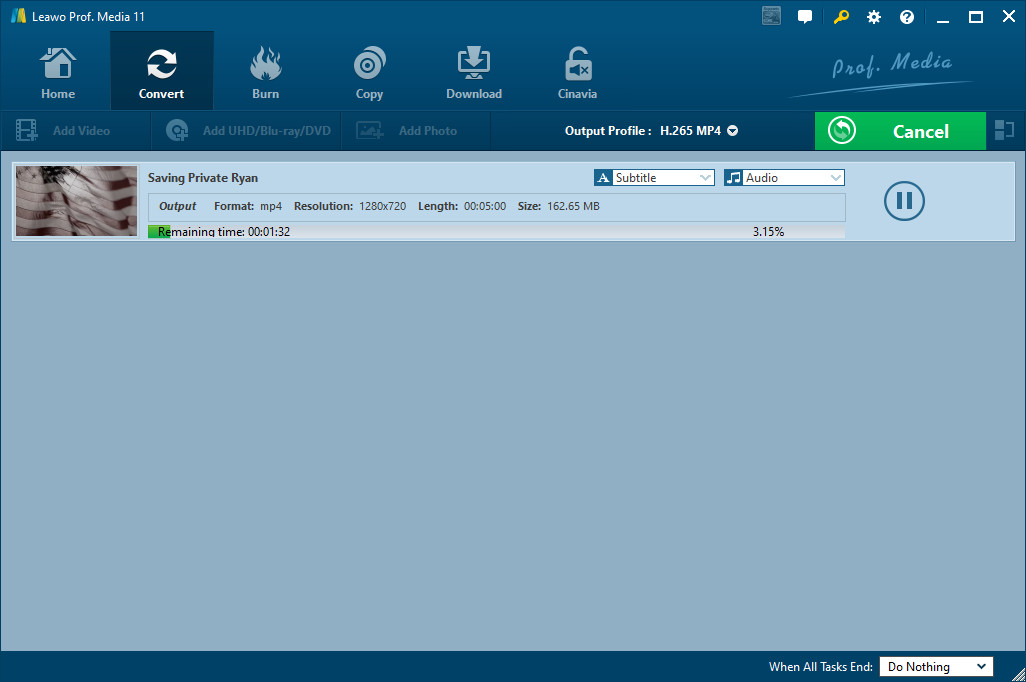
Click the green "Convert" button to select the destination folder to save the output video, and then click the other "Convert" button at the bottom to start the DVD to Chromecast conversion process.
Section 2: Guide on how to Chromecast DVD from PC to Google Chromecast
After the conversion, try to open a new tab in Google Chrome browser, and drag and drop a converted mp4 movie to the address bar, and then use Google cast to stream the movie to Chromecast. If you still don't understand the streaming process, please strictly follow the step by step below.
Install and configure Google Cast extension (if you haven't done it).
 1. Kick off Chrome browser first of all. You can find the official Google cast extension in Chrome web store. In Chrome web store, type "Google cast" as shown below to search apps and extensions. Then click "FREE" (because it is free) to add it to your Chrome browser.
1. Kick off Chrome browser first of all. You can find the official Google cast extension in Chrome web store. In Chrome web store, type "Google cast" as shown below to search apps and extensions. Then click "FREE" (because it is free) to add it to your Chrome browser.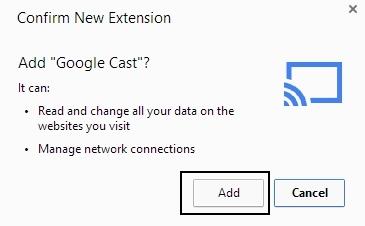
2. Before you can add the extension to Chrome browser, you will get a confirmation page. It tells you the permission this extension is seeking.
3. As it is from Google, you can trust it. So, click "Add" as shown on the right to add this official Google cast extension to your Chrome browser.
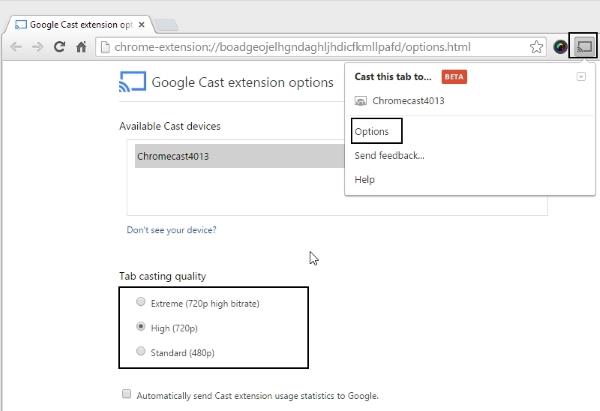 4. For Google Cast extension, you can set the quality to High (720p) or Extreme (720p high bitrate) to get a reasonable video quality on a full HD TV.If your network connection is not good, or your video is in 480p, you can choose 480p.To set the video quality, you may click the Google cast extension as shown below. Then click Options to choose the suitable tab casting quality.
4. For Google Cast extension, you can set the quality to High (720p) or Extreme (720p high bitrate) to get a reasonable video quality on a full HD TV.If your network connection is not good, or your video is in 480p, you can choose 480p.To set the video quality, you may click the Google cast extension as shown below. Then click Options to choose the suitable tab casting quality.Fill the location of the video to the address bar in Chrome browser
In the address bar, instead of typing a web address, now you type the video file address like (without quotation marks) "file://c:/yourvideo.mp4".Of course, you need locate your video file and give the full path to it. Once the video is played in Chrome browser, you can sent it to TV through Chromecast using the Google cast extension. If you are using Windows, you can also just drag your video then drop it to Chrome browser. If Chrome browser cannot play it, it will be shown as being downloaded by Chrome.