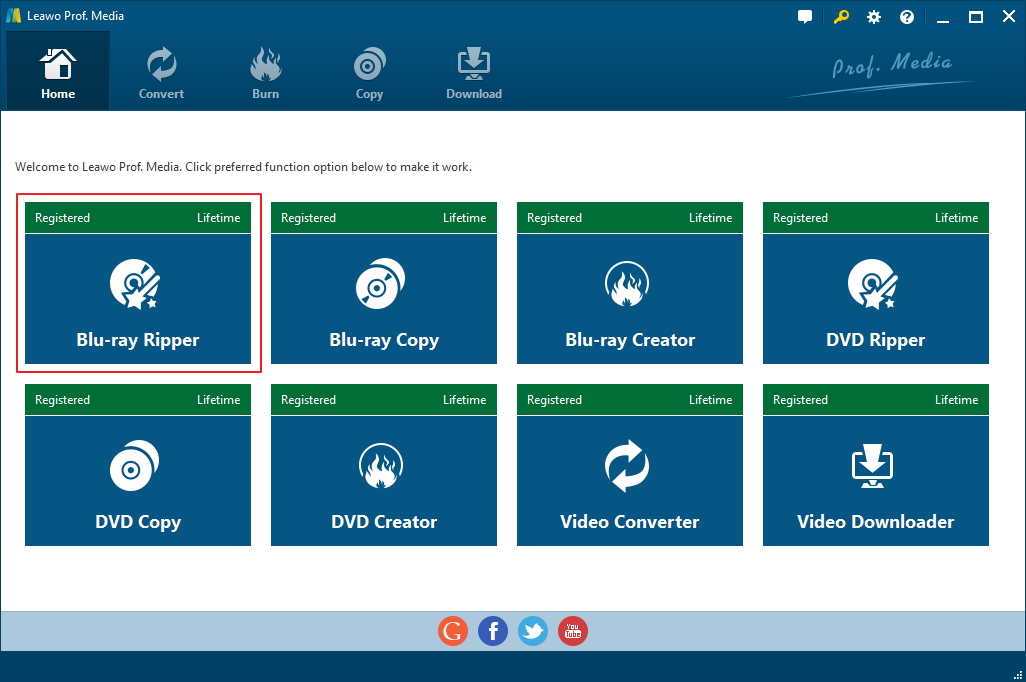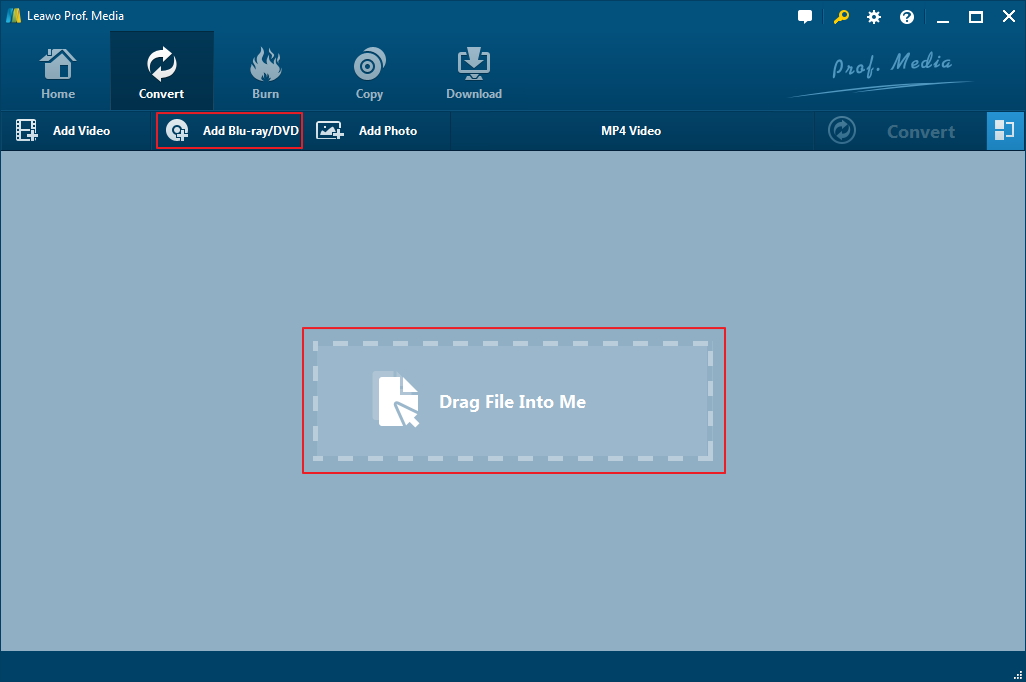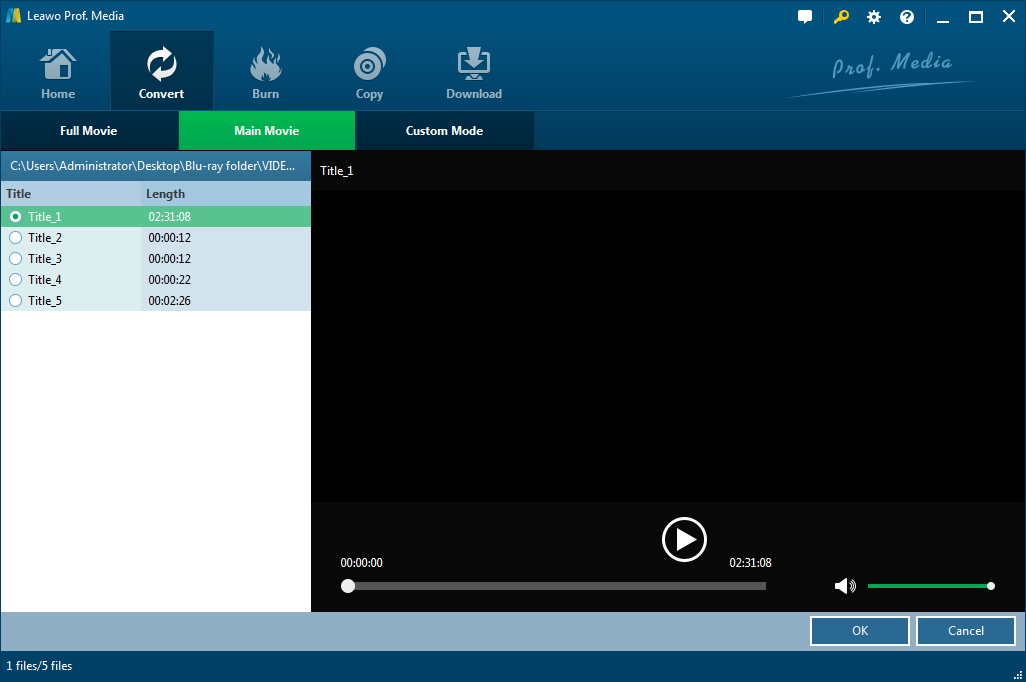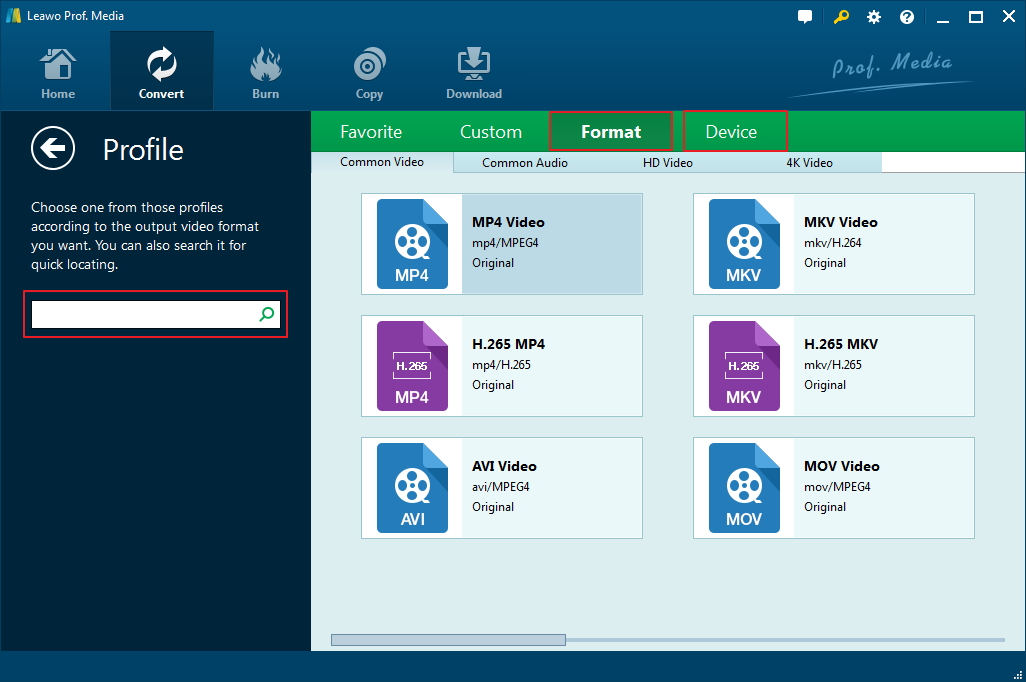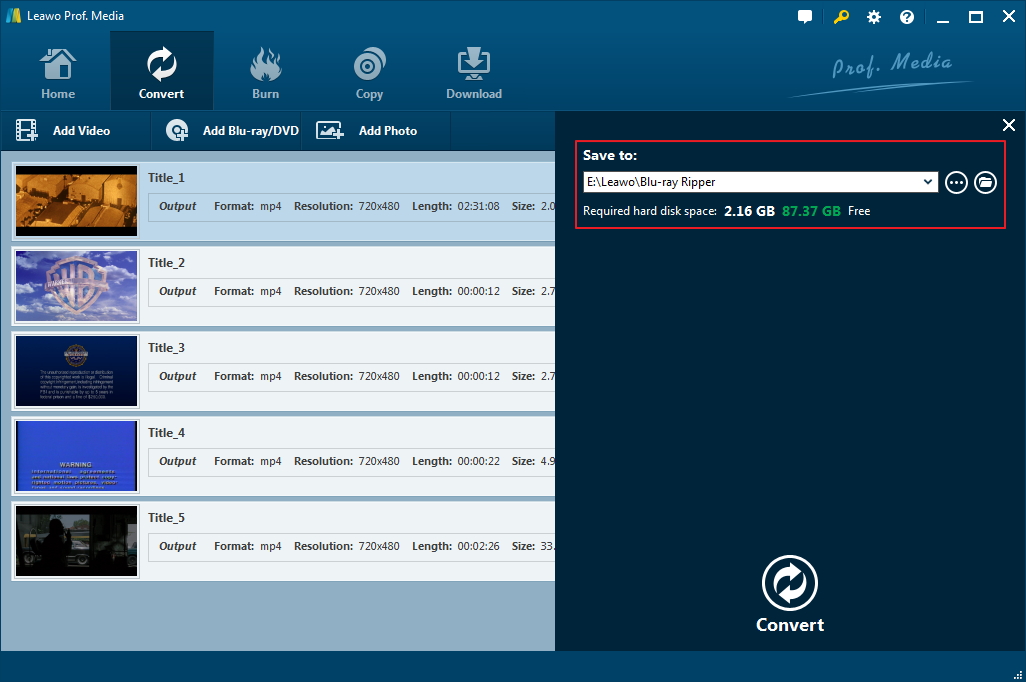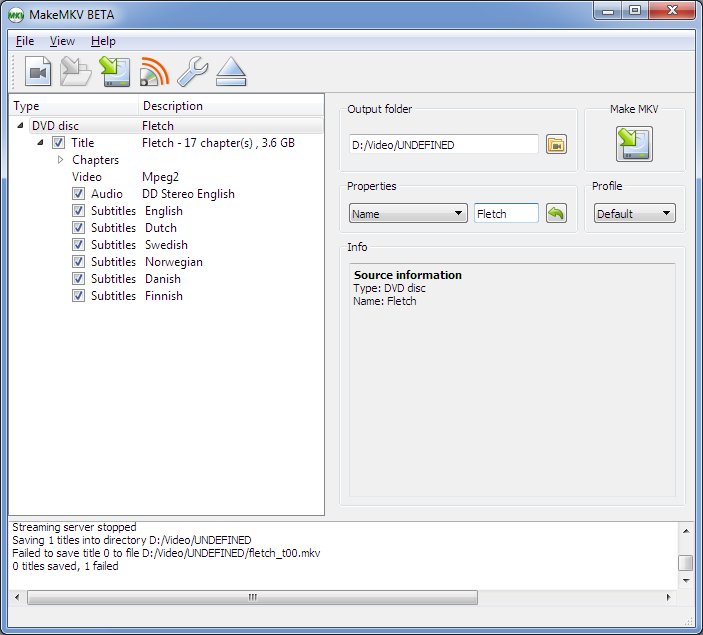"Hi, I'm a big fan of Star Wars and just got Star Wars Rogue One Blu-ray disc. I was thinking about getting a protection-free digital copy of it to put on my phone for watching on the go. Any idea on how I can do that?"
Nowadays a lot of movies on Blu-ray come with a digital copy, but usually there are limitations as to how you can use them. To create a DRM-free digital copy of your blu-ray collection, in this case, Star Wars Rogue One, you are going to need help from Blu-ray ripper software. In this post I will introduce to you two different Blu-ray rippers to create digital copy of your Star Wars Rogue One Blu-ray disc.
In this post you will find two choices for creating a digital copy of Star Wars Rogue One Blu-ray. One is to create a compressed but high-quality video and another is an uncompressed one with the quality that’s basically as good as the original Rogue One Blu-ray disc.
No.1. Create a high-quality, compressed digital copy of Rogue One: A Star Wars Story Blu-ray
In order to have a compressed but high-quality digital copy of Star Wars Rogue One Blu-ray, a high quality Blu-ray ripping and compressing program is required. And it has to have the ability to decrypt the Blu-ray disc as there will be copy protections. When thinking of a program that can meet all those requirements, Leawo Blu-ray Ripper comes to mind. It's a high quality Blu-ray ripping program that can create high quality digital copies of movies on Blu-ray. It can keep the quality in a high level while make the movie remain in a compact size that won't be a pressure on your storage space. And there are a bunch of mainstream output video formats you can choose from. Select a popular format like MP4 or WMV and you can rip Blu-ray movie to MP4 and transfer the movie to your mobile devices for convenient playback. Below is how to create a digital copy of Rogue One: A Star Wars Story Blu-ray.
A little tip though, the company uses the marketing strategy which uses one suite to pack some of its best products together. So Leawo Blu-ray Ripper is actually in a suite named Prof.Media and that is what you will be installing onto your computer when you download and install Leawo Blu-ray Ripper on your computer.
Step 1. Open the suite, a.k.a, Prof.Media on your computer and launch the Blu-ray ripper by clicking on the shortcut which is the button with the label Blu-ray Ripper on the main interface of Prof.Media.
Step 2. In the center is the sign prompting you that you can drag the Blu-ray folder directly to the program to load the disc content. There's also another means available and that is the Add Blu-ray/DVD button. As you can infer from the name, you can use it to add the content in your Star Wars Rogue One Blu-ray disc to the program.
Step 3. Wait for the program to finish loading the disc content, and then you will be given 3 buttons for choosing the disc content to rip. Usually a Blu-ray disc will include some unseen footage and video clips of the movie in it. And you will need to choose the videos to keep in the digital copy. Full Movie will automatically have all the videos selected and Main Movie will only select the main movie to include in the output video. And Custom Mode allows you to choose the videos you want to keep directly from the video title list. The chosen titles on the list will all the included in the digital copy. Click OK to confirm your choice and have the chosen parts added to the video list.
Step 4. Choose a format for the digital copy by clicking the Format button that is on the left side of the Convert button with a green background. The box that shows up below the button has 3 buttons on it. Click on the Change button to choose a format for the copy. To play the digital copy on your mobile devices, I would suggest that you choose a popular format like MP4 which are widely supported by a lot of mobile devices. To adjust the quality of the video, click the Format button again and this time, click on the Edit button on the left. You will open the Profile Settings page which allows you to change some video and audio parameters. Click OK to apply the changes and go back to the video list.
Step 5. The only thing left to be done is set the output path and then you will be ready to get the digitizing process started. Click the Convert button that's mentioned before and on the box that follows, select an output path for storing the digital copy on it and click on the Convert button at the bottom of the box to start creating the digital copy of your Star Wars Rogue One Blu-ray.
This is the efficient and storage saving way to create a digital copy of Rogue One:A Star Wars Story Blu-ray disc. Below is the method for creating the best quality digital copy of the movie with another program.
No.2. Create an uncompressed digital copy of Rogue One: A Star Wars Story Blu-ray
MakeMKV is a famous piece of Blu-ray ripper software. It can create a digital copy of your Star Wars Rogue One Blu-ray disc that's basically uncompressed. As a result, the digital copy it creates is very large in size. Typically you will get a 20-40GB MKV video from a BD25 or a BD50 disc. It's the perfect choice for people who care about quality other than anything else.
Below is the steps for using the program to convert your Star Wars Rogue One Blu-ray to digital video format.
Step 1. Open MakeMKV after downloading and installing it on your computer. Its interface is fairly simple. Put the Star Wars Rogue One Blu-ray disc in your Blu-ray drive and the program will detect the disc soon. You can tell when the program detects the disc by the appearance of a big Blu-ray drive icon in the center of the interface. Click on this icon to let MakeMKV load the content in the disc.
Step 2. Usually a Blu-ray disc will include audio tracks, subtitles and video titles in it. When MakeMKV completely loads the disc, the said content will be listed on the left. Click on the Title tree to expand it and see the content in the disc. Check the check box in front of the content you need. The checked content will be packed into the digital copy of your movie.
Step 3. Move on to the right side and set the output path for the copy. Click on the folder icon next to the output path box to set the output path. And then click on the Make MKV button next to the output path to start making the copy.
It could take a long while, usually almost as long as the length of the movie, for MakeMKV to finish making the copy. So you can use that time to do something else. Here are the pros and cons about the two programs.
Leawo Blu-ray Ripper:
Pros:
- 1. Offers way more output formats that would allow you to play the digital copy on different devices.
- 2. The resulting digital copy is smaller in size and takes up less storage space.
Cons:
- 1. The output video, even though compressed with high quality, is still no match for the file from MakeMKV. But it's still top-of-the-class among similar programs.
MakeMKV:
Pros:
- 1. The output video is basically uncompressed, making the quality basically as good as the original movie on Blu-ray.
Cons:
- 1. As a result of the uncompressed data, the resulting file is very large and could eat up your storage space.
- 2. The only output format supported is MKV.