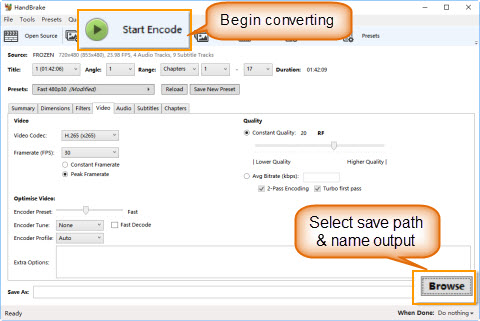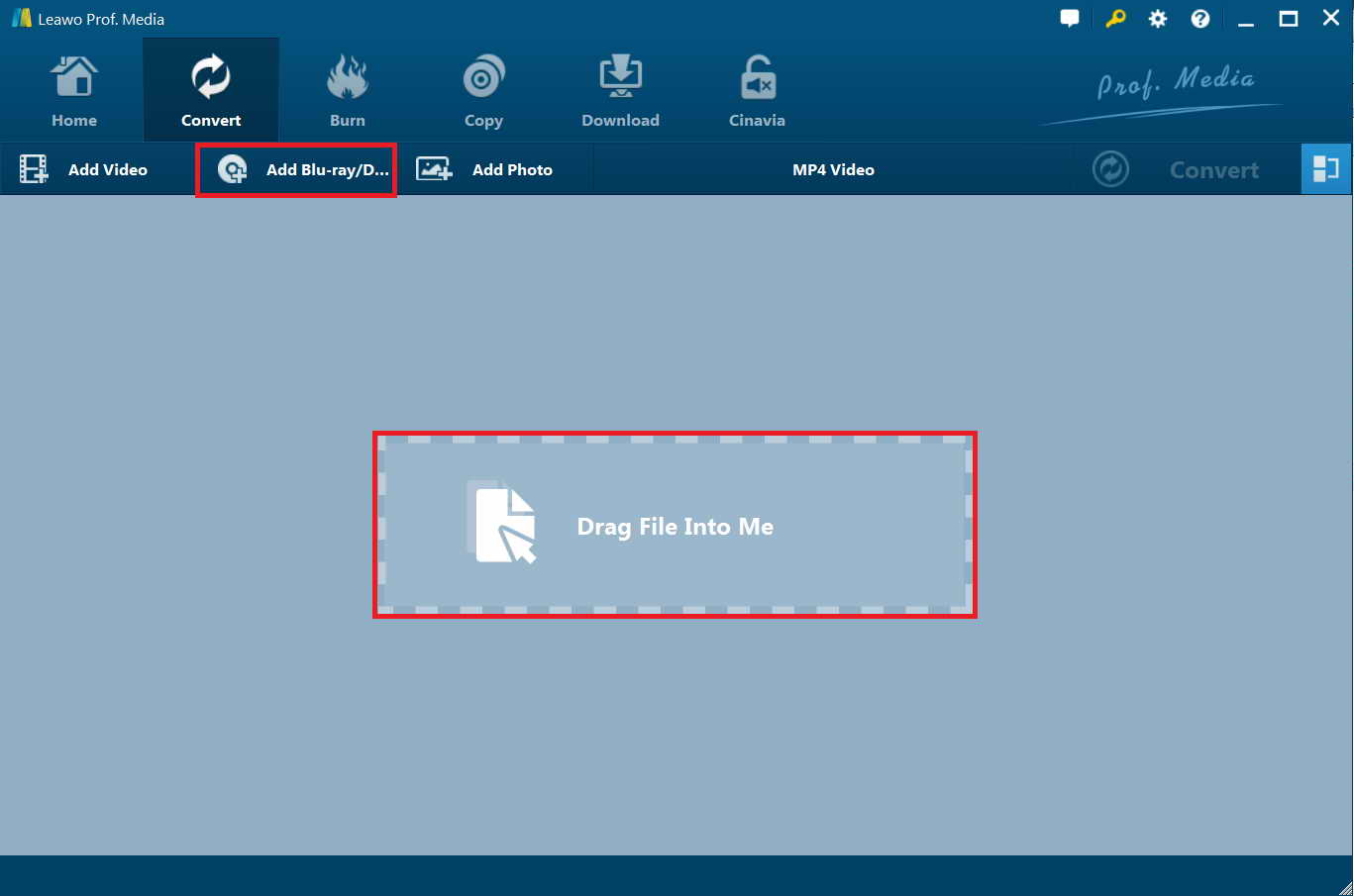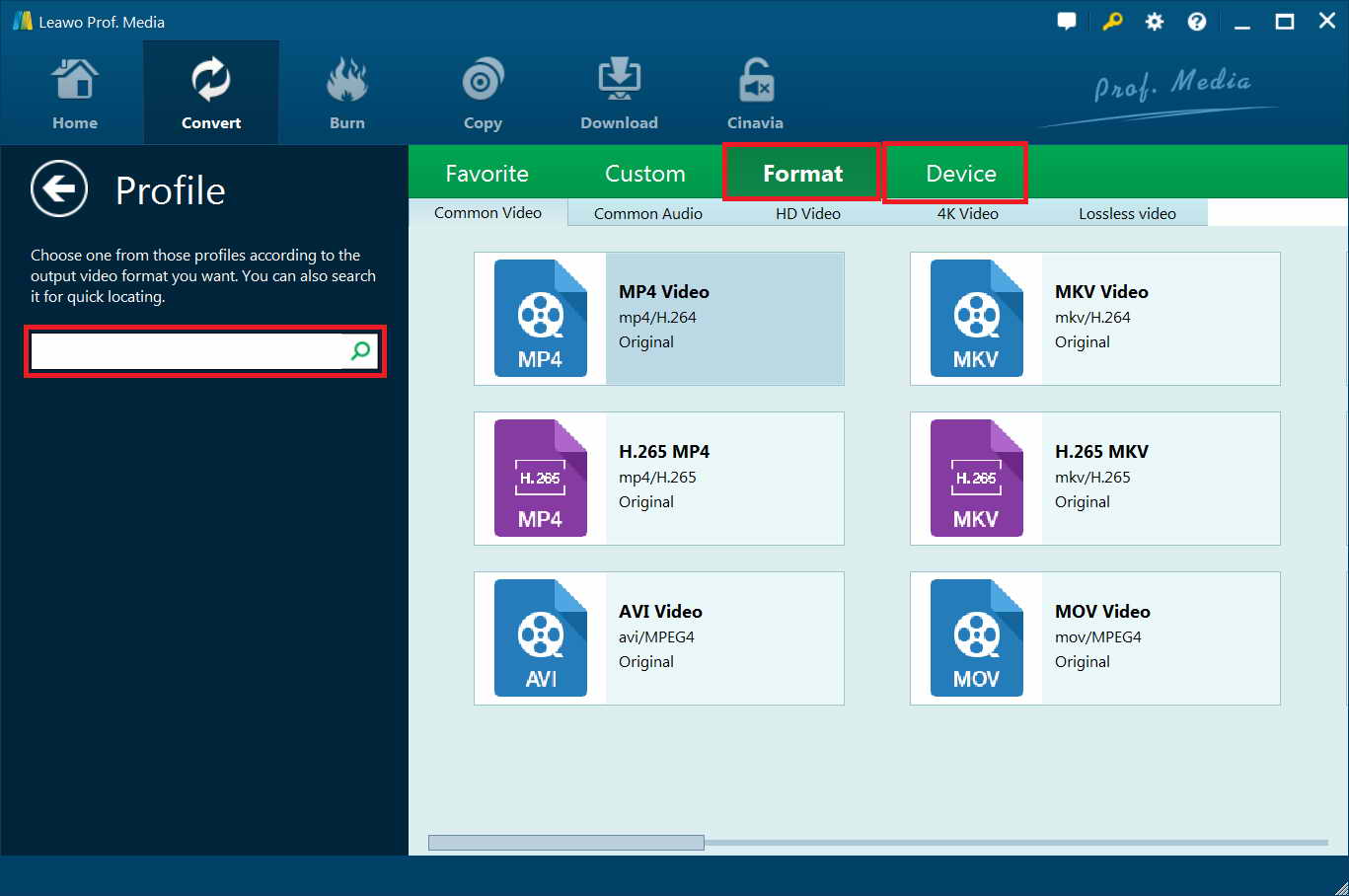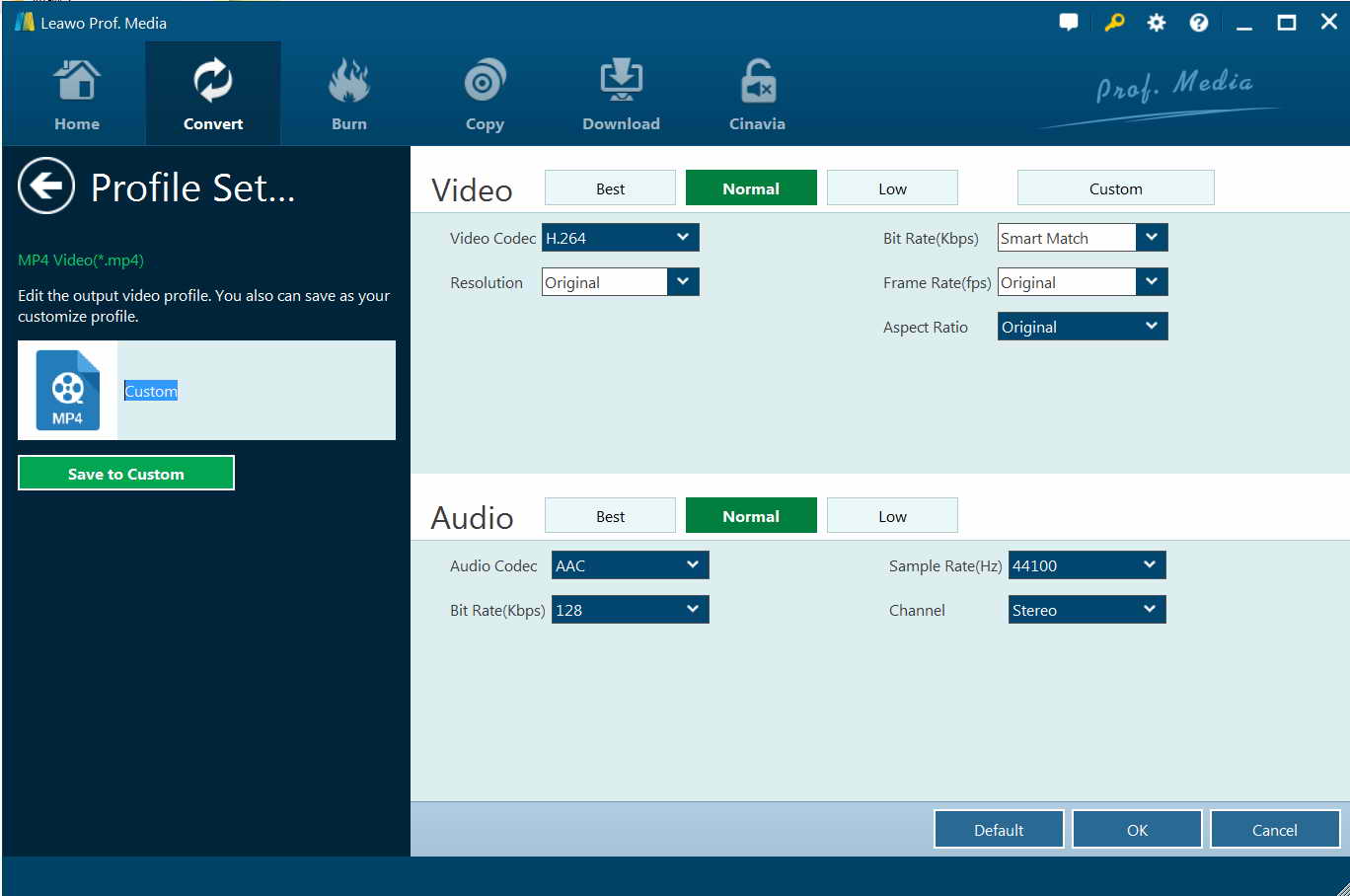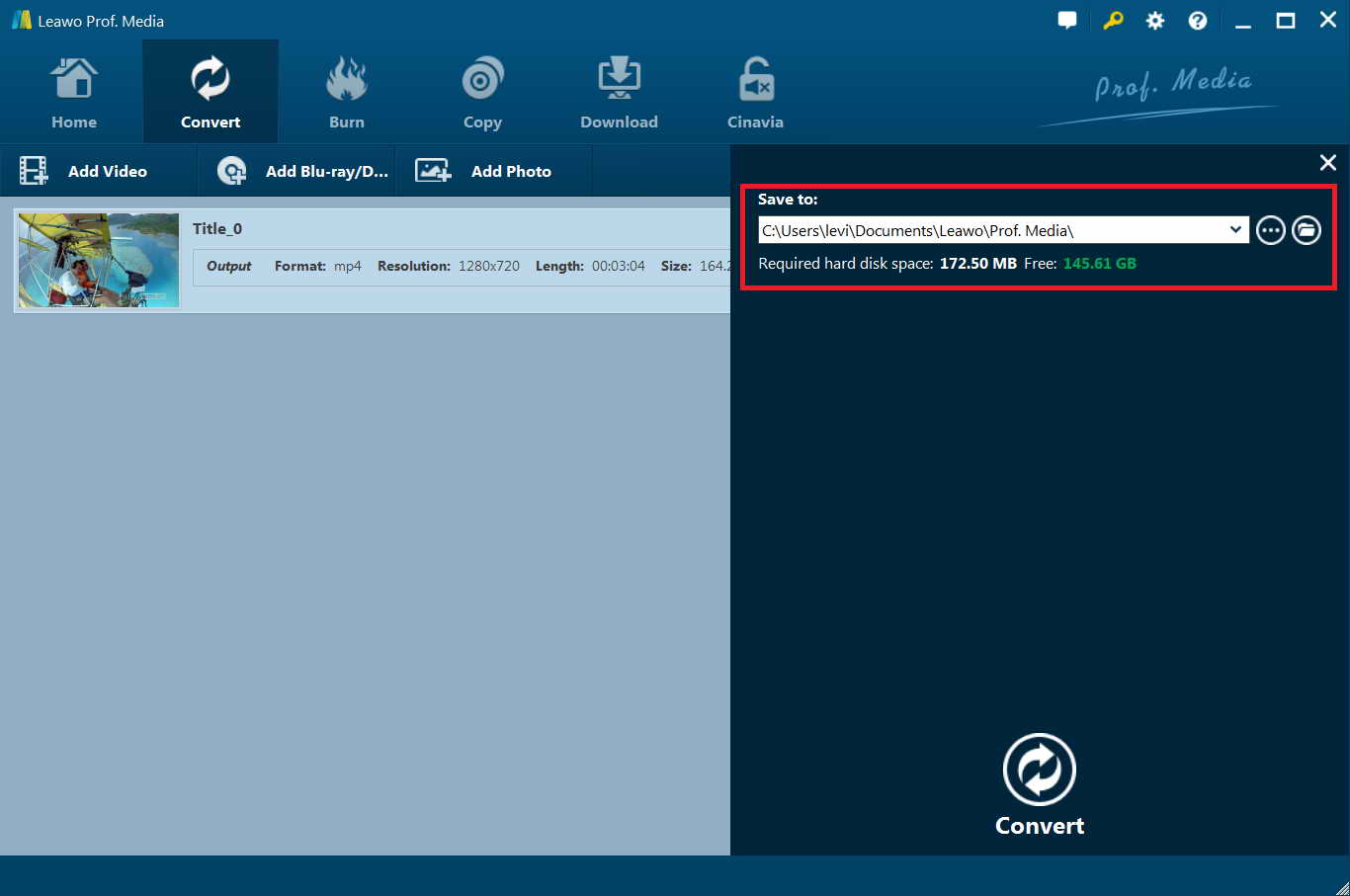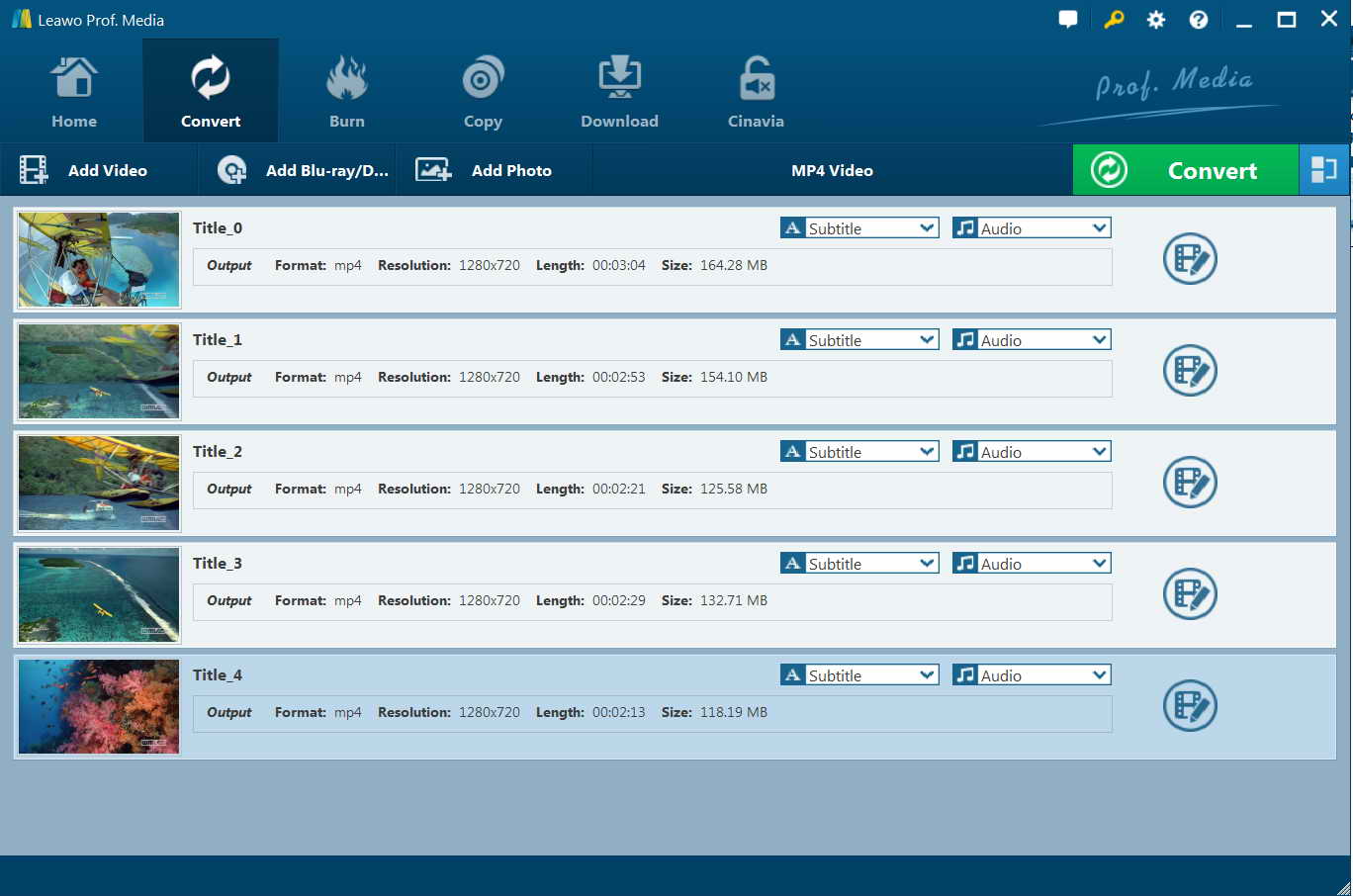Question 1: “Is there a way to speed up HandBrake or an alternative to HandBrake that could rip DVD movies faster? I usually try to put some kid's DVDs on the iPad or Mac air before a trip. I open them with mactheripper and then convert with handbrake. The process takes 3 hrs on a 2 yr old iMac. Then I use flicks for the metadata and even that takes forever. Is there a way to speed this up? Or is there a faster alternative even paid. I legally own these DVDs so it's legit for me to copy them for my personal viewing. Thank you.”
Question 2: “How can I speed up Handbrake? I've been Handbraking all of my movies, but it's a really slow process on my 2007 Macbook - it takes over an hour to do a movie, and about 30-45 minutes to do an episode of a TV show. Would this be significantly faster on a newer Macbook? Mine has the 2Ghz Core 2 Duo and only 1 GB of RAM, and I've been thinking of upgrading either to the new 13" MBP that came out today or the new MB whenever they refresh next. If Handbrake is the kind of thing that will run faster on a new computer it will be one more reason to upgrade.”
If you have used HandBrake for a long time, you might also come across such kind of problems. There are various causes to “HandBrake rips DVD slow” issue. And of course, according to the causes, there are different solutions to fix this. In this guide, we would like to help you analyze the reasons for HandBrake rip DVD slow and solutions on how to speed up the HandBrake DVD ripping process.
Part 1: Possible Reasons That Make HandBrake Rip Slow
If you rip DVDs frequently, HandBrake must be a very familiar thing to you. HandBrake is an open-source video transcoder available for Linux, Mac, and Windows. HandBrake works with most common video files and formats, including ones created by consumer and professional video cameras, mobile devices such as phones and tablets, game and computer screen recordings, and DVD and Blu-ray discs. With HandBrake, you can rip your favorite DVDs so you can take them on the road, play them on any device you want, or drop them on your home theater PC has never been easier. However, one of the biggest headache of HandBrake is the slow conversion. Some people have complained that HandBrake rips DVD very slow.
HandBrake is slow in ripping DVD? Why? There might be many factors affecting the slowness, the most possible ones among which are:
- The configuration of your computer may not be high enough to support converting DVDs/Bluray discs/videos with HandBrake. Handbrake will use as much processor power as your machine can throw at it. The faster your processor is the faster your encodes are going to be. HandBrake only uses one CPU core and does not apply any advanced conversion speedup technologies like multithreading.
- The input file may be too large for or incompatible with HandBrake. When you are ripping copy-protected DVDs (like ripping Disney DVD discs) or DVDs with several titles, Handbrake will scan them one by one. So the time will be extremely long. Besides, DVD copy protection methods other than CSS are not supported by HandBrake.
- You may have selected a 2-pass encoding for a high-quality video file, and Handbrake will go over your video twice, which may take more time.
- Though HandBrake could rip DVDs, it supports ripping homemade or non-commercial DVD discs only. If you want to rip encrypted DVD discs, you have to install libdvdcss for HandBrake. One of the reasons is that your libdvdcss works slowly, which will slow down the HandBrake DVD ripping.
- Google Chrome slows down HandBrake by 30% when VideoToolBox is enabled though the GPU acceleration is supposed to speed up Handbrake DVD ripping/video transcoding.
- HandBrake wraps x265 encoder helping users convert DVD disc to H.265 MP4 or MKV to reduce size but keep quality of resulting file. However, many users involved in the trouble of slow x265 encoding speed.
By listing out the causes, we could then find out how to fix the issue of HandBrake ripping DVDs slow. Or in other words, we could then know how to speed up DVD ripping with HandBrake. Check the below content.
Part 2: Solutions to Speed up HandBrake DVD Ripping
Now, let’s focus on how to speed up the HandBrake DVD ripping process. It would be much easier for us to figure out how to increase DV ripping speed with HandBrake now:
- Improve your computer configuration: As mentioned above, your computer configuration might greatly influence the performance of HandBrake. Therefore, improve the computer configuration like the CPU grade and GPU acceleration graphics card would be a wonderful try. This would mostly solve the problem of HandBrake ripping DVDs slow.
- Install libdvdcss to rip CSS-protected DVD discs: HandBrake alone won’t work on encrypted CSS-DVD discs. However, with the help of libdvdcss, HandBrake could bypass the CSS protection upon commercial DVD discs and help you rip and convert encrypted CSS-DVD discs to MKV/MP4 as you like.
- Select proper video codec: HandBrake makes use of Intel QSV for H.264 encoding to greatly accelerate DVD to MP4 ripping speed. H.264 (Intel QSV) is the priority choice if you takes speed as the first important thing. H.264 (x264) is another choice if your Intel processor doesn't include QSV.
- Shut down other tasks: Other tasks or applications running on your computer would influence the performance of HandBrake as well. You could shut down other tasks or applications, especially those who occupy your CPU a lot. This will spare space for HandBrake in ripping DVDs.
- Get an alternative to HandBrake: We know HandBrake is a wonderful tool in ripping DVDs, however, we might still get an alternative to HandBrake that could perform even better and bring better DVD ripping experience, like Leawo DVD Ripper, which will be described in detail below.
Part 3: Best HandBrake Alternative to Rip DVDs Quickly -Leawo DVD Ripper
You get quite a few solutions to increase DVD ripping speed of HandBrake. However, if none of these works, try HandBrake alternative. We would like to recommend you Leawo DVD Ripper, a professional DVD ripping software tool that could decrypt, rip and convert DVD movies to videos in various formats. It could convert DVD movies to MP4, AVI, WMV, MKV, MOV, FLV, etc. for various devices like iOS devices, Android devices, Microsoft Windows devices, etc. Besides converting DVD movies, it could even edit DVD movies, apply 3D movie effects, merge DVD files into one, play back DVD discs, etc.
What’s more, Leawo DVD Ripper doesn’t require you to install DVD disc decrypting tool to decrypt commercial DVD discs. It alone could decrypt commercial DVD discs for converting.
HandBrake is a free DVD ripping tool that could rip encrypted DVD discs with the help of libdvdcss. However, compared to Leawo DVD Ripper, HandBrake takes much longer time in disc loading. Leawo DVD Ripper is about 6 times faster than HandBrake in ripping DVD discs. Not even to say that Leawo DVD Ripper allows you to choose which titles to rip and convert, supports more video formats as output, enables you to edit DVD movies before converting, lets you select subtitles and audio tracks, and even provides options for you to play back DVD movies and preview editing effect. This alternative is without doubt worth trying.
The below steps would show you how to use this HandBrake to quickly rip DVDs. Firstly, download and install it on your computer.
Note: Leawo DVD Ripper is a built-in module of Leawo Prof. Media.
Step 1: Add source DVD movie
Launch Leawo Prof. Media and then open the “Convert” module to enter the “Convert” module. Then, click “Add Blu-ray/DVD” button to add either disc from disc drive or DVD movie from folder. You could also click the “Add iso file” to add DVD ISO image file.
Note: 3 different DVD content loading modes are available. Full Movie mode enables you to load all content in source DVD for converting, while Main Movie mode enables you to select one title for loading and converting. In Custom Mode, you will be able to select multiple titles for loading and converting. Choose any one according to your needs.
Step 2: Choose output format
Click the drop-down box (named “MP4 Video” by default) right before the big green “Convert” button on the sub-menu bar, and choose “Change” to choose output format. Choose output format from the “Format > Common Video” group or “Format > Device” group according to your needs.
Step 3: Adjust video and audio parameters
After setting output format, open the drop-down button right before the big green “Convert” again and then choose “Edit” option to enter the “Profile Settings” panel, where you could adjust video and audio parameters of output format, including: video codec, quality, bit rate, frame rate, aspect ratio, channel, audio codec, resolution, etc.
Step 4: Set output directory
After that, click the big green “Convert” button on the sub-menu bar and then set output directory in the “Save to” box.
Step 5: Start to convert
After that, click the bottom “Convert” button on the pop-up sidebar to start ripping DVDs. You could then view the entire converting process. You then only need to wait for the conversion to complete.