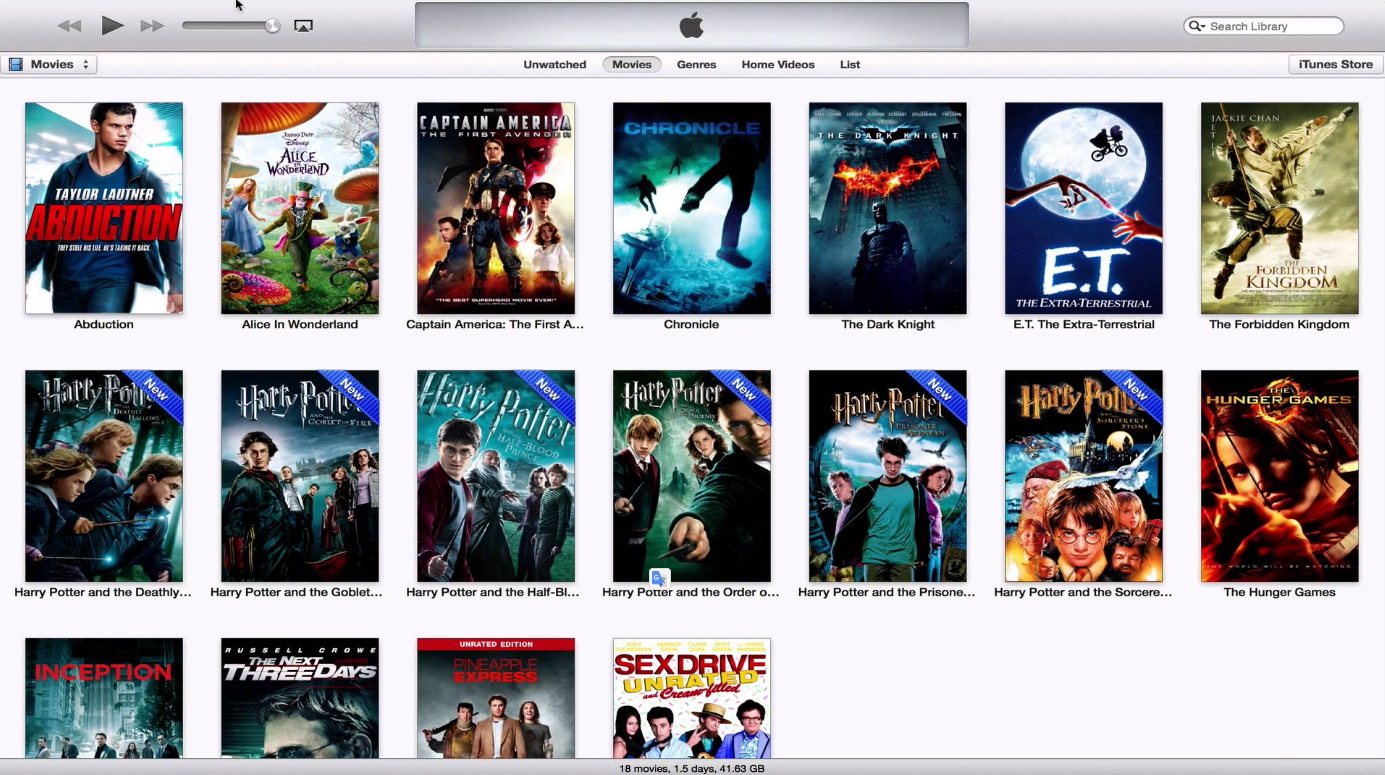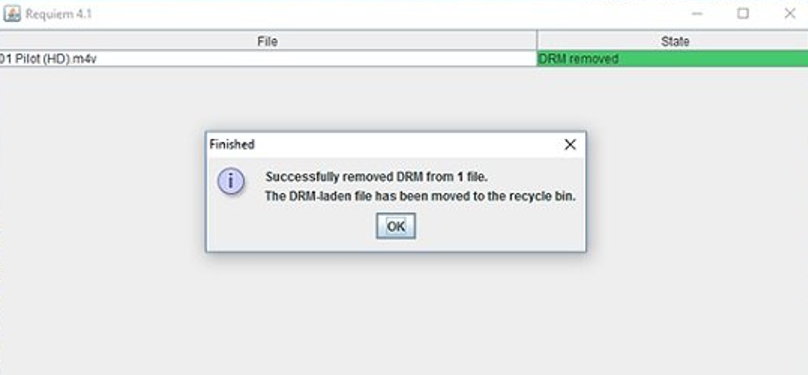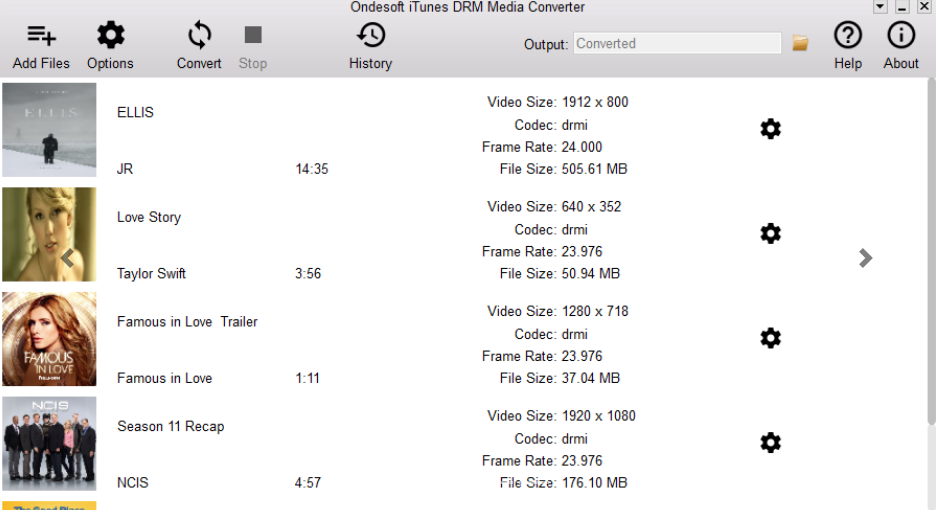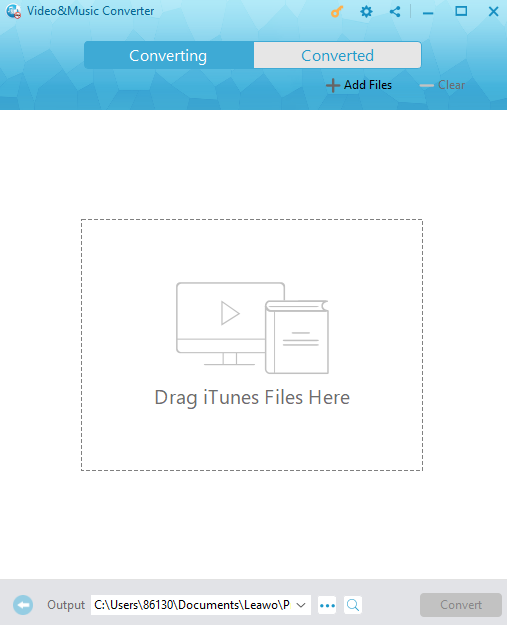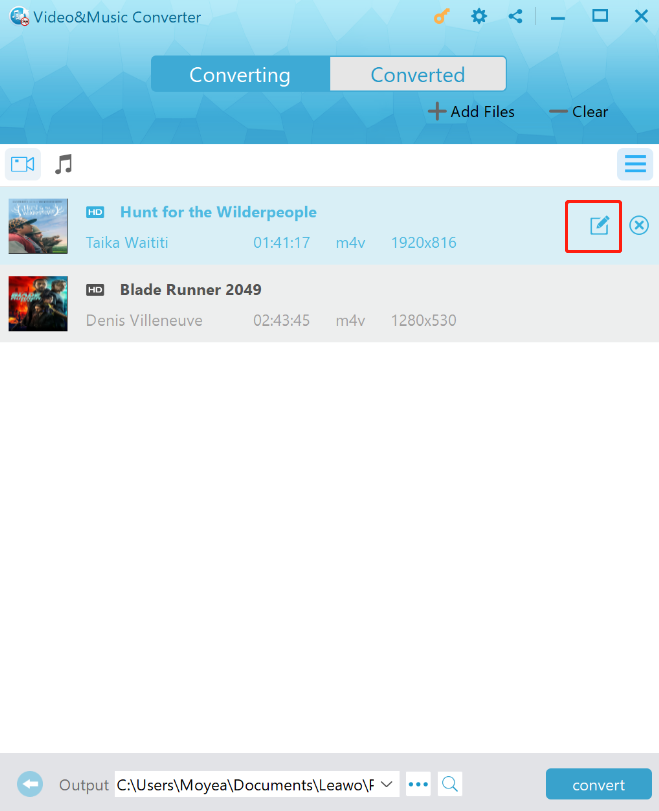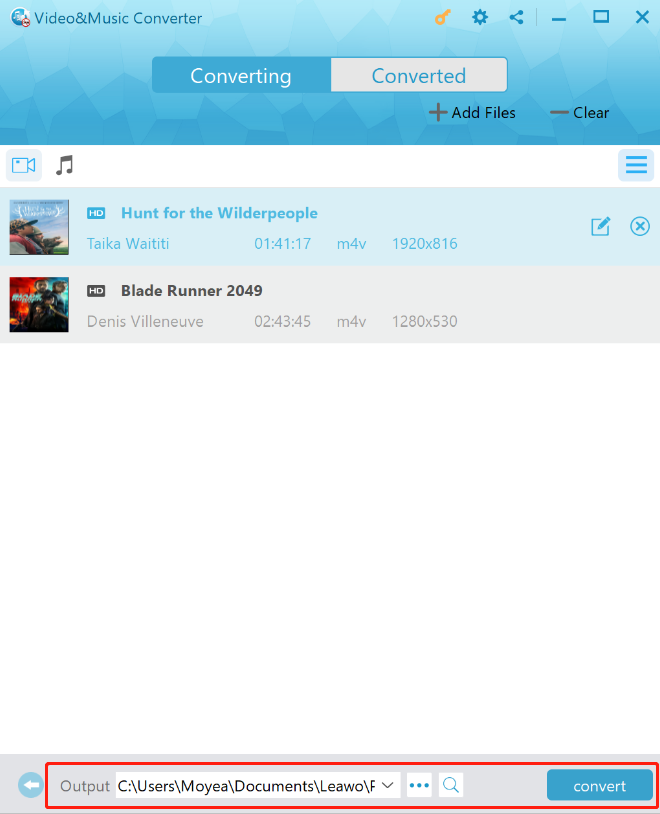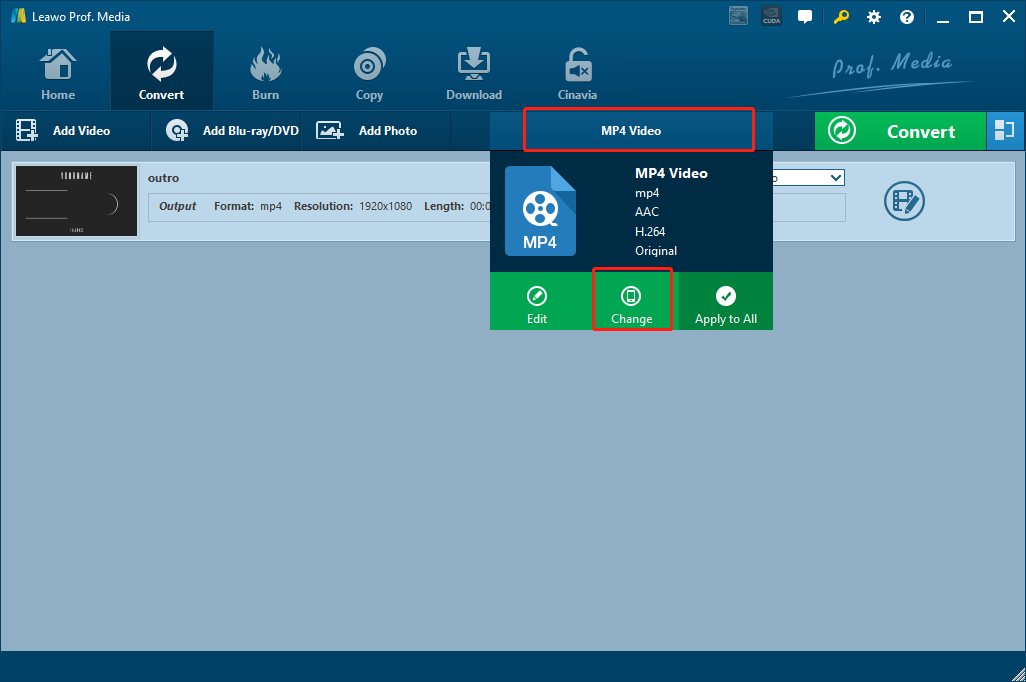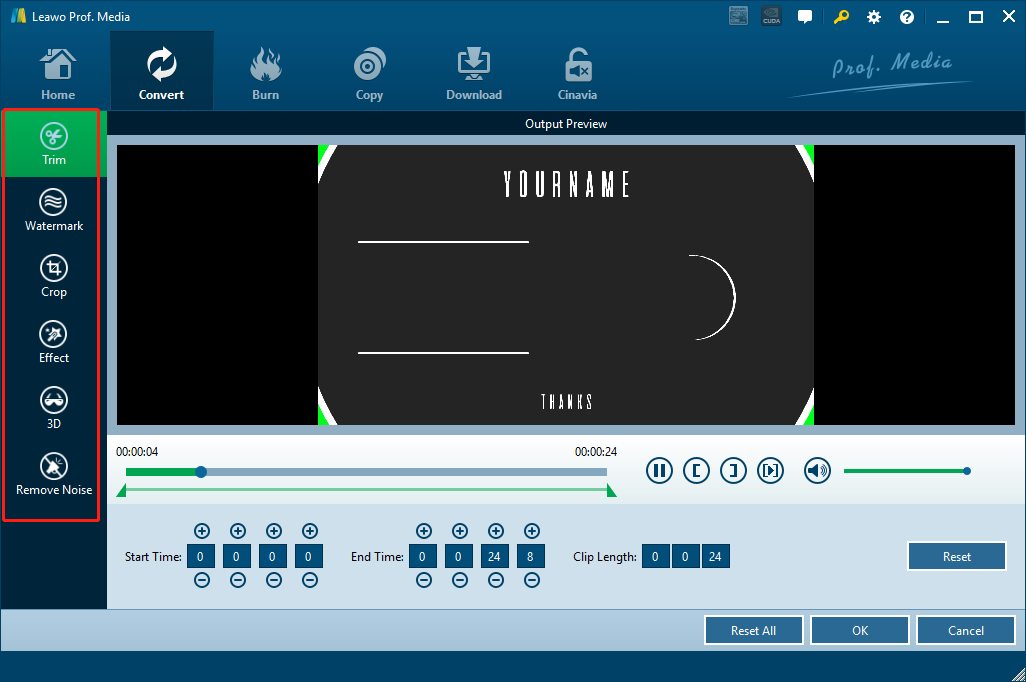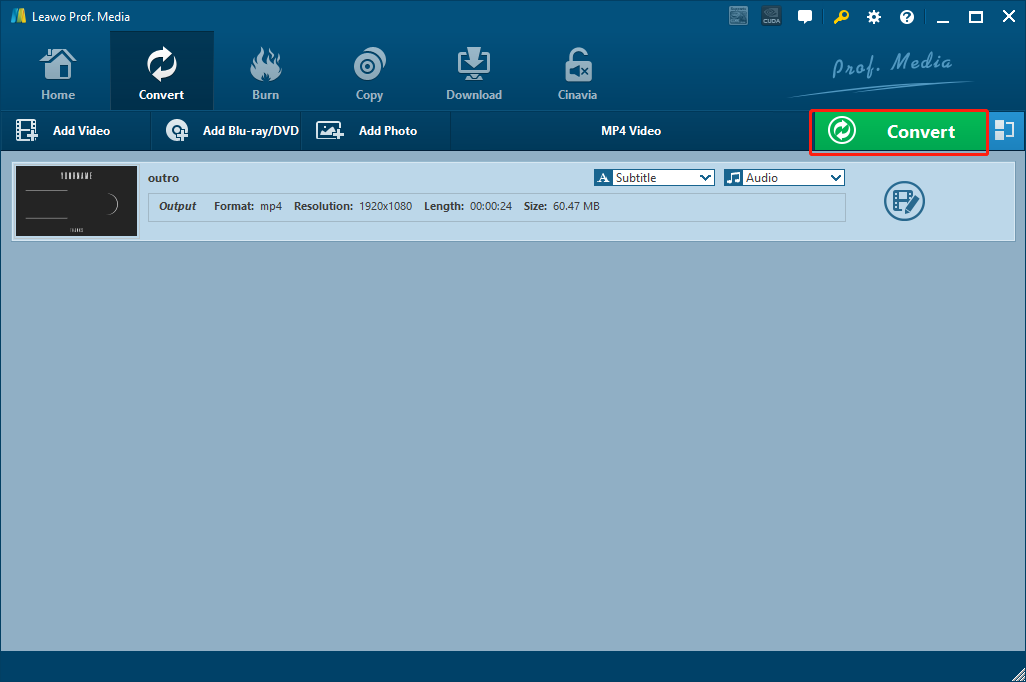iTunes provides so many great movies for its users. If it was not because of the DRM protection, I would be glad to purchase every movie I love on iTunes. The DRM protection really is one of the major reasons why people abandon iTunes and go with other platforms. With the DRM protection, whatever media content you buy or rent can only be viewed within iTunes, which is really inconvenient some times. However, the good news is, there are some DRM removal programs that can be used to remove the DRM protection from your iTunes movies. Once the DRM protection is removed by these programs, your iTunes movies can be freely transferred, viewed or edited on any platform or device. If you are thinking about removing DRM from your iTunes movies but don’t know exactly how to do that, keep reading because in today’s article, we are having some of the best DRM removal program recommendations, as well as a detailed guide on how to remove DRM from your iTunes movies with these programs.
Part 1: Brief Introduction to iTunes Movies
iTunes movies are movies you purchase or rent from the iTunes store. iTunes has all kinds of digital products in its online store. From movie, music, audiobook to podcast, eBook and many more else. With an iTunes account, you can basically purchase anything you like in the iTunes store, and view them wherever you are as long as you have an iTunes installed on your device and your iTunes account logged in.
Digital products purchased in iTunes are available lifetime. And although rental products are time limited, you can still view them freely within the rental period. However, for both purchased and rental content, you can only view them when you have iTunes installed on your device. Because of the DRM protection, even if you download the movies, all of the movie files are saved in an encrypted file format M4V, which cannot be recognized by any other program or platform, therefore, if you want to move the files to other devices, view them with other players or edit them with other programs, there is no way but removing the DRM from the movie files with a decent DRM removal program.
Part 2: Remove DRM from iTunes Movies with Requiem
Requiem is a DRM removal tool that requires minimum system memory and learning process. The simple DRM removal tool can automatically detect the DRM protected movie files in your iTunes library, and then remove the DRM protection automatically at a high speed. Being a light-weighted DRM removal program, Requiem can make the DRM removing process easier than ever. However, despite the high efficiency, Requiem is reported to be unstable on some certain operating systems, and incapable of dealing with third-party protections. So if you want an efficient and easy DRM removal tool, you can definitely try Requiem, but be prepared for some small glitches in the converting process. To remove an iTunes movie’s DRM protection with Requiem, just take a look at the following guide and do as it instructs.
Step 1: Download and install Requiem on your computer.
Step 2: Launch Requiem. When the program is launched, it will automatically detect the DRM protected media files in your iTunes library.
Step 3: When the automatic scan finishes. You can then start to remove the DRM from the iTunes movies in Requiem. Once the process is done, you will find the old DRM protected files being replaced by the new unprotected files.
Part 3: Remove DRM from iTunes Movies with Ondesoft iTunes DRM Video Converter
Ondesoft iTunes DRM Video Converter is another practical DRM removal program that you can use for the iTunes removal tasks. The program provides an intuitive user interface, an efficient DRM removal function and some additional video editing options. It helps you convert iTunes DRM protected movies to normal movie files with the original quality preserved, and also shows the detailed information about each media file you import. With the user-friendly software design, removing DRM protection with Ondesoft iTunes DRM Video Converter is nothing but simple and easy.
Step 1: Download, install and launch Ondesoft iTunes DRM Video Converter.
Step 2: Click the “Add Files” button at the upper left corner of the interface to import your DRM protected media files.
Step 3: Once your files are imported, you can see the details of each files in the main window. You also have some basic editing options when you click on the gear icon on each video file.
Step 4: When you are ready, designate an output directory in the “Output” box, and then click the “Convert” button up in the toolbar to start the converting process.
Part 4: Remove DRM from iTunes Movies with Leawo Prof. DRM
Leawo Prof. DRM is one of the most professional and the most multifunctional DRM removal programs you can ever find. It is also one of my personal favorite DRM processing tools that are compatible with both Windows and Mac operating system. With Leawo Prof. DRM, you can not only remove the DRM protection on your iTunes movies or music, but also save Spotify music without limitation, convert audiobooks to MP3 or transfer eBooks from DRM-protected platforms to anywhere else you want. With a 50 times higher converting speed than the average level, Leawo Prof. DRM can get your DRM protected files converted to normal files almost instantly, and retain the best original quality at the same time.
Other practical features of Leawo Prof. DRM include multitasking, quick target file searching, detailed information organizing and so many more. The user interface of Leawo Prof, DRM is also nice and clean. With a proper guide, anyone can convert DRM protected iTunes movie files to a normal movie file in Leawo Prof. DRM within minutes. Here is how you do that:
Step 1: Import iTunes Movies
After launching Leawo Prof. DRM, select “Video& Music Converter” in order to convert your iTunes movie files. Entering the “Video& Music Converter” function module, you will see an “Add files” button on the top banner. Click it to add one or more DRM protected iTunes movie files into the program. Be noted that you have to make sure your current device is authorized by your iTunes account, or you will receive a warning note and won’t be able to import your iTunes files.
Step 2: Choose Audio Tracks and Subtitles
Leawo Prof. DRM provides subtitle and audio track options. After importing iTunes movies into the program, you can click the “Edit” button on the imported video to select audio tracks and subtitles for the output video file.
Step 3: Set output directory and start converting
Click the “…” button at the bottom of program interface to browse and designate an output directory for your output movie files. You can also click the dropdown button to choose a directory from history settings. Once the output directory is set, click the blue “Convert” button to start removing DRM from the iTunes movie files.
Part 5: Convert DRM-free iTunes Movie with Leawo Video Converter
When you have successfully removed DRM protections from iTunes movies, you get the full access to the movie file, meaning you can freely transfer them to any other device, as well as view, edit or convert them with any other programs. If you need to convert the DRM-free iTunes movies to other formats in order to make them fit various devices or platforms, it’s recommended that you use Leawo Video Converter to do the job, as this converter is capable of converting any media files between more than 180 formats in a 6 times higher speed, and still keep the original quality in the output file.
Leawo Video Converter provides an intuitive user interface, practical video editor module and tons of advanced video converting options. With Leawo Video Converter, you can easily convert your iTunes movie to whatever format you need. Here is how you convert DRM-free iTunes movies in Leawo Video Converter:
Step 1: Download, install and launch Leawo Video Converter. Click the “Video Converter” button to enter the video converter section. To import your source DRM-free iTunes movie file, just click the “Add Video” button to locate the file folder. You can also drag and drop the file onto the program to import it faster.
Step 2: After importing the source file, you need to set the output format. “MP4 Video” is the default output format in Leawo Video Converter. To change that, click the “MP4 Video” area next to the green “Convert” button, and then click “Change” to go to the format selection panel. On the panel, find the target video format and click on it to select.
Step 3: This is an optional step. If you want to do some further editing to the video, you can click the “Edit” button of your video and go to the video editing panel. On the video editing panel, you can do trimming, cropping, adding watermark to video, turning 2D video to 3D, adjusting parameters and removing noise. When you are done editing, click the “OK” button to confirm and go back to the main window where you can process to converting.
Step 4: When you are ready to start the conversion, click the green “Convert” button. On the called-out panel, set an output directory and then click the “Convert” icon down below to start converting the video format.