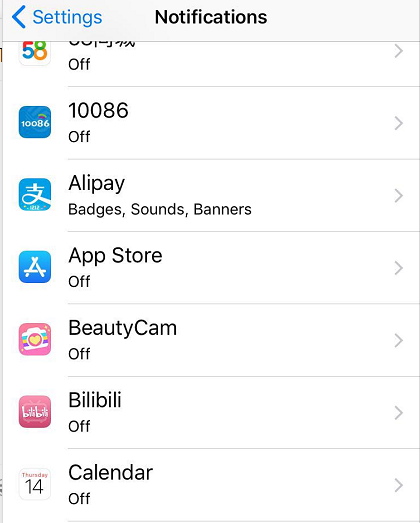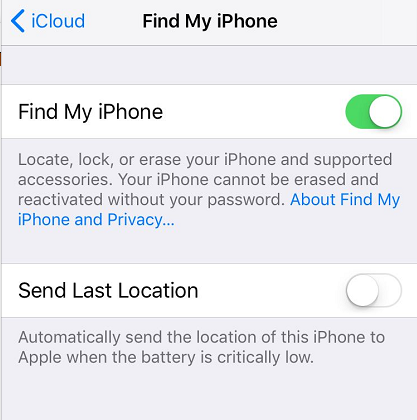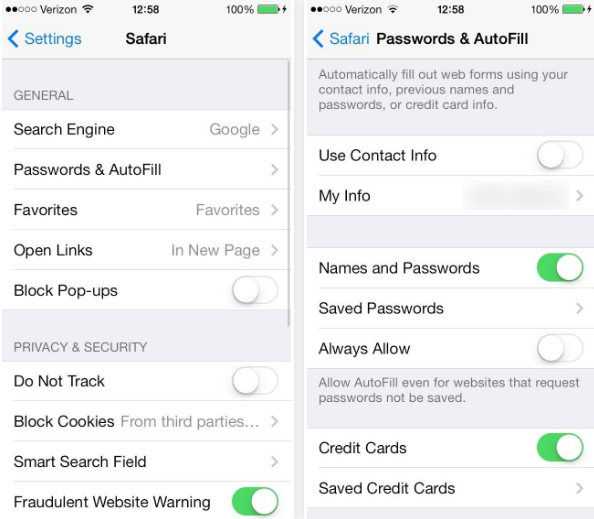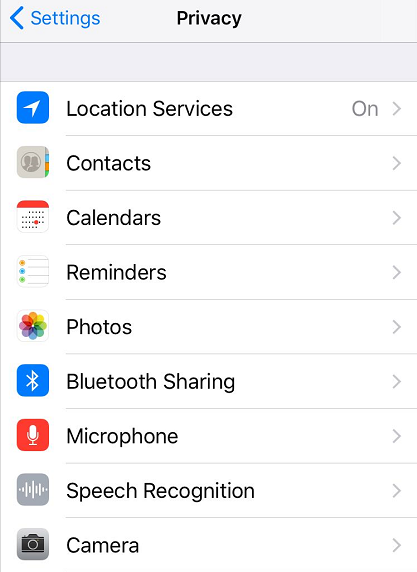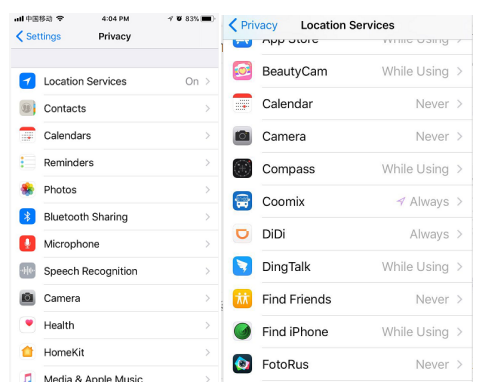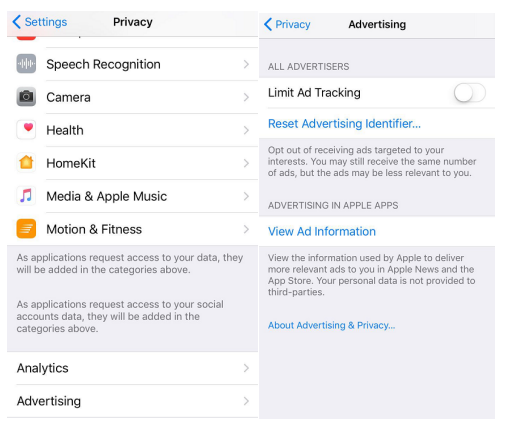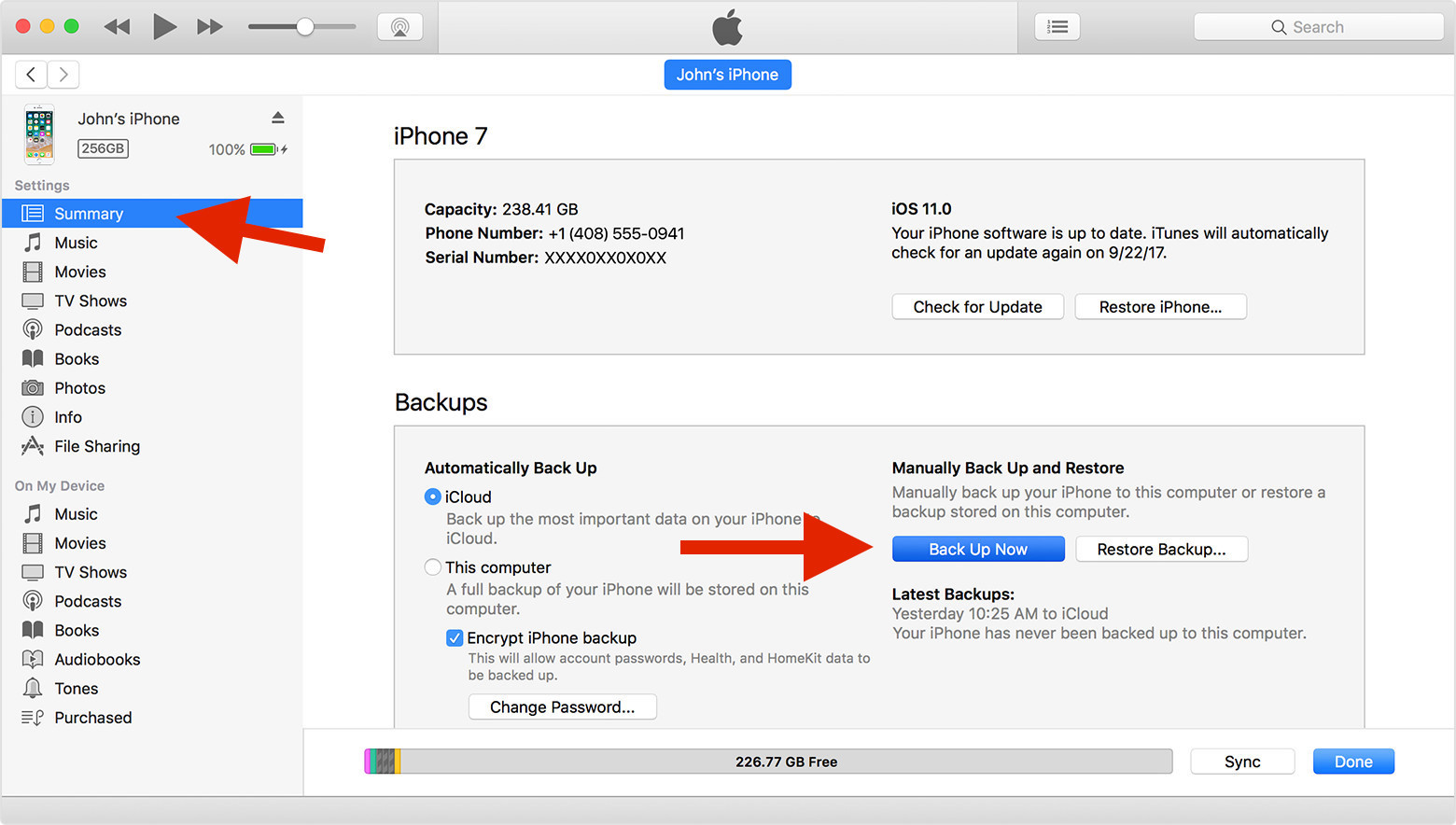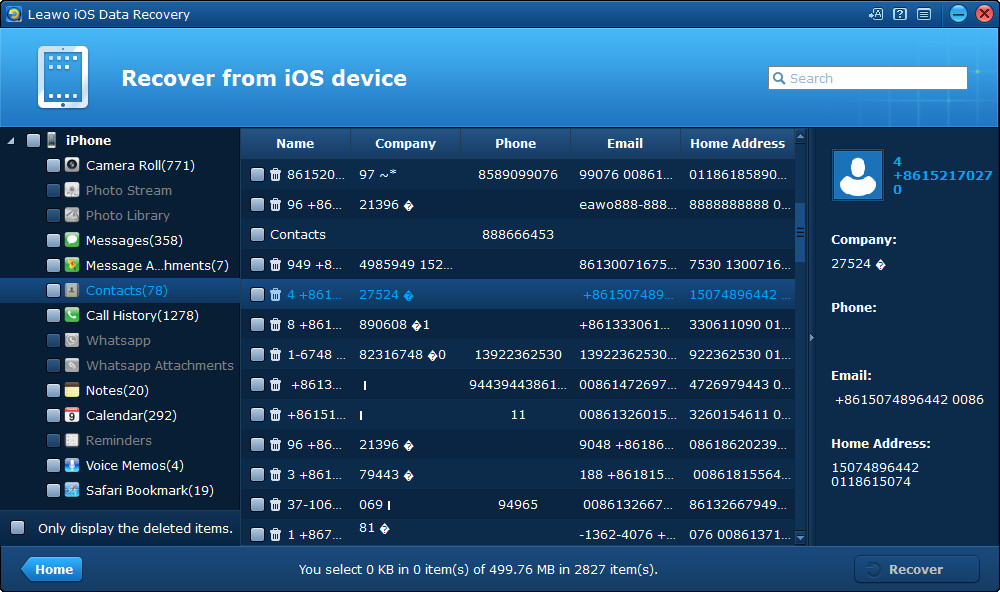If you’ve been using your iPhone for a while, you will find that there are a surprising number of new privacy and security-related issues in iOS's default settings, from allowing Apple to track and store any location you have visited, to saving your credit card numbers in Safari. So, if maintaining privacy is an ongoing battle, the front line is your iPhone. Sometimes, it is good to know where you can see what choices you’ve made and what apps are using your info. And you can also choose to allow or deny any request for access to any service, and even change your mind and enable or disable them at any time. And it would help us a lot if we knew more about privacy settings on iPhone. Therefore, we will explore how to check iPhone privacy settings below.
Settings on iphone that relates to privacy
In fact, there are a lot of settings on iPhone relate to privacy.
a. Notification Center
The iOS device lets you view your Notification Center even when the device is locked. You can check it by going to go to Settings -> Notification Center.
b. Find My iPhone
If you ever lose your device, you can put it in lost mode or erase the contents on the device from iCloud. Go to Settings -> iCloud and make sure you're signed in. Then, you can notice Find My iPhone. When using Find My iPhone, you can locate your iPhone or other iOS devices using the same Apple ID, which is convenient. But if you are afraid that Find My iPhone would cause security problems, here's how to turn Find My iPhone off on iPhone.
c. Passwords & Credit Card AutoFill in Safari
The newest Safari app will let you save your name, address, usernames, passwords, and even credit card numbers to auto-fill when requested by a website form. Go to Settings -> Safari, and you can find the information: Use Contact Info, Names and Passwords, and Credit Cards.
Where is privacy settings on iPhone?
To check where privacy settings on iPhone is, you can do the following steps.
1. Launch the Settings app from your Home screen.
2. Scroll down and select Privacy.
3. The Privacy screen will display a list of your various private data and functions, such as your contacts and calendar data, or access to your iPhone’s camera or microphone.
a. Privacy settings in iPhone: location services on iPhone
You might want to check Maps for some information, or you might just be uncomfortable with Apple knowing your favorite hangouts.
1. Launch the Settings app from your Home screen.
2. Tap Privacy.
3. Tap Location Services.
4. You can disable this feature or you can tap the app and usually there are three options available: Never, While Using the App and Always.
b. iPhone privacy settings: Advertising
While you're in the Safari settings, you might as well tweak a few more things. To check more about the ads, you can:
- 1. Launch the Settings app from your Home screen.
- 2. Tap Privacy.
- 3. Tap Advertising at the bottom.
- 4. Turn of Limit Ad Tracking if you do not like any add. And you can opt out of targeted advertising by resetting your Advertising Identifier. Or you are able to tap View Ad Information to see how Apple advertises to you.
How to back up the privacy settings on iPhone using iTunes?
After having an overview of privacy settings iPhone user will know how to deal with the device's data and settings well. Do you know? You can also make a backup of your device in iTunes, which includes nearly all of your device's data. Therefore, when you switch to a new iPhone, you will be able to use iTunes to transfer your old privacy settings to your new phone without having to set them up again. To back up the data of privacy settings on iPhone with iTunes, try the method below.
- 1. Launch iTunes and connect your iPhone to your computer with a USB cable.
- 2. If you are asked to enter the passcode for your device, enter it to proceed. Or you might be asked to Trust This Computer on your iPhone, tap Trust.
- 3. Select your iPhone as it appears in iTunes.
- 4. If you want to save Health and Activity data from your iPhone, you are supposed to encrypt your backup: Select the box called Encrypt [device] backup and make a memorable password. If not, you can make a backup that isn't encrypted. Click Back Up Now.
- 5. If you choose to encrypt your backup, use a password that’s easy to remember or if you want to use a complicated one, write it down so that you won’t lose it. If you forget the password for the backup, it’s impossible for you to use the data again.
- 6. You can check if the backup finished successfully or not on the Summary screen in iTunes. Finally, you have backed up the privacy settings on iPhone using iTunes successfully.
How to back up data on iPhone that contain private information
There are a lot of differnet types of data on our iPhone that might contain our private information, like the messages, notes, photos and more. If you are planning on getting a new iPhone and get rid of the old one, or you don't want to lose them by mistake, you should probably back them up first.
While iTunes can help you back up your privacy settings on iPhone and the data that include your private information, it can't be used to back up one kind of data without backing up the whole phone. It's kind of inconvenient as we don't need to back up our iPhone every time we want to back up a bunch of photos or new messages. So here I would recommend that you use Leawo iOS Data Recovery to back up data that has your private information. It can easily help you back up your data to your computer, and when you lose your data by mistake on your iPhone, it can help you get your lost data back with ease. It's a data recovery tool as well as a backup tool capable of recovering and backing up 14 different types of data for iOS device.
Here's how you can use it to back up data that include important private information.
1. Open Leawo iOS Data Recovery. On the interface, click on Recover from iOS Device.
2. Connect your iPhone to your computer. When the program shows that your iPhone's been connected to your computer, click the Start button and the program will scan your device.
3. After the scanning process completes, you can see different types of data listed on the left of the interface. Click on each type or data to check them out. Select the files that contain your private information and then click the Recover button.
4. Next is set the folder on your computer to store your data. On the following window, click on the Open button to set the output directory for the files you've chosen previously and then click Go to start backing them up to your computer.
As we all know, privacy settings on iPhone let you control which apps have permission to access various built-in features, like location, contacts, calendars, photos, microphone, camera, health data, and more. Take some time to read this article about privacy settings on iPhone, which will give you peace of mind and improve your privacy.