You may have tons of MPEG videos and plan to convert and burn MPEG videos to DVD so that you could play these MPEG videos on DVD player or other home theatres. Hence you may search for useful and easy solutions to burn MPEG to DVD. That's why you've been here, as this post offers you what you want.
Part 1: Things needed
To burn MPEG to DVD disc or convert MPEG to DVD folder, you of course need to make sure that you have already got source MPEG files on your computer. You could download MPEG files online.
There are actually 2 ways to let you put MPEG files onto DVD discs: convert MPEG to DVD VOB files so you could put MPEG files onto DVD disc freely with MPEG to VOB converter, and burn MPEG to DVD disc or folder directly with DVD authoring software. No matter what you're going to do for putting MPEG files onto DVD, you need to get the below things well prepared:
- Blank and writable DVD disc;
- A computer with DVD recorder drive;
- MPEG to DVD burner program or MPEG to DVD VOB converter software;
- Source MPEG files.
Part 2: Convert MPEG to DVD VOB Format
Many DVD players could play back VOB files directly, therefore you could try to convert MPEG to DVD VOB file to play your MPEG files on your DVD player freely (make clear your DVD player plays VOB files beforehand). All you need is actally a practical MPEG to VOB converter that could help you convert MPEG files to DVD VOB format. Leawo Video Converter Ultimate is right what you need.
Leawo Video Converter Ultimate is an all-inclusive media converter suite that could help you convert video files between 180+ formats, including MPEG to VOB, MP4 to AVI, AVI to MOV, FLV to MP4, MKV to MOV, etc.; burn video to Blu-ray/DVD disc, folder or/and ISO image file; decrypt, rip and convert Blu-ray/DVD movies to SD and HD videos for multiple devices and players; create photo slideshows and download video from YouTube and other online video sharing sites. The below steps show you how to convert MPEG to VOB DVD with Leawo Video Converter Ultimate.
Note:
- You could change the video and audio parameters of output VOB file according to your DVD player specs, including video codec, bit rate, aspect ratio, frame rate, audio codec, etc.;
- Leawo Video Converter Ultimate allows you to edit MPEG files before converting to MPEG to VOB. You could select clips you want to convert via trimming, remove unwanted black margin via cropping, add image or text watermark, add 3D effect, change video saturation, brightness and contrast, etc.
- If you are using a Mac computer, you need to download Leawo Video Converter Ultimate for Mac. The Mac version shares the same operation upon MPEG to VOB conversion.
Part 3: Burn MPEG to DVD on Windows
To burn MPEG to DVD on Windows, you get multiple tools. For Windows Vista and 7 users, Windows offers an in-built MPEG to DVD burning program - Windows DVD Maker. Also, there are tons of 3rd-party MPEG to DVD converter apps that could handle the MPEG to DVD burning task perfectly. Check the below 2 solutions to learn how to convert and burn MPEG to DVD on Windows.
Solution 1: Burn MPEG to DVD with Windows DVD Maker
Developed for Windows Vista and included in Windows 7, Windows DVD Maker helps users easily create DVD slideshows and videos for playback on media devices such as a DVD player or HDTV. However, it may fail to recognize your media files. Therefore you may need to install correct codec to make it friendly with all types of video formats. Check the below steps to learn how to burn MPEG to DVD with Windows DVD Maker.
Note:
- If Windows DVD Maker doesn't recognize your video files, download DivX, ffdshow or the K-Lite Codec Pack.
- Insert a blank writable DVD disc into the DVD recorder before you start burning MPEG to DVD disc.
- Please note that Windows DVD Maker is only applicable to Windows Vista and 7.
Solution 2: Burn MPEG to DVD with MPEG to DVD Burner
Windows DVD Maker is obviouse not the best solution for all Windows users. It is not available in Windows XP, 8 and 10, and it doesn't recognize all file formats (you need to install codec packs in such condition). The best solution comes to Leawo DVD Creator, a 3rd-party MPEG to DVD converter that could easily convert MPEG to DVD disc, folder or/and ISO image file as you like.
Download and set this MPEG to DVD Converter on your computer. Get the below things prepared and then follow the below steps to learn how to burn MPEG to DVD with Leawo MPEG to DVD Converter:
- Blank and writable DVD disc (or DVD-RW/DVD+RW disc);
- Computer with DVD recorder drive;
- Source MPEG video files;
- Hard drive with enough space.
Note:
- Insert writable DVD disc into DVD recorder beforehand, and then select DVD recorder as target under "Burn to" option in Step 3 if you want to burn MPEG to DVD disc;
- You could burn MPEG files to DVD folder, ISO image file and/or DVD disc at the same time;
- With this MPEG to DVD converter, you could edit source MPEG files, add 3D effect, etc. before burning to DVD format.
Part 4: Burn MPEG to DVD on Mac
Burning MPEG files to DVD on Mac would be somewhat a little more difficult than burning MPEG to DVD on Windows since there are less MPEG to DVD burning software options. But you could still complete the task perfectly. You can choose Apple's own iDVD to finish MPEG to DVD burning task, or select a 3rd-party MPEG to DVD burner program to convert and burn MPEG to DVD on Mac easily.
Solution 1: Burn MPEG to DVD on Mac with iDVD
Firstly, you need to know that iDVD is now a dis-continued DVD-creation application for OS X. iDVD allows the users to burn QuickTime movies, MP3 music and digital photos to a DVD that was then played on a commercial DVD player. But it won't be installed on Mac OS X 10.10 Yosemite, 10.9 Mavericks, 10.8 Mountain Lion. Therefore, if you find your Mac computer has no iDVD, you may need to download it on your computer, or directly go to the Solution 2 below for other MPEG to DVD burning ways. If you want to download iDVD on your computer, you could refer to Why is there no iDVD on my new Mac for details. If you've got an iDVD on your Mac computer, view the below steps to learn how to burn MPEG files to DVD on Mac.
Note: If your MPEG files are not accepted by iDVD, you could return to the "Part 2" of this post to firstly convert MPEG to iDVD compatible formats like MOV, MP4, etc.
Solution 2: Burn MPEG to DVD with 3rd-party DVD Creator
Since iDVD is not pre-installed on Mac computer by Apple and may be not friendly with MPEG files, it's not the best solution to burn MPEG file to DVD on Mac via iDVD. You need to turn to 3rd-party MPEG to DVD burner software, such as Leawo DVD Creator for Mac, a comprehensive video to DVD converter and burner program for Mac users to convert and burn any video onto DVD disc, folder or ISO image file on any Mac OS.
Download and install Leawo DVD Creator for Mac on your computer. Then learn the below tutorial before you try to convert and burn MPEG files to DVD on Mac with Leawo DVD Creator for Mac:
Start burning MPEG to DVD by clicking the bottom "Burn" button.
Note:
- If you want to burn MPEG to DVD disc, insert a blank and writable DVD disc into DVD disc recorder drive and then select disc recorder drive under "Burn to" option;
- Set output disc type (DVD-9 or DVD-5), disc quality and aspect ratio (16:9 or 4:3) at the bottom after importing source MPEG files;
- To set output DVD disc video standard, you need to click "Preference > Burn" option to select from NTSC and PAL.

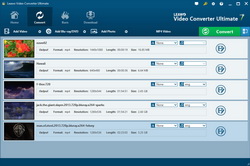

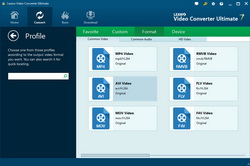
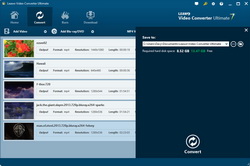
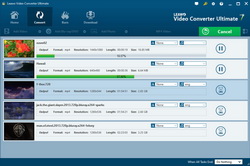
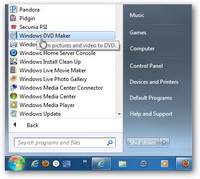
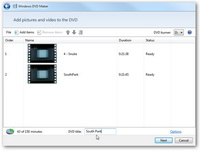
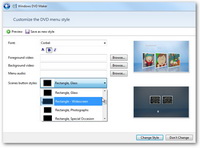
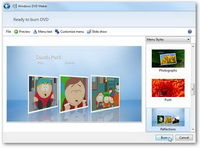
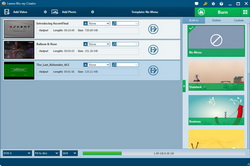
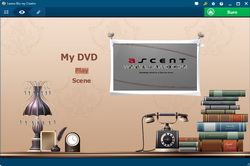
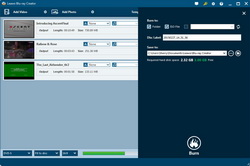
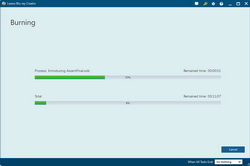
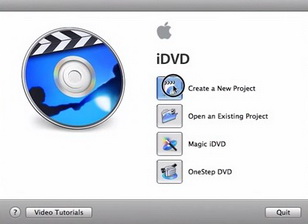
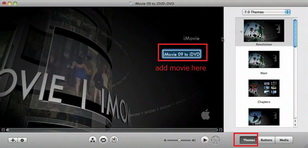
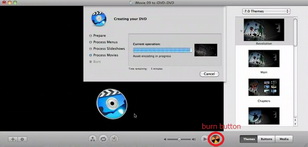
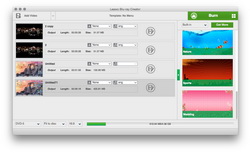
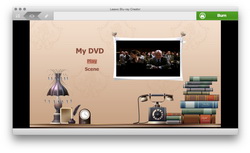
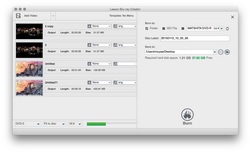
 Jul. 06, 2015 by
Jul. 06, 2015 by 
















