When you sync iOS device to iTunes, it will automatically generate a backup for iOS devices, including photos, videos, contacts, notes, calendar, SMS, etc. And you can restore iPhone/iPad/iPod from iTunes backup. However, after creating a backup with iTunes, you don't know where the iTunes backup file is located or how to view and extract iTunes backup files on your computer. The post aims to show you how to view iTunes backup files on Mac or PC and how to extract files from iTunes backup.
Part 1. How to Find iTunes Backup Files on Computer
1. Location of iTunes Backup Files on Your Computer
On Mac: the iTunes backup can be located by entering ~/Library/Application Support/MobileSync/Backup/ on the spotlight.
For Windows XP: go to Documents and Settings\(username)\Application Data\Apple Computer\MobileSync\Backup\ and you will find your Backup.
On Vista, 7, 8, and 10: go to \Users\(username) \AppData\Roaming\Apple Computer\MobileSync\Backup\.
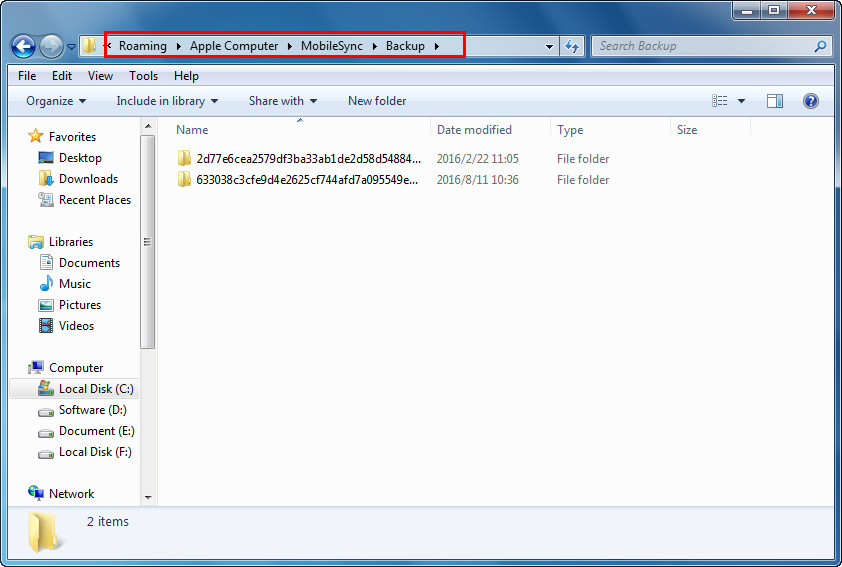
Note:
1. The Application Data/AppData is a hidden folder in Windows. So you must turn on "Show hidden files and folders" option in Windows to see that folder.
2. The "~" represents your home directory of Mac OS. If you don't see Library in your Home folder, hold Option and click the Go menu.
2. How to Find iTunes Backup Files on Mac/PC
On Mac:
1. Open iTunes. Click iTunes in the menu bar, then choose Preferences.
2. Click Devices.
3. Control-click the backup that you want, then choose Show in Finder.
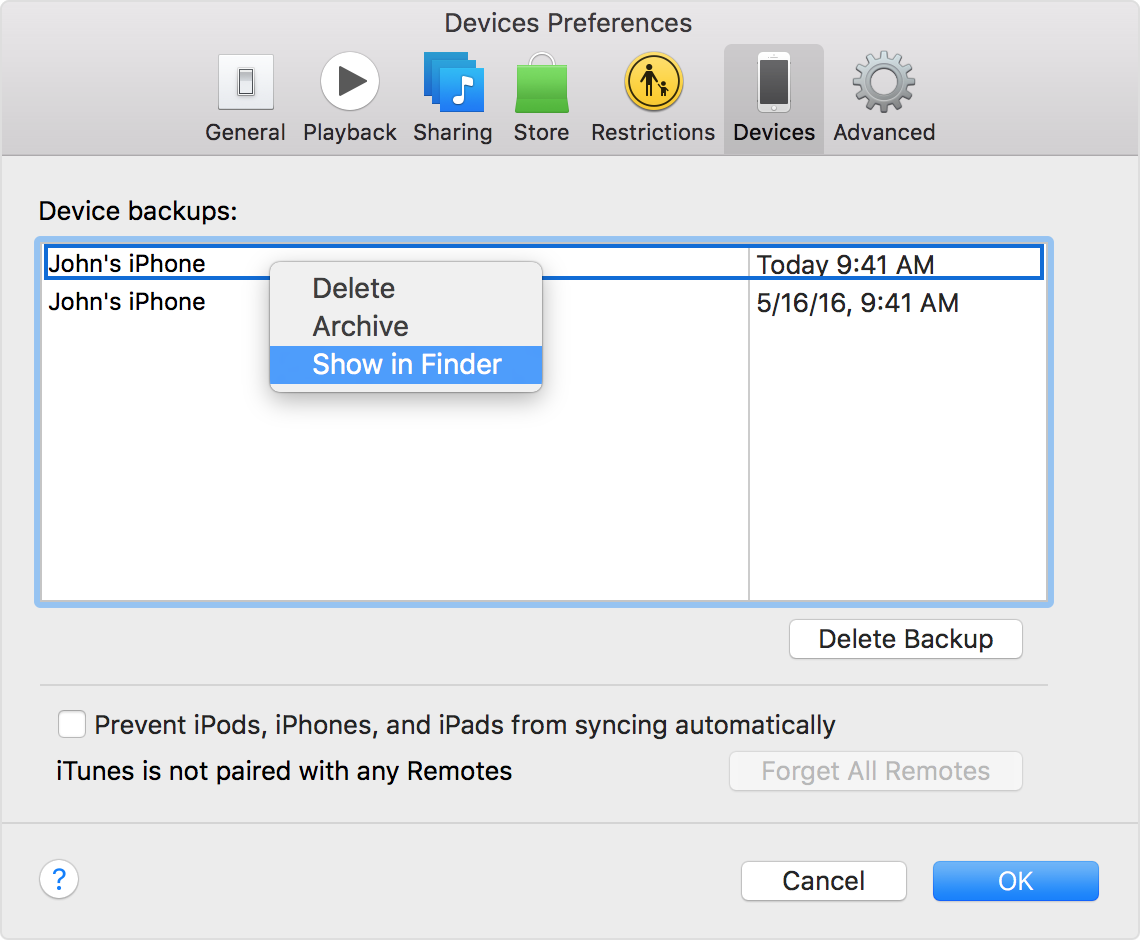
For Windows 7, 8, or 10:
1. Find the Search bar:
2. In the Search bar, enter %appdata%.
3. Press Return.
4. Double-click these folders: Apple Computer > MobileSync > Backup.
For Windows XP:
To quickly access the Application Data folder:
1. Click Start, and then choose Run.
2. In the search bar, type: %appdata%.
3. Click OK. Then double-click these folders: Apple Computer > MobileSync > Backup.
Part 2. How to View iTunes Backup Files on Mac/PC
Generally speaking, even though you have found the backup files on your desktop computer, you may find that you still can't view the file due to the format compatibility issue. Thus here, you can take advantage of the third-party iOS data recovery software to view iTunes backup files on Mac/PC directly. The software enables users to view and export important files from iCloud backup with ease. The following guidance will show you how to view iTunes backup files on Mac/PC with the software.
1. How to View iTunes Backup Files on Mac
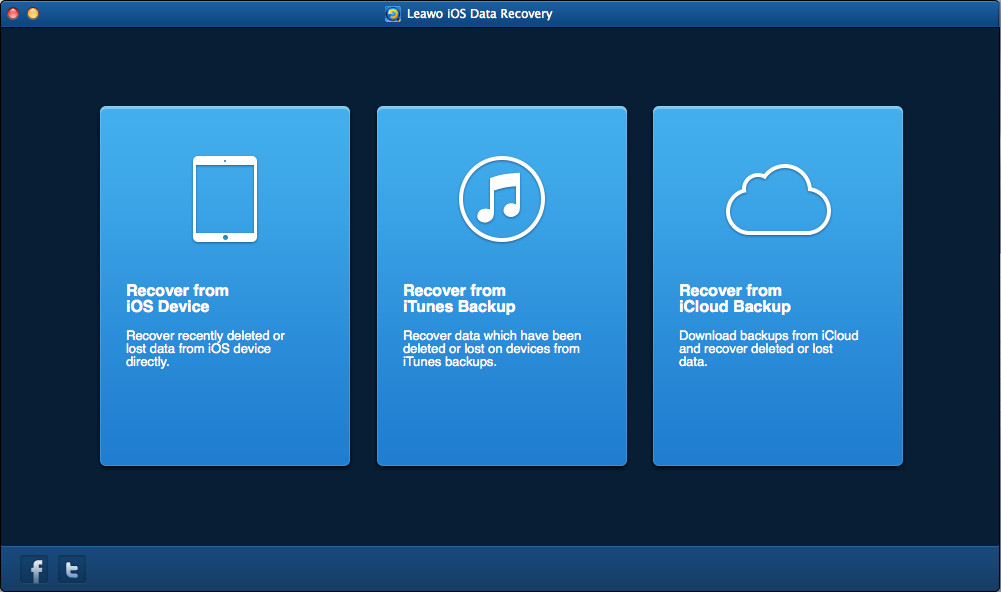
Choose Recover from iTunes Backup
Run Leawo iOS Data Recovery for Mac after installing it on your MacBook. Three recovery modes will be shown on the main interface: "Recover from iOS Device", "Recover from iTunes Backup" and "Recover from iCloud Backup". Click "Recover from iTunes Backup" and then the backups in your iTunes will be shown in the window. Select a backup and click "Scan" at the right bottom, and then the software will scan the backup and shows the files in the left sidebar.
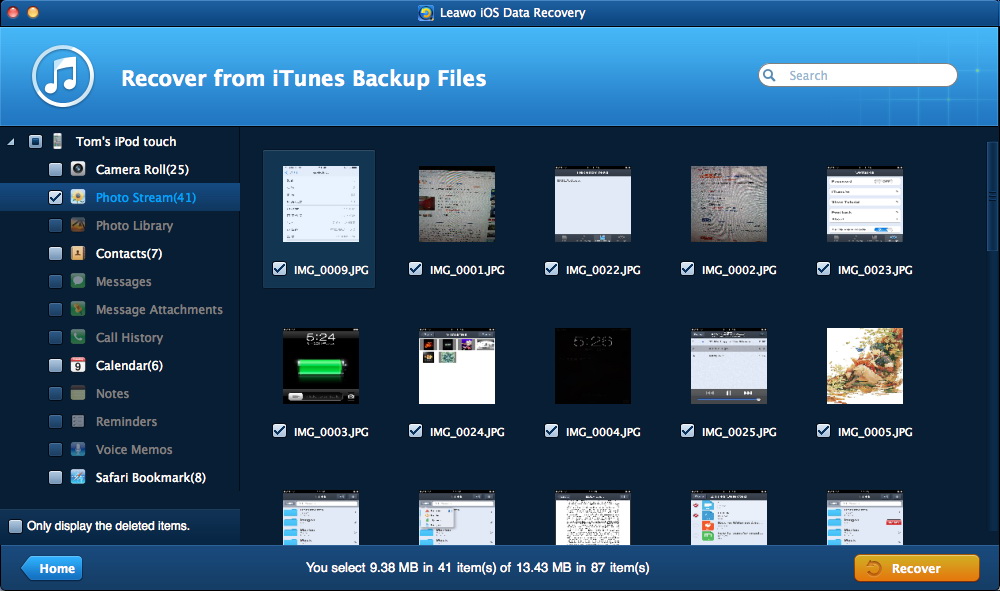
Preview and Extract iTunes Backup Files on Mac
Check a category and then the files in that category will be shown in the right part of the window. Choose the files you want to extract and click "Recover". Click Open in the pop-up dialog to choose a target folder on your computer. Then click Go to start exporting data from iCloud backup.
2. How to View iTunes Backup Files on PC
If you are a Windows user, you can also view and extract iTunes backup files on PC with Leawo iOS Data Recovery. The following guidance will show you how to do that.
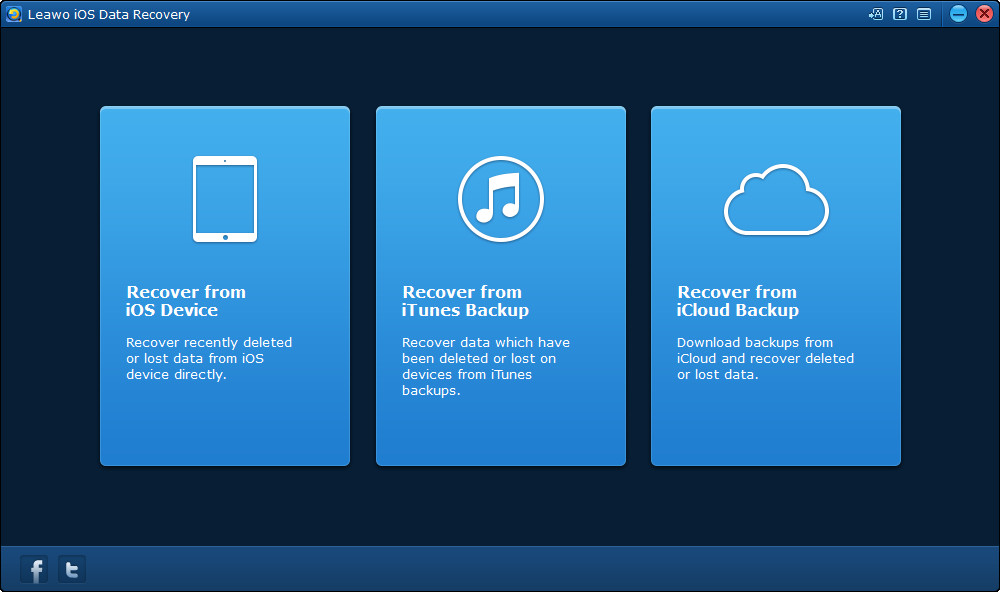
Choose Recover from iTunes Backup
Run Leawo iOS Data Recovery and choose Recover from iTunes Backup. Select the iPhone backup and click “Scan” button at the right bottom.
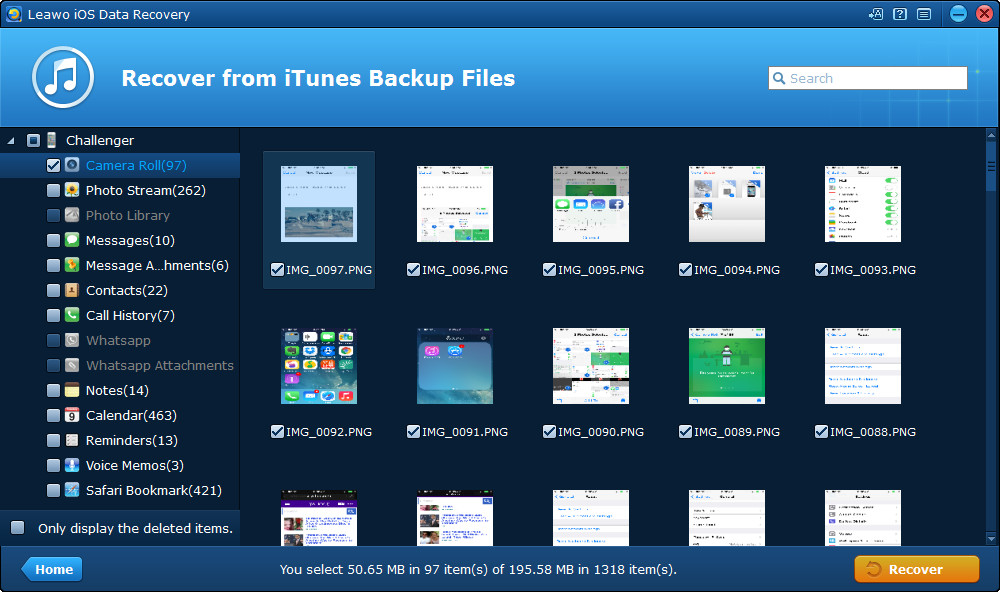
Preview and Extract iTunes Backup Files on PC
After the software scan your iTunes backup, you can preview and select the data you need. Then click "Recover" button. Click “Open” button in the pop-up dialog to choose a target folder on computer. Then click “Go” button to begin to extract iTunes backup files.
Video Tutorial on How to View iTunes Backup Files
https://youtu.be/cbcmg_GTJW4












