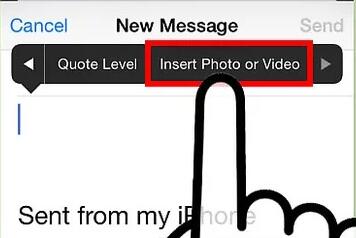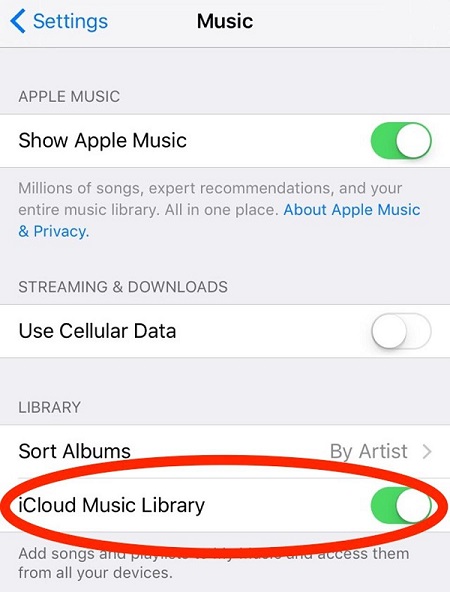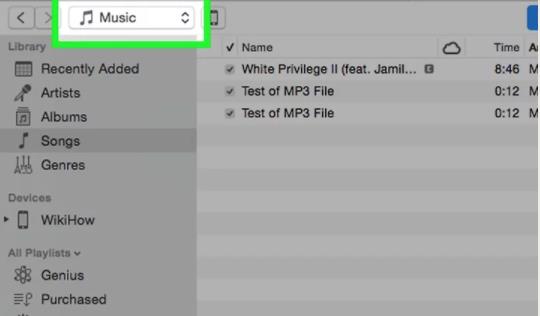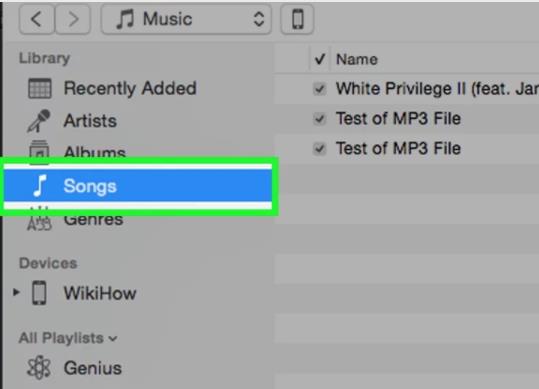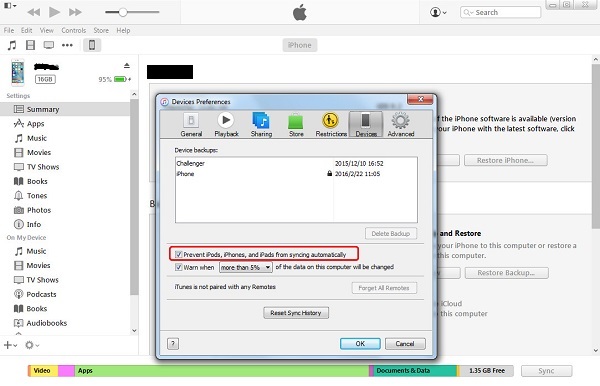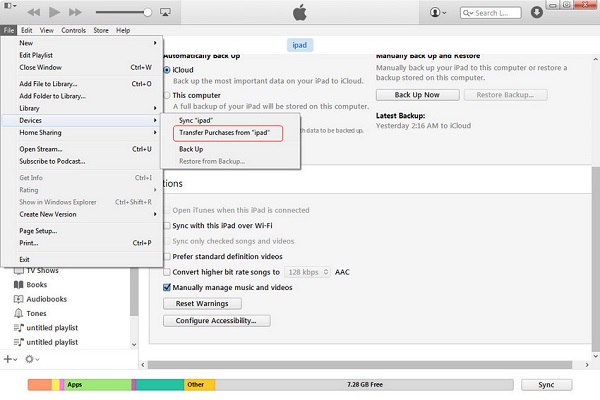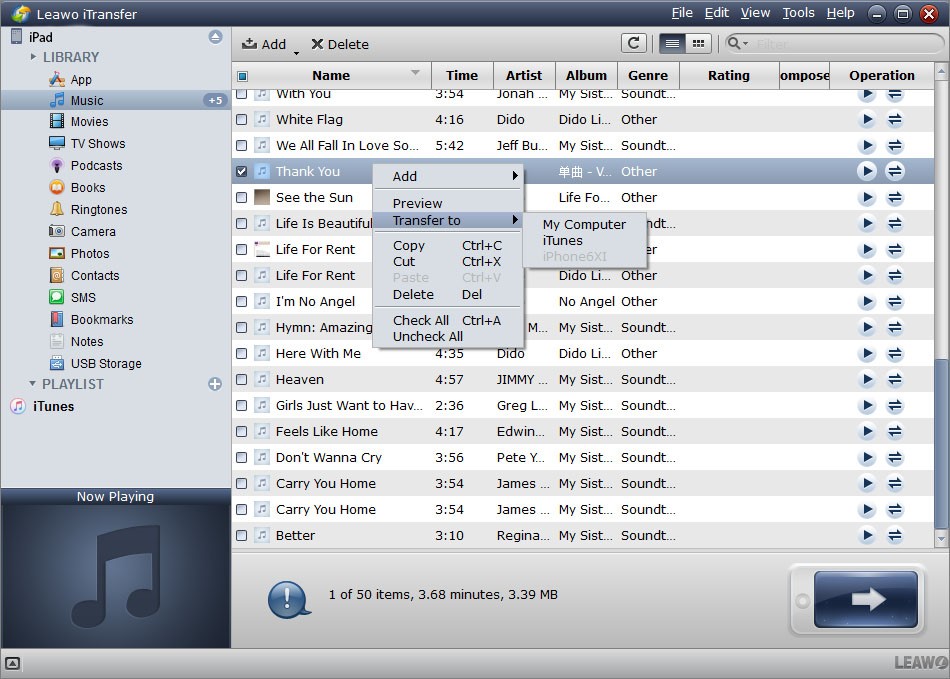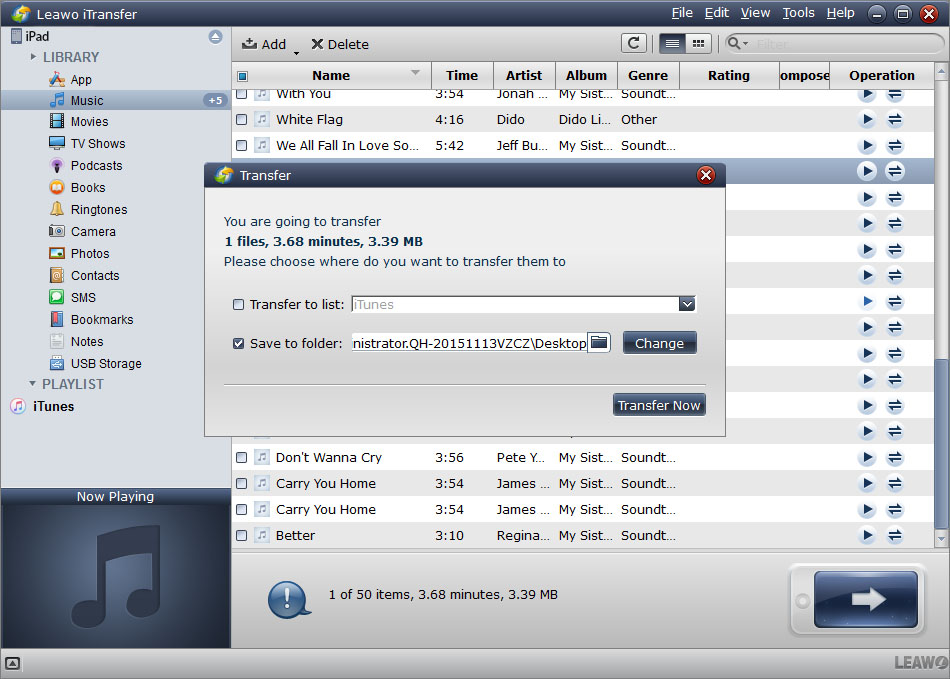As time goes by, iPad is overloaded with a lot of songs, causing the poor performance of iPad. In order to back up music and free up iPad space, we definitely need to transfer music from iPad to laptop. The question is how to transfer iPad music to a laptop. Isn't it a little tricky? Thanks to the great invention of internet, we can easily search for information we need. Today's tutorial will lead you to find the solution on how to transfer iPad music to a laptop.
Part 1: How to Transfer iPad Music to a Laptop via E-mail
Email is not only the frequently used tools for communication in our daily life and working days, but also a good file transferring tool. You can attach whatever files you want to share with your friends or families. To transfer iPad music to a laptop, you can take advantage of email.
1. Open Mail app on your iPad and log into your mail address with account and password.
2. Start a new email by taping on "Edit" at the top right corner.
3. Input the receipt name. After that, hard press the blank area to select "Insert Photo or Video" and upload music you want to transfer to a laptop. Afterwards, choose "Send".
4. On your laptop, open a web browser and go to email websites to log in with receipt address and password. Find the email and download music from the attachment. Therefore, you transfer music from iPad to laptop without iTunes but email.
Part 2: How to Transfer Music from iPad to Laptop via iCloud Library on iPad
iCloud library is also a very useful tool to transfer music from iPad to laptop. It can also be applied to transfer other kinds of files like photos, contacts, calendars and the like. Despite iCloud, there are also many ways to backup iPad to laptop waiting for you to discover. Now let's learn how to transfer music from iPad to laptop via iCloud library on iPad.
1. On your iPad, go to "Settings > Music" and toggle "Show Apple Music" on. After that, turn on "iCloud Music Library". In this way, iPad music will be synced to iCloud library.
2. Open iTunes and log into your iCloud account and password. Choose "Music" in the drag-down menu in the top left corner.
3. Go to "View > All Music" in the menu bar and then you can see all songs on the Apple account including music you uploaded to iCloud from iPad. Now go to "Library > Song" in the left sidebar. Check songs you want to transfer and click on downloading icon in cloud shape to download them to your computer.
Part 3: How to Transfer Music from iPad to Laptop via via iTunes
iTunes is abundant in wonderful songs from different countries and singers. It is also a bridge that connect iPhone and computer together. You can use iTunes to transfer music, movies, books and so forth from iPad to computer or from computer to iPad. Next, the steps below will illustrate how to transfer music from iPad to laptop via iTunes.
1. Open the latest iTunes on your computer and go to "Edit > Preferences" and check "Prevent iPods, iPhones, and iPads from syncing automatically".
2. Connect iPad to your computer via USB cable and go to "File > Devices > Transfer Purchases from iPad" and you can select an output directory to save purchased music on your laptop.
Part 4: How to Transfer Music from iPad to Laptop without iTunes but Leawo iTransfer
The above is how to transfer music from iPad to laptop via iTunes. You can see that iTunes only can be used to transfer free and purchased songs to laptop. If I want to transfer non-purchased and purchased songs to laptop, is there any alternatives? Sure. Leawo iTransfer is featured by transferring a plethora of files such as TV shows, apps, pictures, messages, movies, etc. from iPad to laptop or iTunes. It enjoys a super clear and straightforward interface that even a green hand can quickly learn how to use it. For how to transfer music from iPad to laptop without iTunes, Leawo iTransfer has a say.

Leawo iTransfer
☉ Transfer files among iOS devices, iTunes and PCs with ease.
☉ Transfer up to 14 kinds of data and files without iTunes.
☉ Support the latest iOS devices like iPhone 7, iPhone 7 Plus, etc.
☉ Play back, view, and delete data and files on iOS devices.
1. Download and install Leawo iTransfer
Download and install Leawo iTransfer from official website. Launch it and connect iPad to computer via USB cable. iPad will be automatically detected. In the left sidebar, there will be different categories of contents. In the right area, it is iPad information like iPad type, capacity, serial number, etc.
2. Select music
In the left sidebar, click on "iPad > LIBRARY > Music" and choose songs by holding "Ctrl" in the right side. After that, right click the selected songs to choose "Transfer to > My Computer".
3. Choose laptop folder as an output directory
Check "Save to folder" and click on "Change" to select a folder on laptop as a destination folder in the pop-up window. After that, choose "Transfer Now". A progress bar will indicate the process of transferring. In a couple of seconds, music from iPad will be transferred to laptop.
Now in this article you've learned how to transfer music from iPad to laptop, but do you wonder how to tranfer video from iPad to laptop? Please pay attention to our tutorial center.