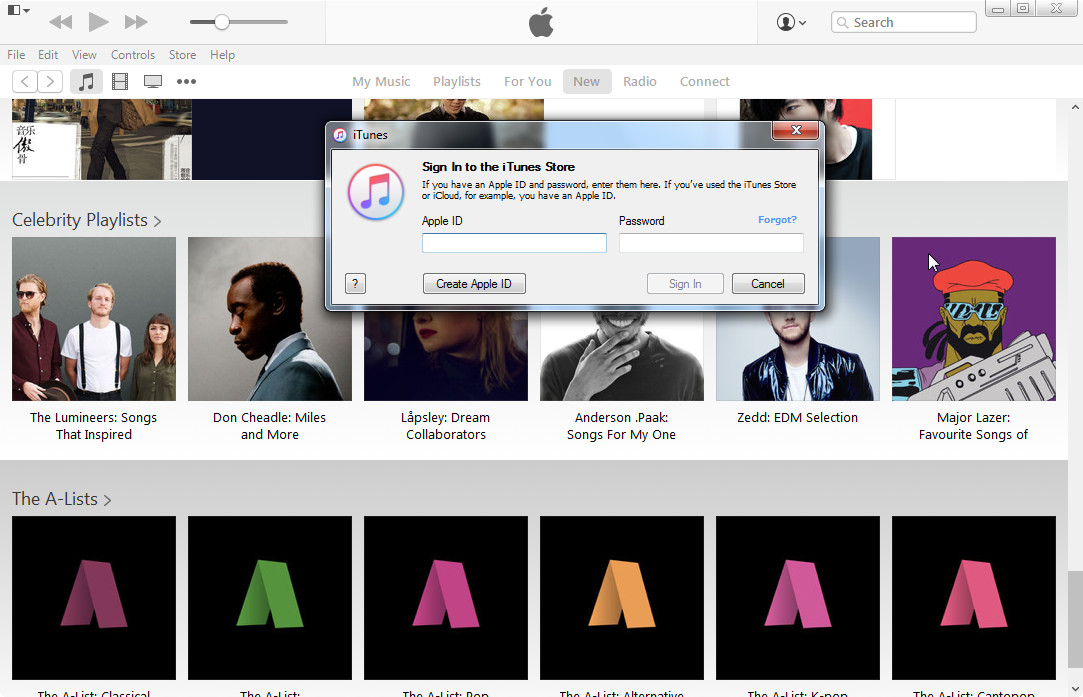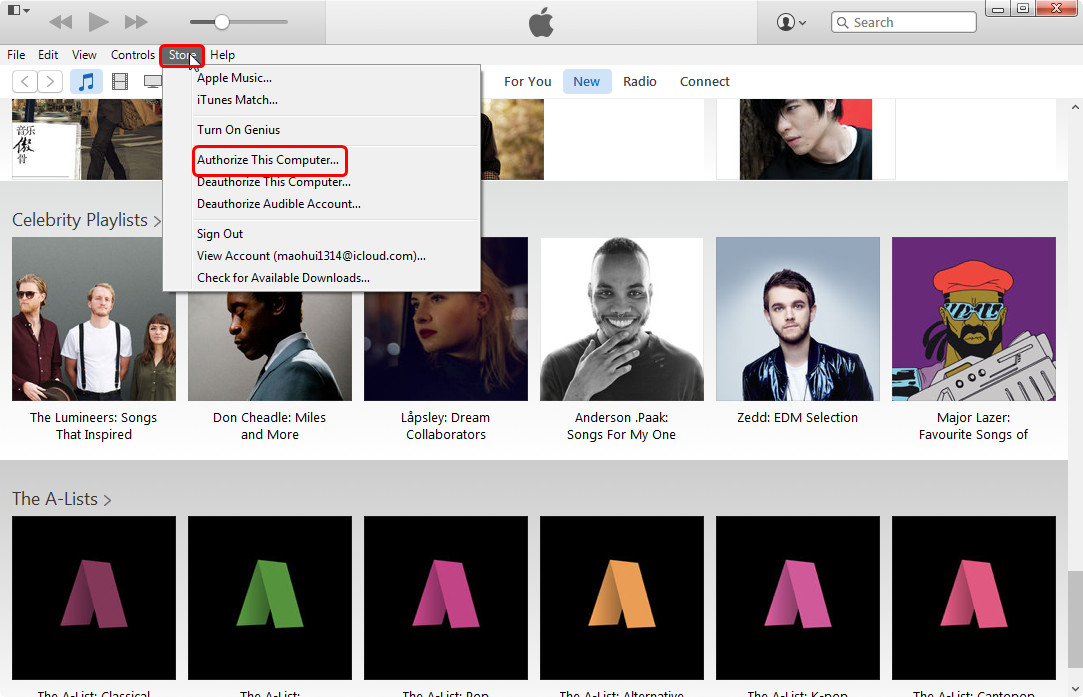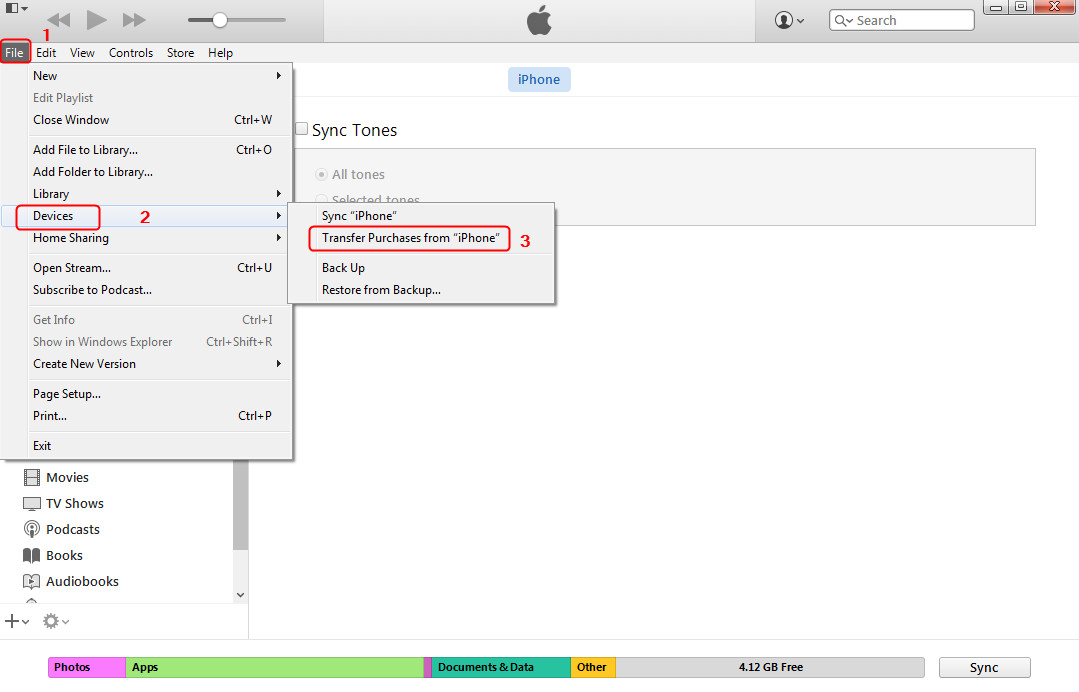You may have saved many apps in your iPhone, and these apps provide much convenience in your daily life. If you purchased these apps from the App Store on your iPhone, you may want to transfer them to iTunes for backing up. iTunes is not a backup tool for your iOS devices, but it can save the apps in its library. Or you got a new PC and wondering how to transfer old iPhone apps to iTunes on new computer? Did you just format your computer and now looking for an easy solution to sync iPhone apps with fresh iTunes install? If yes, then you're in the right place. In this tutorial, we will be going to show you how to transfer apps from iPhone to iTunes.
Method 1. Transfer iPhone Apps to iTunes with "Transfer Purchases" Option
Believe it or not, Apple has made it extremely easy to transfer iPhone apps to iTunes. No third party program required! Refer to following method:
You can use iTunes to transfer apps from iPhone to iTunes Library. You should be cautious with the steps you take when transferring apps with iTunes if you don't want to lose files. In fact, you are able to transfer purchased apps from iPhone to iTunes with the "Transfer Purchases" function of iTunes. That is simple:
Step 1. Launch iTunes and click the "Store" menu on the top. Sign in with your Apple ID which you've used to download apps on your iPhone.
Step 2. Click "Store" menu again and select "Authorize This Computer". Now, you will need to authorize your computer unless iTunes won’t let you transfer your iPhone apps to iTunes.
Step 3. Click "File" at the upper left corner of the window and then choose "Transfer Purchases from My iPhone".
iTunes will start transferring apps from iPhone to iTunes library. Not only apps, you will get all the purchased items transferred. But the sync of iTunes is always scolded by the users. When you plug your iPhone into computer with the USB cable, iTunes will ask whether you want to erase and sync the files with it. If you sync your iPhone with iTunes, the present contents on your iPhone will be replaced by the contents in iTunes Library. If you have files which are not got from iTunes, or you have downloaded new contents from the App Store, you may lose them when syncing with iTunes. This is annoying.
Method 2. Transfer Apps from iPhone to iTunes with iPhone Transfer Software
Having any difficulty in following the above method? Looking for a smarter and easy way to manage your iPhone apps and app files? Give a try to the iPhone apps transfer tool. If you want to transfer apps from iPhone to iTunes without limits, I suggest you use the third party iPhone transfer software. Leawo iTransfer is a good iTunes utility which can be helpful on this issue. The software is used for transferring files among iOS devices, iTunes and PCs. Leawo iTransfer enables you to copy or backup iPhone apps to computer/iTunes, move the applications back to iPhone and save/delete/add app files on your phone directly. It also help transfer various kinds of files without iTunes, including music, movies, ringtones, TV shows, ebooks, photos and Camera Roll files, etc.
The following guidance will show you how to transfer apps from iPhone to iTunes with Leawo iTransfer. You can free download this software and try it yourself.
Tips: Leawo iTransfer only works with iTunes installed on your PC.
Step 1. Run Leawo iTransfer and Connect iPhone
Run the software and connect iPhone to computer with the USB cable. The software will automatically detect your iPhone, and then show the libraries of iPhone in the left sidebar. Click "Apps" Library of your iPhone. The apps in your iPhone will be shown in the right part of the window.
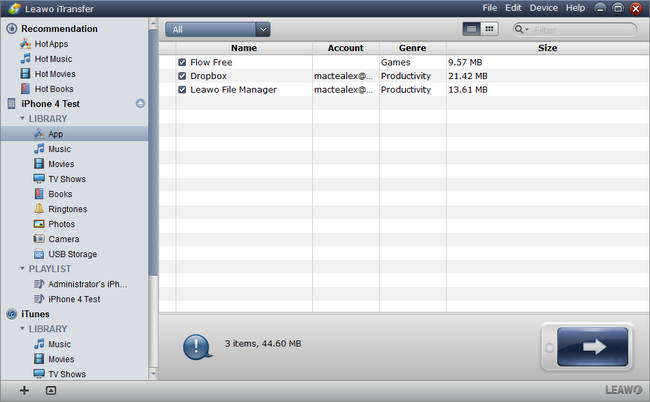
Step 2. Select Files
Click the transfer button (right arrow in a dark blue rectangle) to transfer all the apps to iTunes. Or hold "Ctrl" key and click to choose apps, and then right click the chosen apps and choose "Transfer to > iTunes".
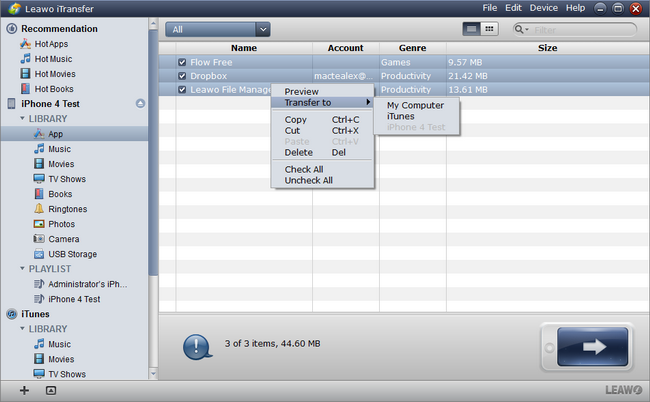
Step 3. Transfer Settings
After choosing apps, you will get access to the dialog of transfer settings. Check "Transfer to List: iTunes" and click "Transfer Now" to start transfer. If you want to save the apps to computer as well, check "Save to Folder" and click "Change" to save a target folder to put your iPhone apps.
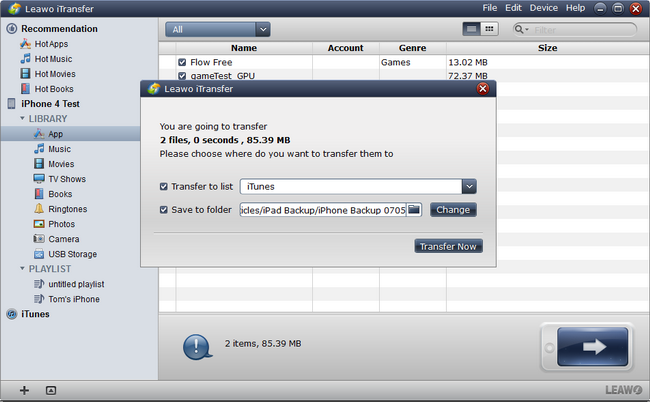
Step 4. Transferring Apps from iPhone to iTunes
After "Transfer Now" or "Transfer to > iTunes" in Step 2 being clicked, the software will start transferring apps from iPhone to iTunes. The dialog of transfer process will show up and the progress bar will show the percentage of the transfer process. After the app transfer, you will get the apps in your iTunes Library.
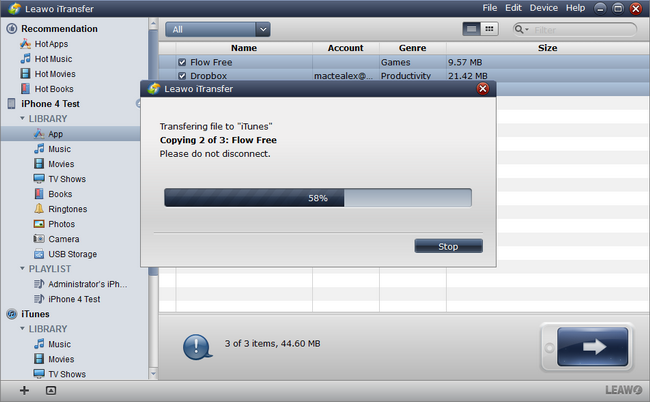
Note:
1. Whether you are iPhone 4/4s users or you have switched an old iPhone to a new iPhone SE, the all-in-one iPhone/iPad/iPod transfer software is help for you to transfer files. Because it is compatible with all models of iOS devices and works well with iOS 9.3 and Windows 10.
2. If you are using a Mac computer and want to transfer apps from iPhone to iTunes on Mac, you can take advantage of Leawo iTransfer for Mac to finish the task.
3. Excepting transferring apps from iPhone to iTunes, Leawo iTransfer can also help users transfer iPhone apps to computer with no data loss.
With the above two methods, I believe that you have known how to transfer apps from iPhone to iTunes. Leawo iTransfer is helpful in the data transfers of iPhone, iPad and iPod. If you want to transfer files between iOS devices, for example, transfer videos from iPhone to iPad, you can also refer to this software. Leawo iTransfer will help you get rid of the sync of iTunes.