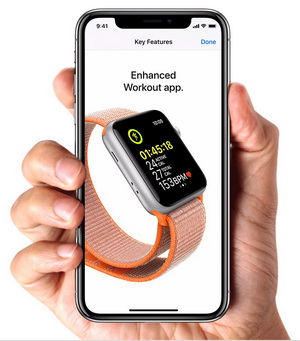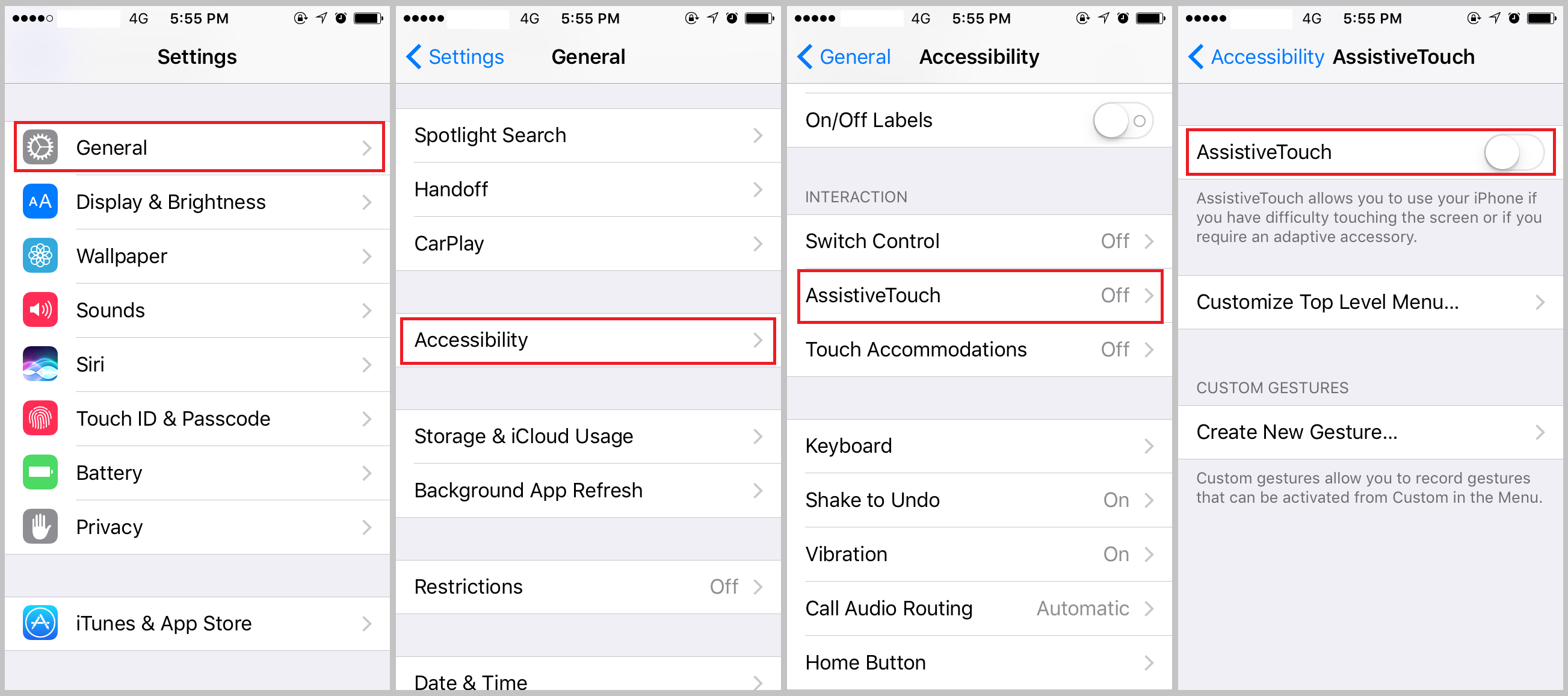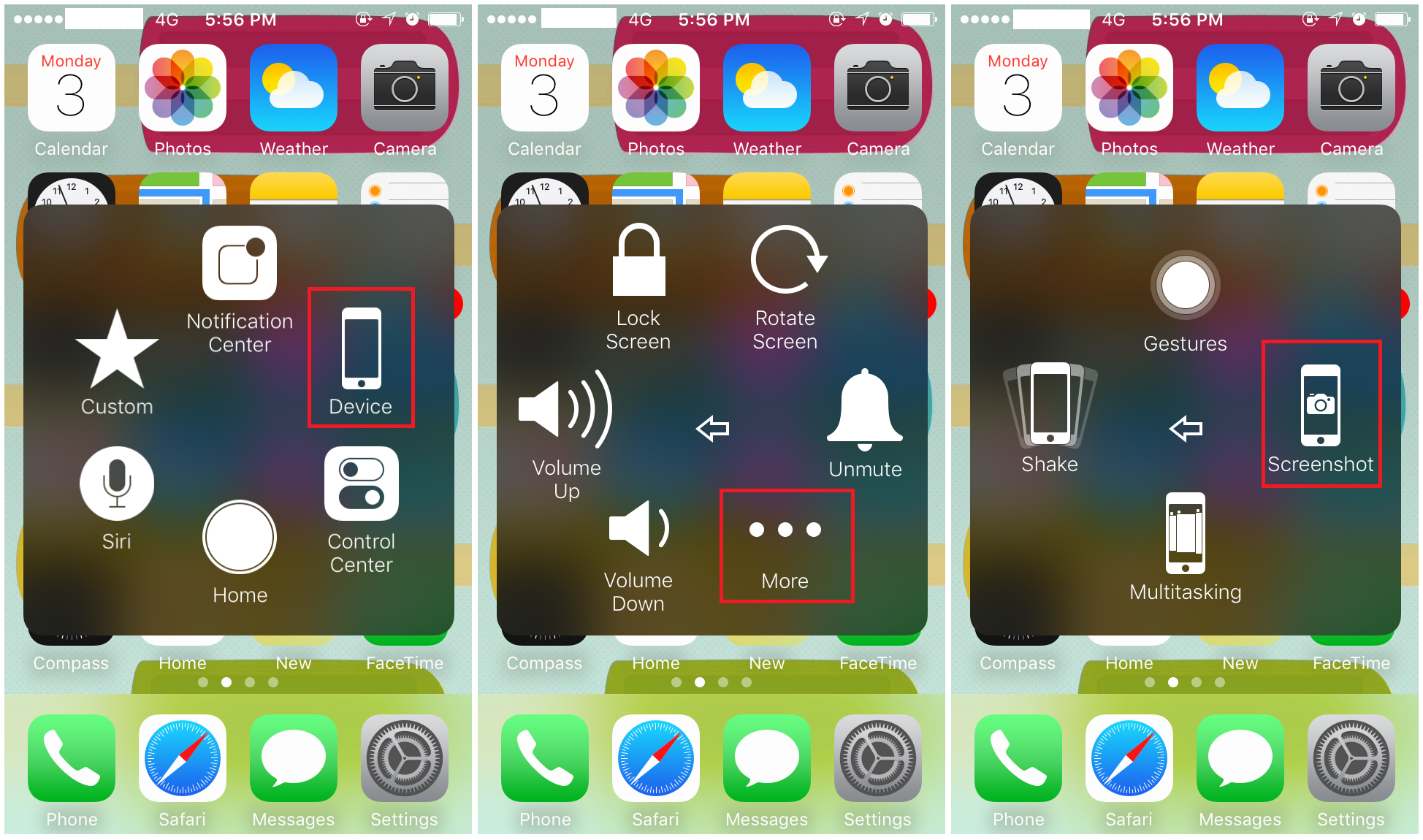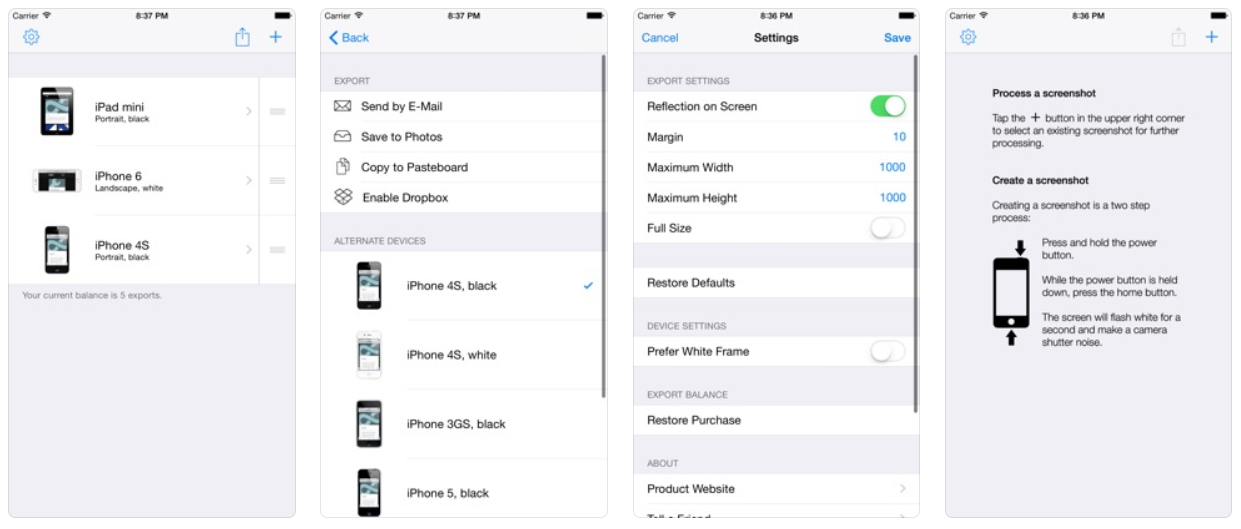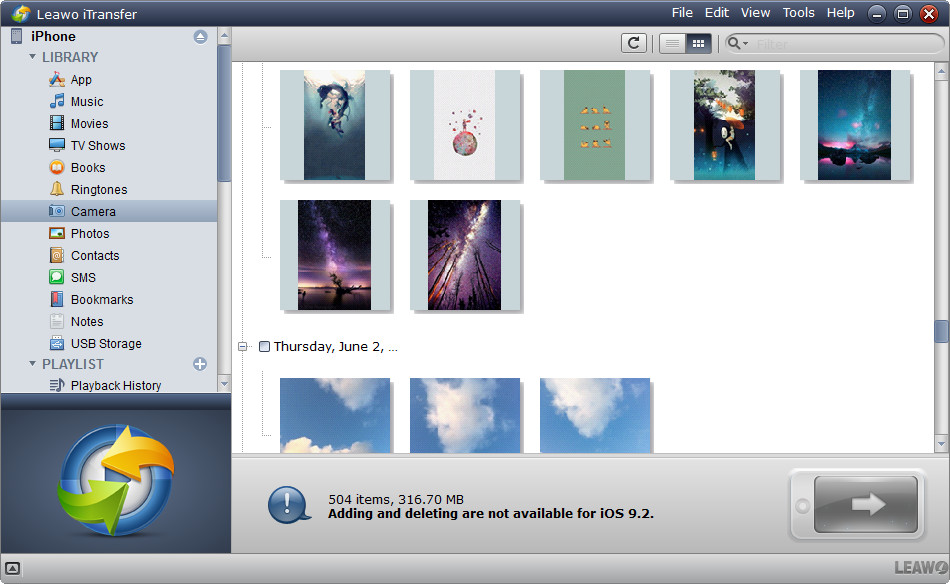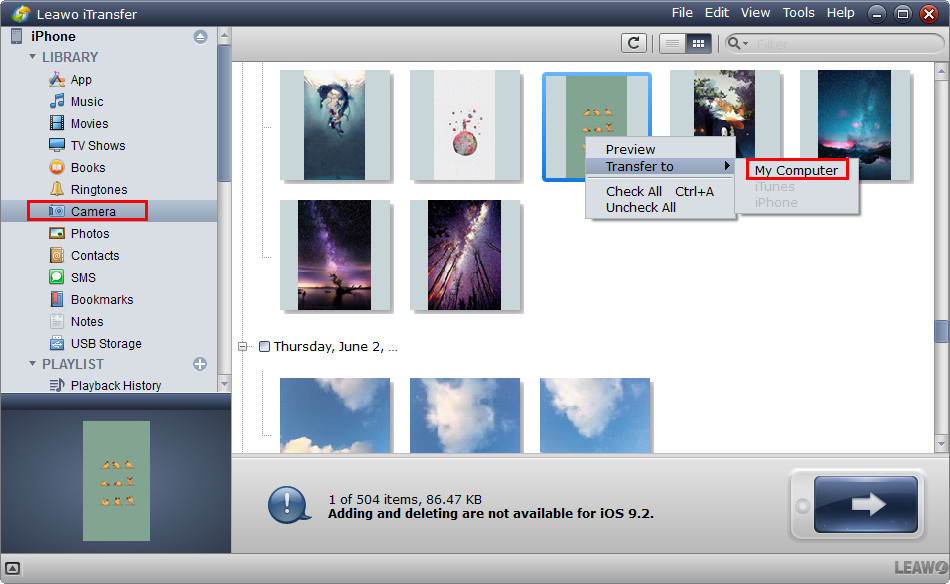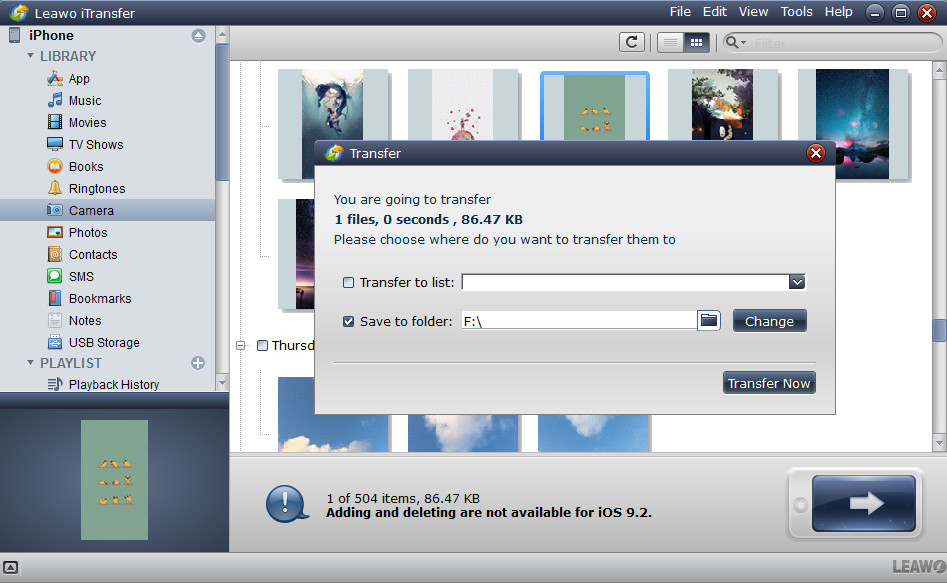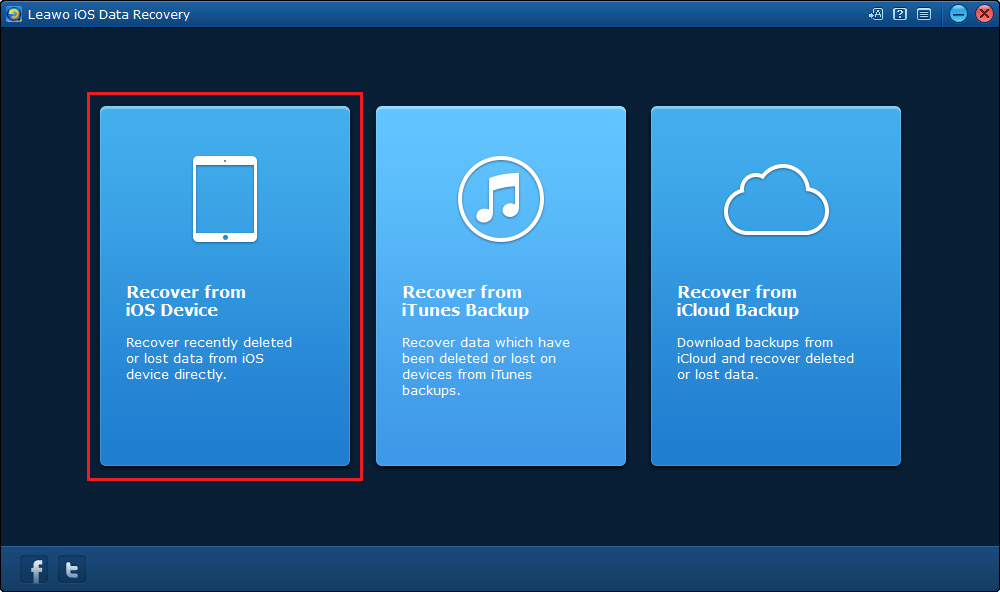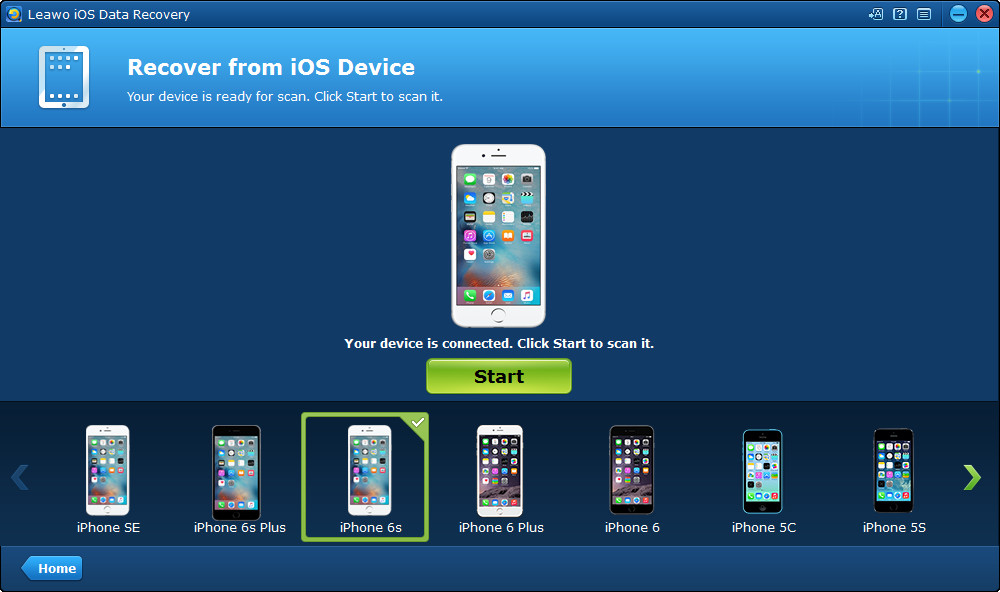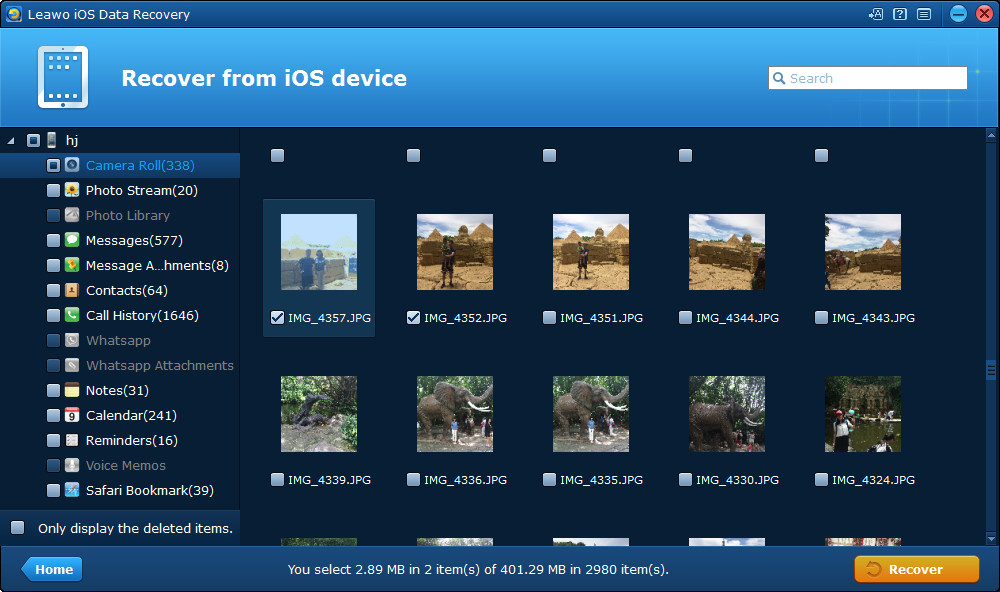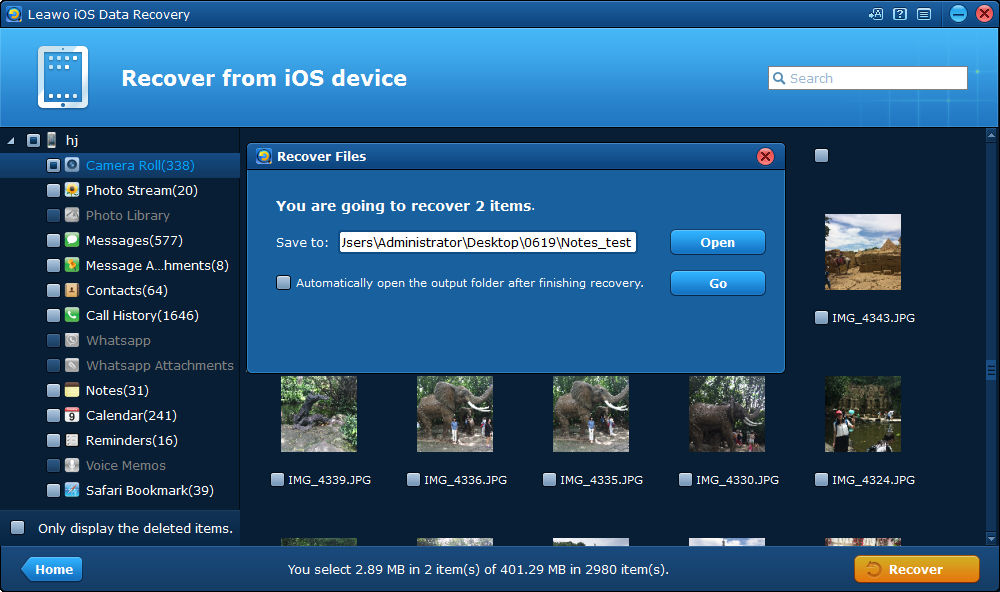“Hi how can I take a screenshot on iPhone 8? I just got an old iPhone 8 as a birthday gift from my daddy so I’m not quite familiar with this smartphone right now. Could you tell you how to take screenshots on iPhone 8? Thanks for your advice.”
Screenshot is an important way for iPhone users to record important moments on iPhone, like when you just get the highest score in the game you’ve been playing for a long time. After taking a screenshot, you can immediately share what’s on your screen with your friends on social media like Facebook, Twitter or Instagram. And on iPhone screenshot can be easily taken. In the below content, we would like to show you different ways to help you take screenshots on iPhone, no matter which iPhone model you have in hand.
Part 1: How to take a screenshot on iPhone directly
The smartphone manufacturers have prepared built-in screenshot snapper for each smartphone they have manufactured and sold, so is Apple. If you are a solid iPhone user, you may find it’s so easy to take screenshots on iPhone with the built-in features. Actually, Apple has preset 2 different ways to help you take an iPhone screenshot.
#1. Use hardware buttons on iPhone
The first way for taking a screenshot on iPhone is to make use of the hardware buttons on your iPhone. The detailed operation of this method varies according to the iPhone model you have in hand. Here we will describe the detailed steps for you to take a screenshot on different iPhone models.
If you are using an iPhone 8 or previous model, follow the below steps:
1. Press and hold the Top or Side button.
2. Immediately click the Home button, then release the Top or Side buttons.
3. A thumbnail of your screenshot appears in the lower-left corner of your device. Tap the thumbnail to add drawings and text with Markup, or press and hold the thumbnail to share the screenshot. Swipe left on the thumbnail to dismiss it.
This method is applicable to iPhone 8 and previous iPhone models, iPad and iPod touch. However, if you have an iPhone X or later iPhone models, things would be different since there will be no more Home button available for you to press. You have to do as below to snap screenshot:
1. Press and hold the Side button on the right side of your iPhone.
2. Immediately click the Volume up button on the left side, then release the buttons.
3. A thumbnail of your screenshot appears in the lower-left corner of your iPhone. Tap the thumbnail to add drawings and text with Markup, or press and hold the thumbnail to share the screenshot. Swipe left on the thumbnail to dismiss it.
#2. Use shortcut key in Assistive Touch
If you’ve enabled Assistive Touch on your iPhone, there’s a screenshot snapping shortcut key for you to take iPhone screenshots. If you haven’t turned on Assistive Touch, follow the instructions below to turn on Assistive Touch and take iPhone screenshot with it.
1. Go to ”Settings>General>Accessibility>AssistiveTouch” button, tap on Assistive Touch to enable it.
2. Tap on the Assistive Touch button, and then tap ”Device>More>Screenshot”.
3. Find the iPhone screenshots in Photos app.
To find the screenshot you just took, along with ones you've taken before, go to “Photos” app on your iPhone and then open “Albums” column to scroll down to the “Screenshots” tab. You could also find your screenshots in the “Camera Roll” album in the “Albums” tab.
Part 2: How to take a screenshot on iPhone with Screenshot Frame Maker app
You could also make use of 3rd-party screenshot snapper apps on iPhone to take a screenshot on iPhone and then frame your screenshots. Screenshot from Frame Maker is a wonderful choice. This app automatically frames your screenshots with gorgeous, pixel perfect iOS device art. All you have to do is take and select your screenshots. This app could automatically detect your device type and orientation, and add scaling, margins and reflection upon your preferences. With it, you could save screenshots into singles or bulk export them to e-Mail, Photo Stream, Dropbox, Twitter, Facebook, etc.
The below steps would show you how to create a screenshot on iPhone with this app.
1. On your iPhone, search “screenshot frame maker” in the App Store and then download and install Screenshot app.
2. Launch Screenshot app on your iPhone. Go to “Settings” icon on iPhone and open “Privacy” option to choose “Photos” tab to enable photo access to your Photos app from Screenshot app.
3. Press and hold the power button of your iPhone.
4. Press the home button on your iPhone to start snapping.
5. The screen will flash white for a second and make a camera shutter noise.
6. Click the “+” button at the top-right corner of Screenshot app for further processing.
Actually, this app also makes use of the buttons of your iPhone for screenshot snapping. It’s not much recommended since it sometimes fails its work.
Extra: How to back up iPhone screenshots to computer
If the iPhone screenshots you take include important information, you should probably back it up to a safe place like your computer hard drive in case you accidentally delete it in your iPhone. You could make use of iTunes to back up iPhone as an entire backup file into iTunes. However, you know that you can’t view the data and files from iPhone backup directly. Meanwhile, you have to back up the entire iPhone into iTunes, which might consume much longer time. Hereby in this guide, we would like to recommend you 2 iPhone screenshots backup tools to help you transfer and back up screenshots from iPhone to computer. Check them below.
Solution 1: Back up iPhone screenshots to computer with Leawo iTransfer
To transfer and back up iPhone data to computer, Leawo iTransfer is the best tool you could ever have. As a professional iOS data transfer software tool, Leawo iTransfer enables you to transfer up to 14 types of data and files between iOS devices, iTunes and computer, including: apps, music, movies, TV shows, ringtones, ebooks, photos and Camera Roll, etc. So if you want to transfer photos from iPhone to computer without iTunes, this software will help you.
The below steps would show you how to transfer screenshots from iPhone to computer with Leawo iTransfer. You need to download and install Leawo iTransfer beforehand.
Step 1: Run Leawo iTransfer after installing it on your computer. Then plug the iPhone into computer via the USB cable. The software will automatically detect your iPhone and show the libraries of your iPhone in the left sidebar.
Step 2: Choose “Photos” in the left sidebar and then the photos will be shown in the right part. Click the transfer button (right arrow in a dark blue rectangle) to transfer all the photos to computer. Or press “Ctrl” and click to choose certain photos, and then right click the chosen photos to “Transfer to > My Computer”.
Step 3: A dialog of transfer settings will show up. Check “Save to Folder” and click “Change” to choose a folder to save the photos. Then click “Transfer Now” to start backing up iPhone Photo Library to computer.
Actually, you could not only transfer data and files from iPhone to computer for backup with Leawo iTransfer. You could also directly transfer data and files from computer or even USB drive to iPhone without iTunes.
Solution 2: Back up iPhone screenshots to computer with Leawo iOS Data Recovery
The other tool we would like to recommend to you is Leawo iOS Data Recovery , a practical data recovery program as well as a data backup program. It can help you recover in total of 14 types of data in your iPhone. Also it can back them up to your computer with ease. With Leawo iOS Data Recovery, you could not only back up existing screenshots from iPhone to computer, but also recover deleted screenshots to computer easily.
Here’s how to back up iPhone screenshots to computer with Leawo iOS Data Recovery.
Step 1. Download and install Leawo iOS Data Recovery, open it and on the interface, select Recover from iOS Device.
Step 2. Plug your iPhone into your computer and then the program should detect your device. When it does, click the Start button to allow the program to scan and analyze your iPhone.
Step 3. When the above step is done, you can check out your iPhone screenshots by clicking on Camera Roll in the left column. Select the iPhone screenshots you want to back up and click Recover in the bottom right corner.
Step 4. On the following popup, click Open button to set the directory for the backup of your iPhone screenshots and then click Go to start backing them up.
Now that you know how to screenshot on an iPhone, you can use it to record important information in your iPhone and it’s super easy.
In fact, as a professional iOS data recovery tool, Leawo iOS Data Recovery could also help you recover deleted data and files from iTunes backup, iCloud backup or even iOS devices directly.