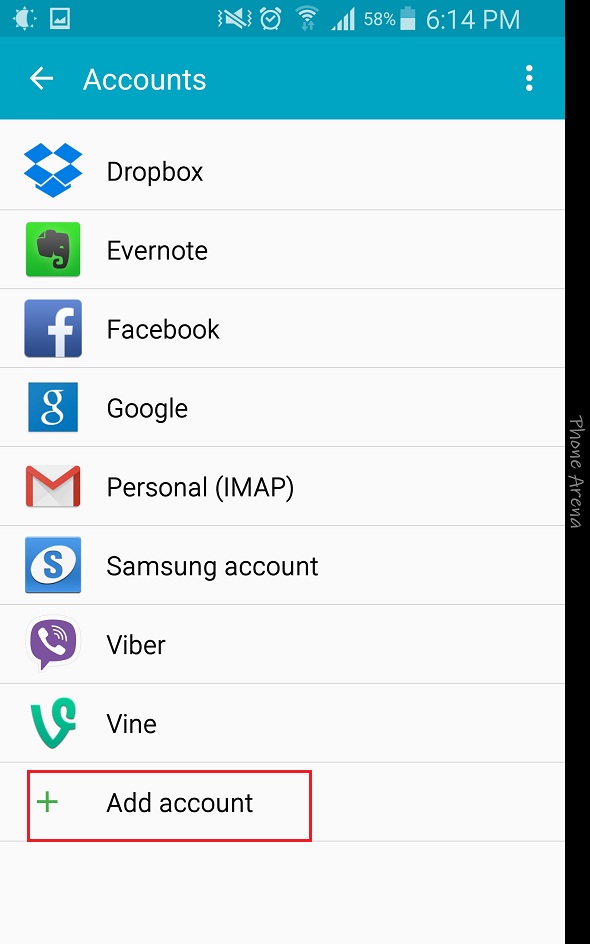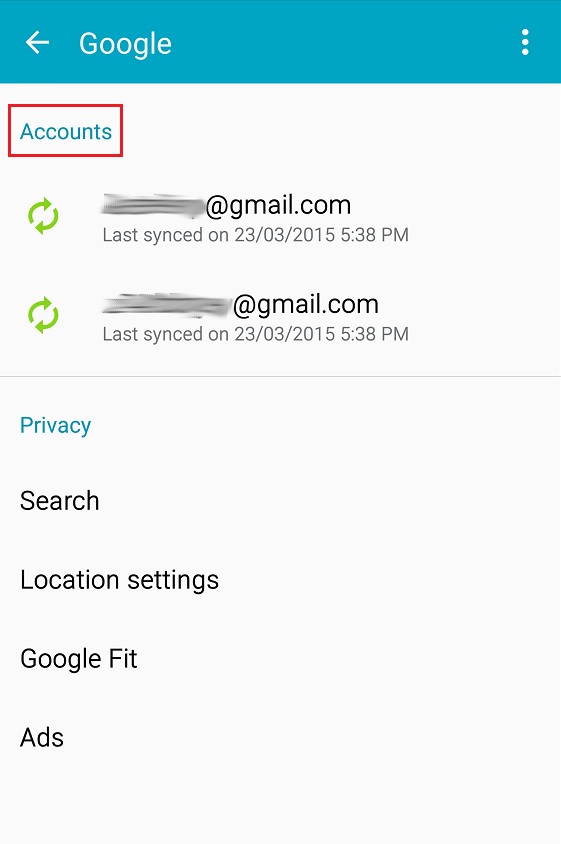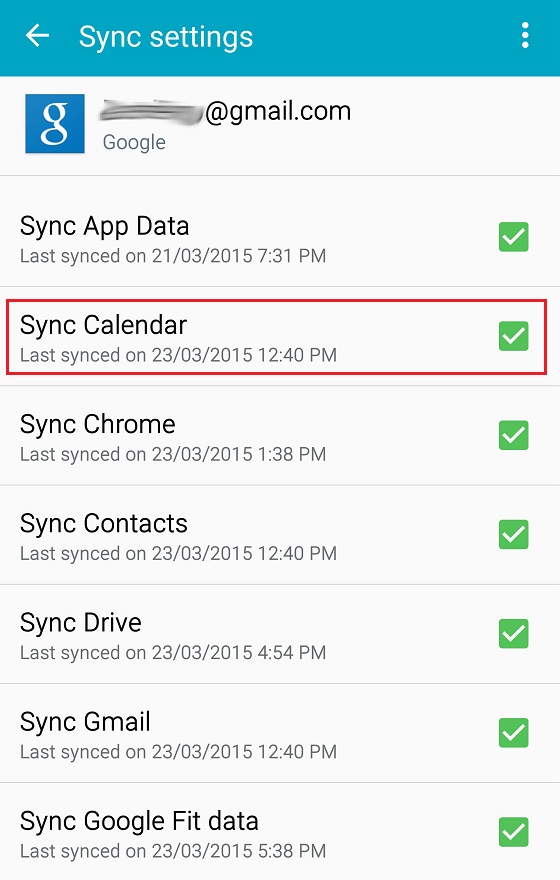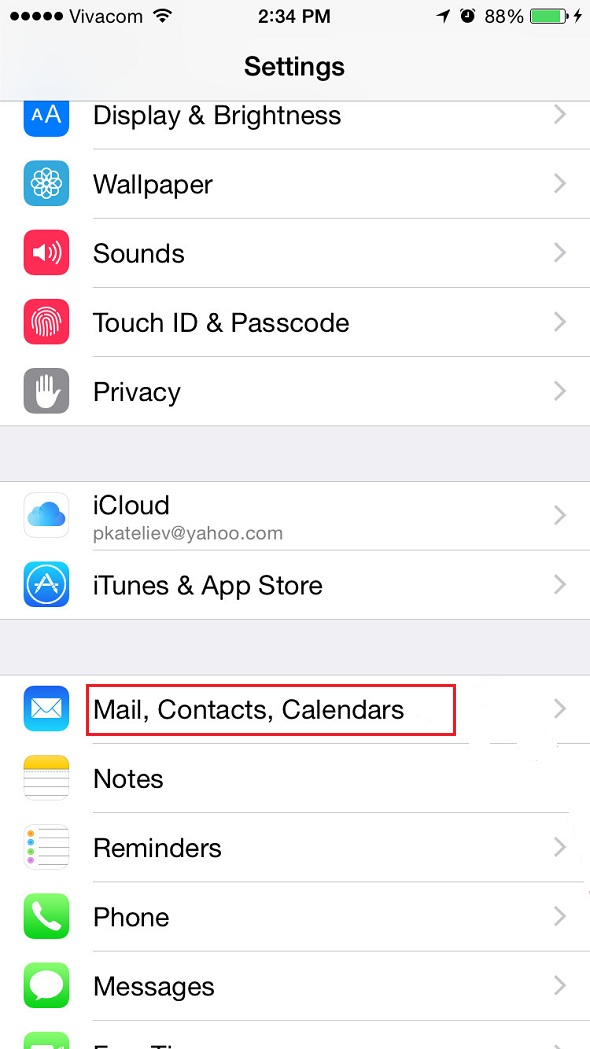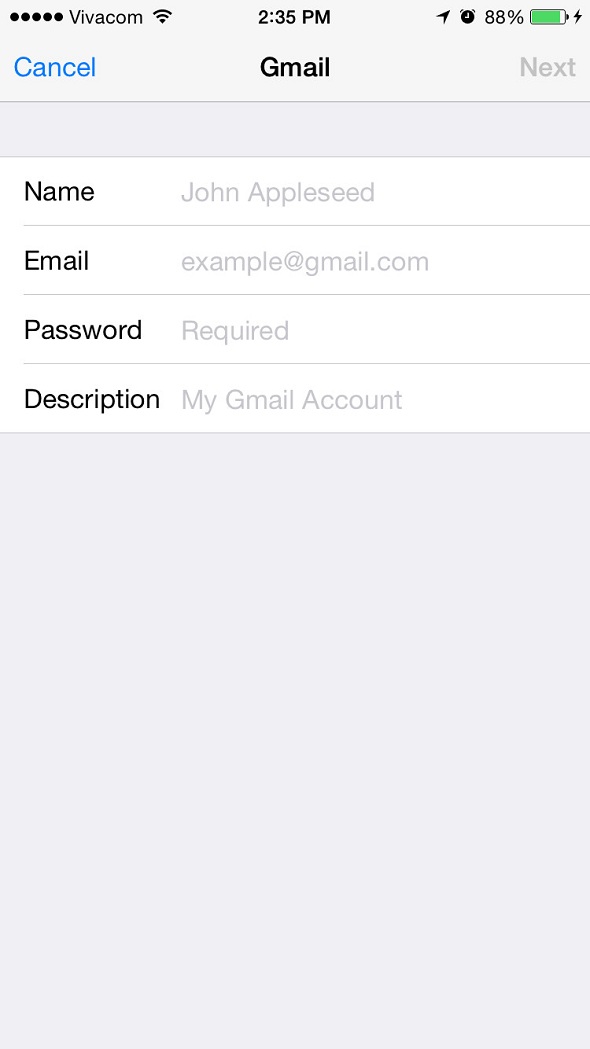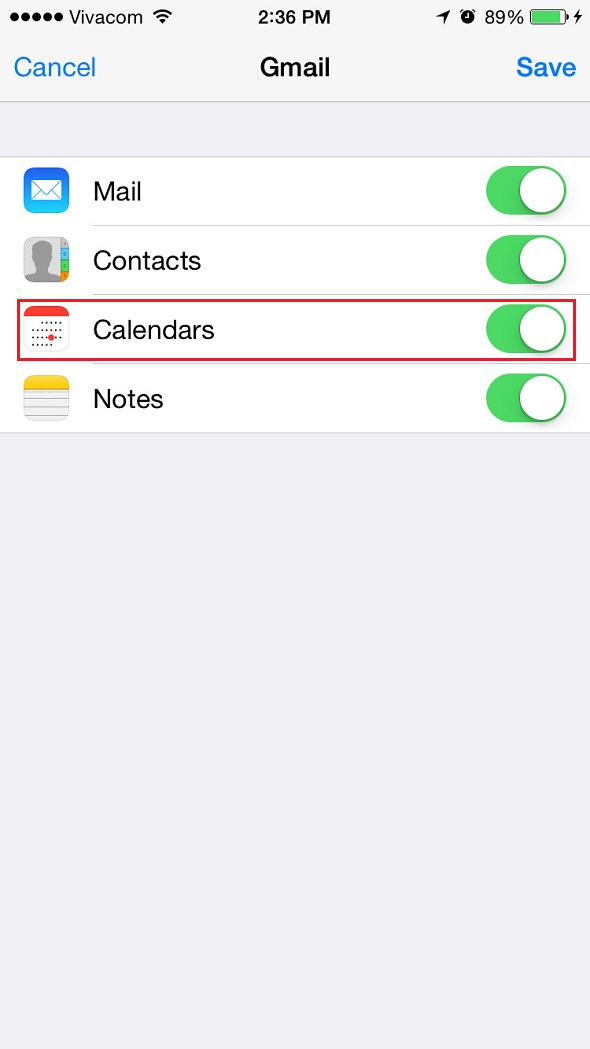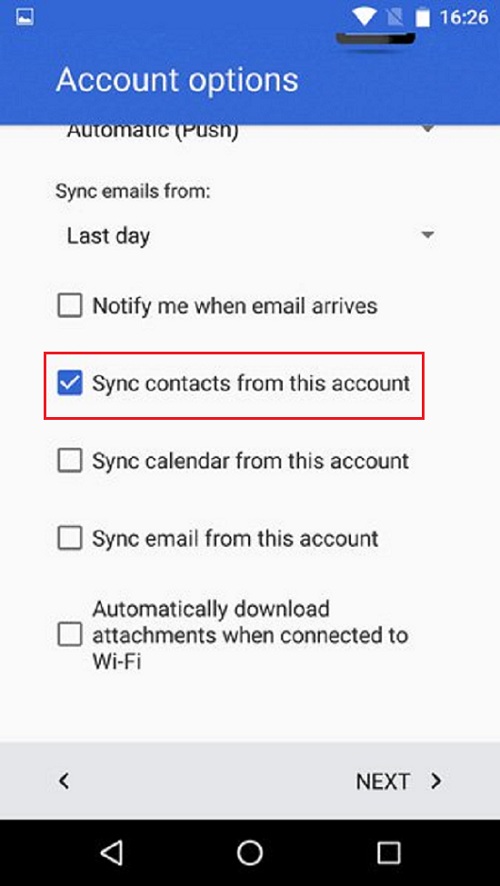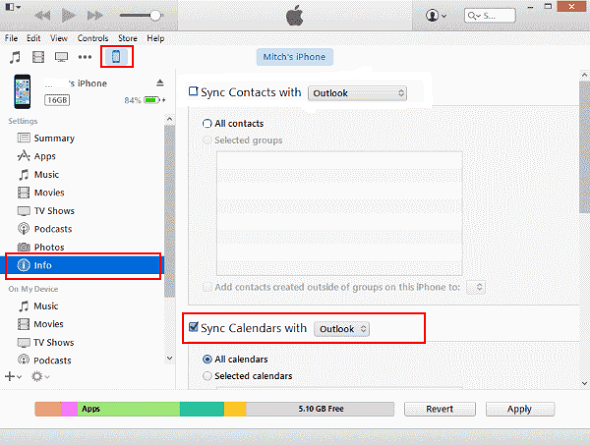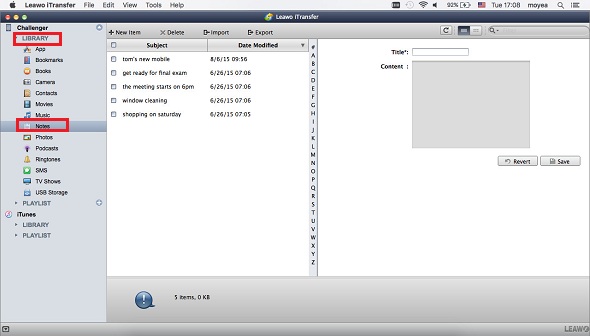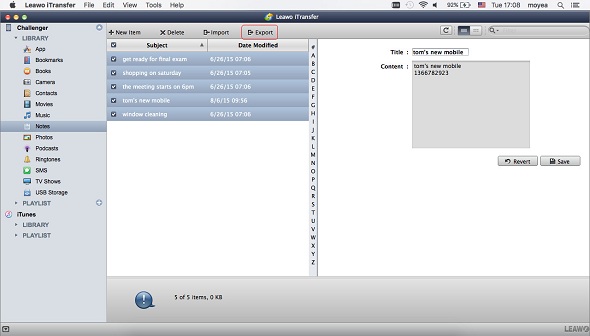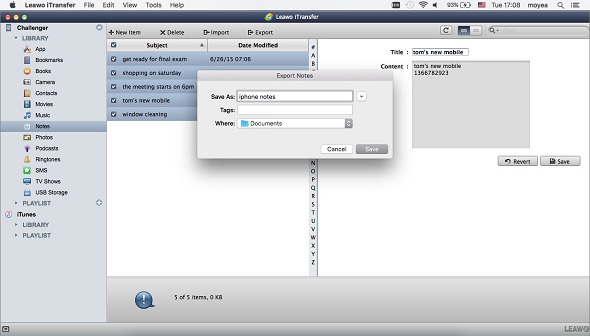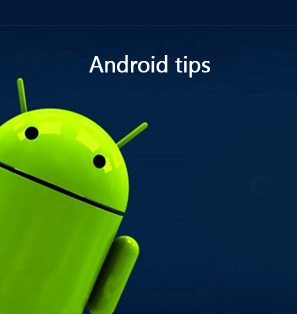No doubt, you probably want to transfer all data from a phone to another when you think of switching from an Android phone to iPhone. You certainly would want to sync your data and files, so that you can get them easily on both devices. After switching from an Android phone, most of your contacts have moved, as well as messages, photos, and more. What about your calendars? For most iPhone users, calendar on iPhone contains great practical functions both for daily use and work use. If you need to set schedule alerts, Calendar can be a good substitute for the Clock app. It can also be synced with calendars that you use on the computer to keep your entire schedule in one place. You have so many important calendars in your Android mobile phone which remind you with several important schedules, so remember to transfer calendars from Android to iPhone when you switch phones. But how can you sync Android calendar with iPhone easily? There are two methods we will introduce that make it easy to transfer calendar from Android to iPhone.
More articles for users who change from Android to iOS or iOS to Android:
How to Transfer Notes from iPhone to Android Phone
How to Transfer SMS from Android to iPhone
2 Ways to Transfer SMS from iPhone to Android
Part 1: Transfer Calendar from Android to iPhone via Gmail
With the Google account used on your Android device to backup the data, you can simply use it to transfer calendars from your Android phone to iPhone.
Step1. Open Settings on your Android phone, go to Accounts>Google.
Step2. This shows you the Google account(s) that are synced to this device. Open up your (main) account.
Step3. Check if your Calendars are synced.
Step4. Go to Settings on your iPhone and scroll down to “Mail, Contacts, Calendars”.
Step5. Click “Add Account”, and then choose Google. Enter your name, Gmail address password, and description.
Step6. Once you log in your Google account on iPhone, it will ask you what information you want it to sync here. Just select whatever you want.
See, it is easy to sync Android calendar with iPhone via Gmail account, what you need to do is to log in your Gmail account twice on your Android phone and your iPhone.
Part 2: Sync Calendar from Android to iPhone via iTunes
iTunes also enable you to sync Android calendar with iPhone. If you wonder how to sync calendar between iPhone and Android, just make sure you have installed the latest version of iTunes on your computer. And you need to make sure that the Microsoft Outlook is installed on your computer, too.
Step1. Go to “Settings” on your Android phone, then choose “Add account” to add an Exchange account.
Step2. Enter your email address and password.
Step3. And the account options screen appears. Here, you just need to choose “Sync calendar from this account”. Now, your Android phone can access your Outlook calendars. Log in Microsoft Outlook on your computer, the calendars on Android phone are synced on computer.
Step4. Connect your iPhone to your computer with a USB cable, and launch iTunes.
Step5. Select the icon of your iPhone and then tap the “Info” selection at the left pane. Then click “Sync Calendars with” at the right part of the interface, here you choose Outlook. Then, Android calendars are synced to iPhone.
As we can see, iTunes is also helpful when we sync calendar between iPhone and Android.
Part 3: Transfer Notes from iPhone to Mac via iTransfer
We just discussed the way to sync calendar between iPhone and Android, actually it is the way to keep the important data synced on every device we use. So if we have gathered most important data on our iPhone, how can we make sure those data or files are safe? At this time, we can transfer the data from iPhone to computer for backup. Besides calendars, the notes on our phone also include important data or schedules. In order to keep the notes safe, we can sync them to computer. With Leawo iTransfer for Mac, you can realize it simply with few steps. Both Windows and Mac versions are available, so choose one that is suitable for you. Here we will show you the way to transfer notes from iPhone to Mac computer with iTransfer for Mac.

Leawo iTransfer for Mac
☉ copy files among iOS devices, iTunes and PCs with ease.
☉ copy up to 14 kinds of data and files without iTunes.
☉ Support the latest iOS devices like iPhone 7, iPhone 7 Plus, etc.
☉ Play back, view, and delete data and files on iOS devices.
Step1. Run Leawo iTransfer and connect iPhone to Mac computer with the USB cable. The software will automatically recognize your iPhone.
Step2. Click the name of your iPhone and go to “LIBRARY> Notes” in the left sidebar. The notes will display in the right part of the interface.
Step3. Check the notes you want to sync and click the “Export” button at the top middle.
Step4. A pop-up window will appear. Choose a target folder on your computer to save the notes, then click “Save” to begin transferring notes from iPhone to Mac.
After reading this guide, have you gotten the way to sync important data on your phone? No matter you want to sync data on iPhone or transfer iPhone data to computer, you have different methods to choose. Now, get started and keep your data safe by following the above ways.