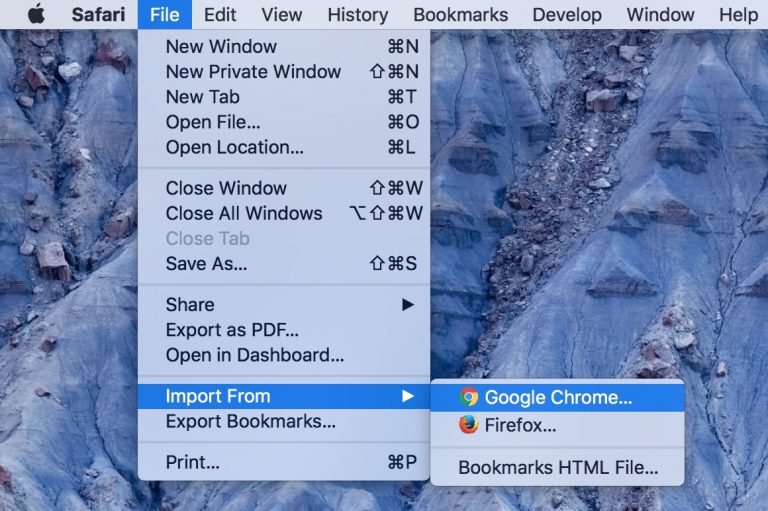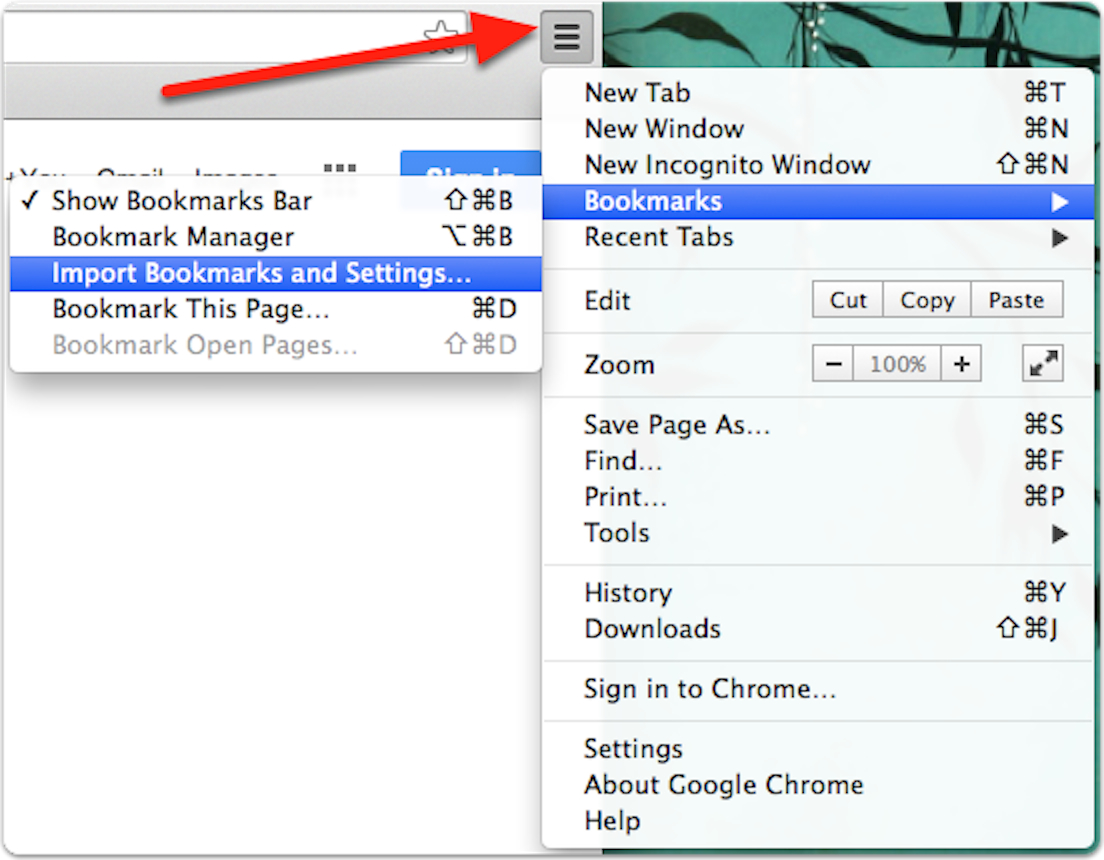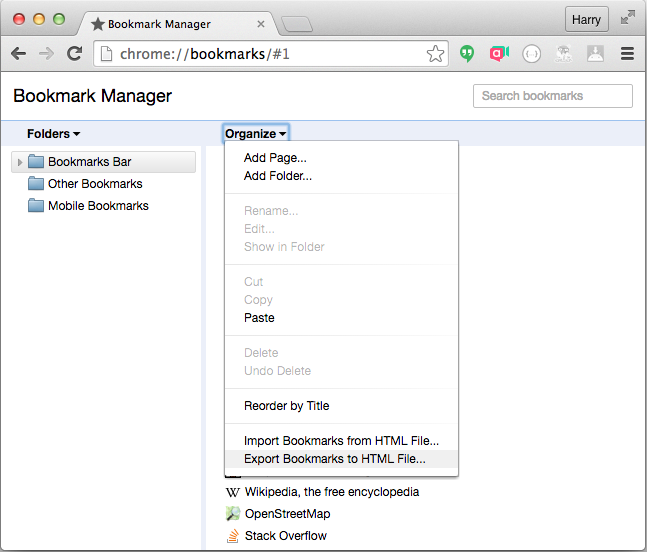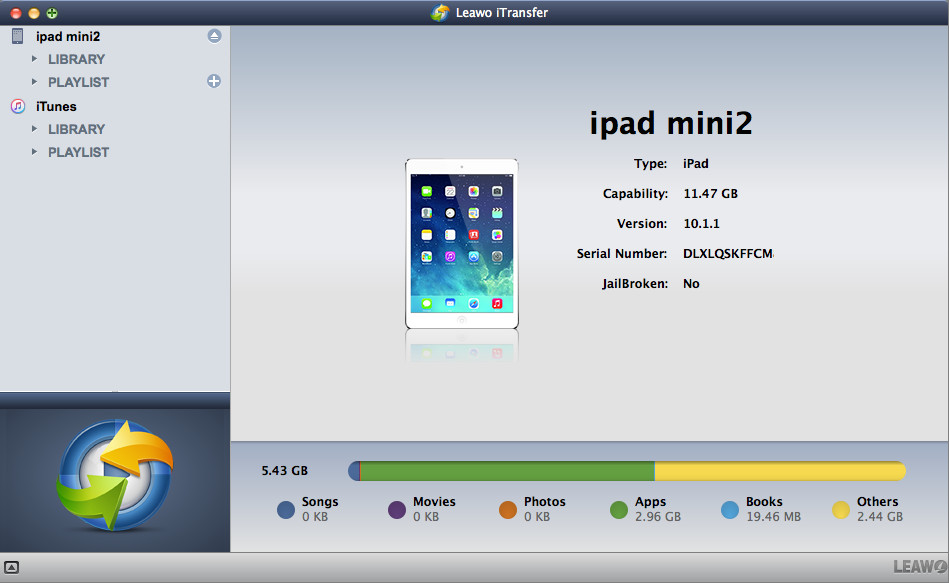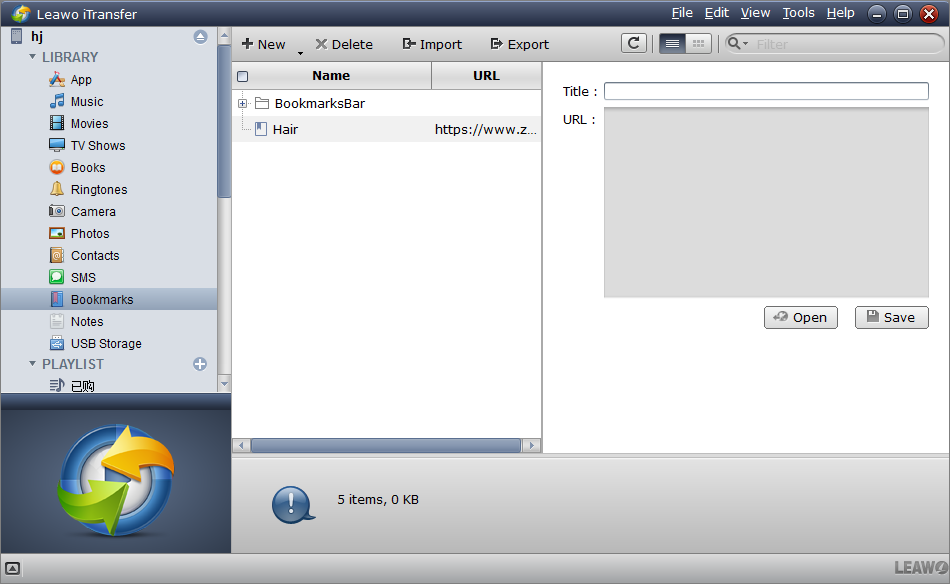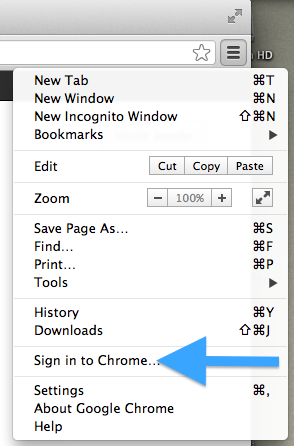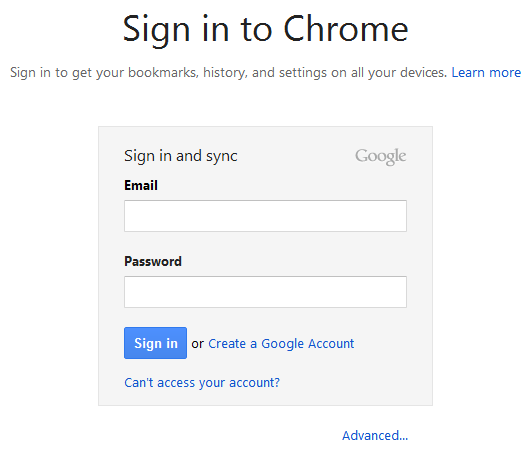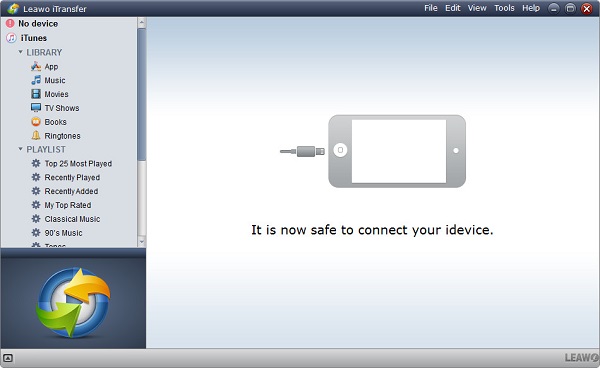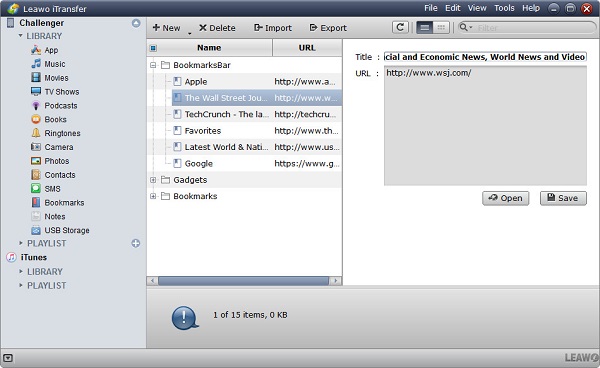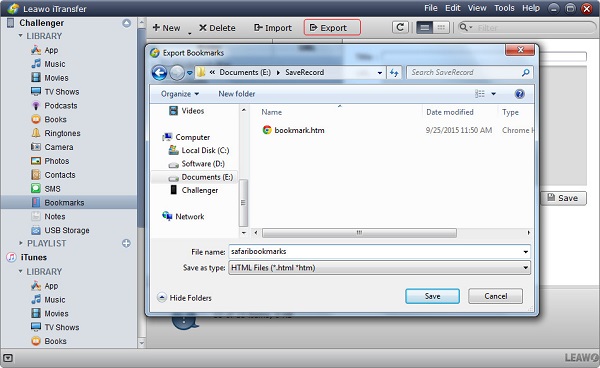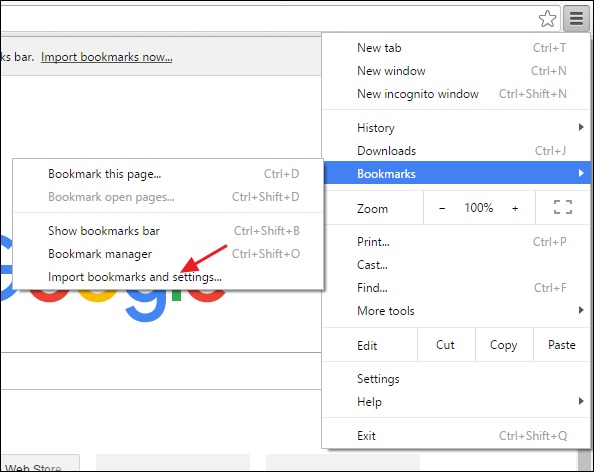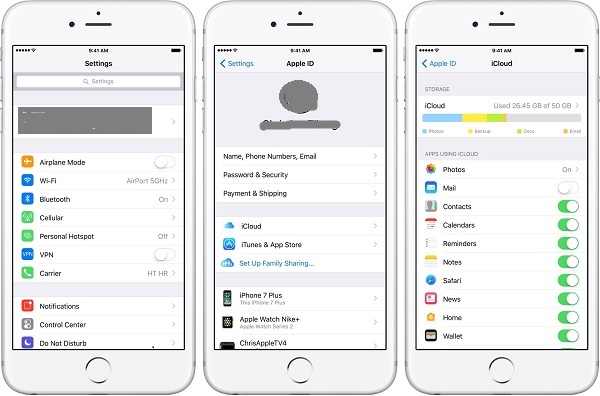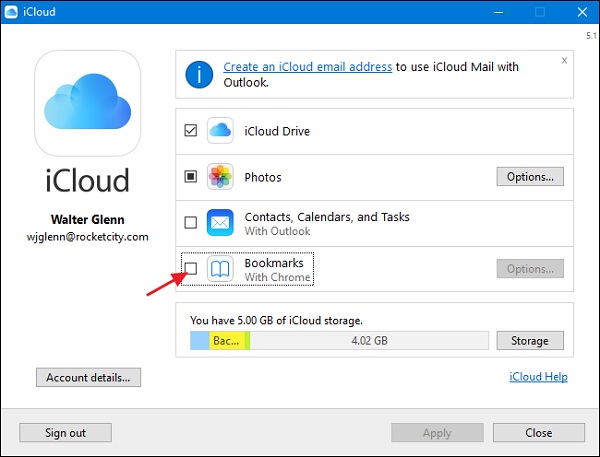A lot of people prefer to have more than one web browser installed on their computer as different browsers have their own merits and making good use of their merits can significantly improve our web surfing experience. For example, a lot of Mac OS users would install Google Chrome on their computer and they would use both Safari and Chrome. On different web browsers, we usually have different bookmarks. Sometimes we might need to transfer bookmarks from one browser to another and it's not an easy job for people who are not familiar with the browsers. This post would show you how to import bookmarks from Safari to Chrome.
How to import bookmarks from Safari to Chrome on Mac OS
1. Export Safari bookmarks.
To import bookmarks from Safari to Chrome, the first thing we need to do is export Safari bookmarks. What we need here is a file in .html format. Read the content below to see how to export Safari bookmarks.
- 1. Open Safari on your computer.
- 2. On the menu bar on the top left-hand corner, click File>Export Bookmarks. By default, the name of the file will be Safari Bookmarks.html, and the .html extension would probably be hidden.
2. Import Safari bookmarks to Chrome. Now that you have the HTML file, you can start to import Safari bookmarks to Chrome.
- 1. Launch Chrome.
- 2. Click the Menu button in the top right-hand corner of the interface, and then select Bookmarks>Bookmark Manager.
- 3. Click on Organize and then click Import Bookmarks from HTML File and then select the Safari bookmarks file you got.
How to import bookmarks from Safari on iPhone to Chrome on Android device
Another situation you might experience is that you buy a new Android device and you want to import your bookmark in Safari to the Chrome on your Android device. It's a little bit complicated but as long as you follow the steps below, you can get this done within a few minutes.
Part 1: Export Safari bookmarks on iPhone to Mac
To transfer bookmarks from Safari to Chrome on Android device, we are going to use a third-party data transfer program to transfer the Safari bookmarks on your iPhone to a computer. Leawo iTransfer for Mac is a powerful data transfer program which you can use to transfer data between iOS device and your Mac. With it you can easily transfer your bookmarks on iPhone to your computer in HTML format.
Check the content below to see how to export Safari bookmarks to computer with Leawo iTransfer.
1. Open iTransfer and plug your iPhone into your computer with a USB cable.
2. When the program recognizes your device, click on the name of your device on the top left corner to see more options. And then click on Bookmarks. Select the bookmarks you need and then click Export and select a folder to store your bookmarks. The Safari bookmarks will be exported to your Mac in HTML format.
Part 2: Import Safari bookmarks to Chrome
Now you've had your bookmarks on iPhone transferred to computer, next thing to do is to imoprt Safari bookmarks to Chrome.
1. Open Chrome on your computer, click on the Menu button in the top right-hand corner, and then select Sign in to Chrome.
2. Enter your Gmail account and password to sign in to chrome and then follow the instructions above to import the HTML format file to Chrome. And then your bookmarks should be synced with your Google account.
3. Sign in to your Google account on your Android device and then the bookmarks should be synced and downloaded to your device.
How to import Safari Bookmarks to Chrome on iOS with Leawo iTransfer
1. Connect iOS device to computer
Insert the iOS device(eg. iPhone) to computer with USB cable. The software can automatically detect your iPhone and show iPhone categories in the left sidebar.
2. Select bookmarks
Go to "iPhone > LIBRARY > Bookmarks" in the left sidebar and select bookmarks you need to transfer in the right interface. After that, select "Export" at the top.
3. Choose a folder to save
A prompt will ask you to choose a destination folder. Choose a folder to save those bookmarks and click "Save". Your bookmarks will be saved on your computer in the format of HTML.
4. Import Safari bookmarks to Chrome
Open Chrome and click the menu icon at top right corner to choose "Bookmarks > Import Bookmarks and Settings". In the drop-down box, choose "Bookmarks HTML File > Choose File" to import bookmarks from Safari to Chrome. Isn't it so easy to learn how to transfer bookmarks from Safari to Chrome?
How to import Bookmarks from iOS Safari to Chrome via iCloud
Another good way to import bookmarks from iOS Safari to Chrome is via iCloud. iCloud is useful in backing up iPhone information like contacts, photos, pictures and so forth from iOS devices. With it, you don't need to worry that you will lose all your iPhone information accidentally. To sync Safari bookmarks with Chrome, you can learn from the following steps.
1. Sync Safari bookmarks with iCloud. First, you have to ensure that your Wi-Fi is turned on, for iCloud only support to sync iOS devices information automatically under this circumstance. Go to "iPhone Settings > Apple ID > iCloud" and toggle "Safari" on. Safari bookmarks will be synced with iCloud in a few minutes.
2. Open iCloud app on Mac and check "Bookmarks". After that, click "Options" after the name of "Bookmarks" and select "Internet Explorer/Chrome". In this way, you can sync Safari bookmarks with Chrome. Go back to main interface and click "Apply" in the lower right corner. A dialogue will pop out and ask if you need to merge bookmarks with iCloud. Choose "Merge" to continue.
3. Launch Chrome after you download and install it. Go to "Bookmarks > Import Bookmarks and Settings" in the tool bar. Choose "Microsoft Internet Explorer" in the drop-down box and check "Favorites/Bookmarks", then choose "Import". In this way, you import bookmarks from Safari to Chrome.
To sum up, these three methods are really efficient when you want to transfer bookmarks from Safari to Chrome. For me, I prefer to adopt Leawo iTransfer, for it also allows me to transfer other contents like photos, TV shows, apps, contacts, ringtones and so forth without limits. Hence, I strongly recommend this easy-to-use software to you.