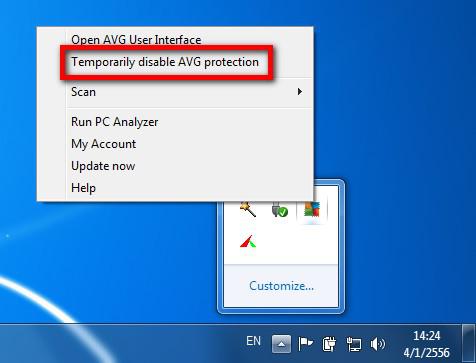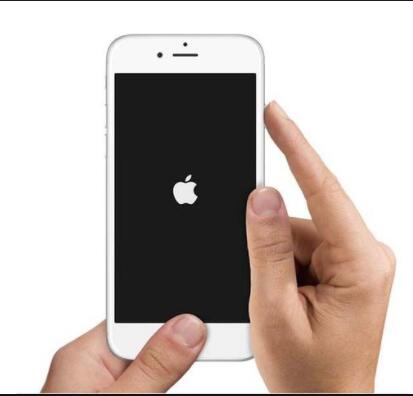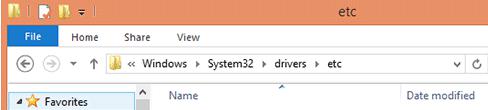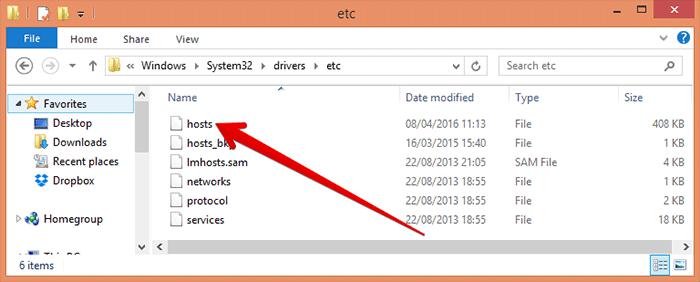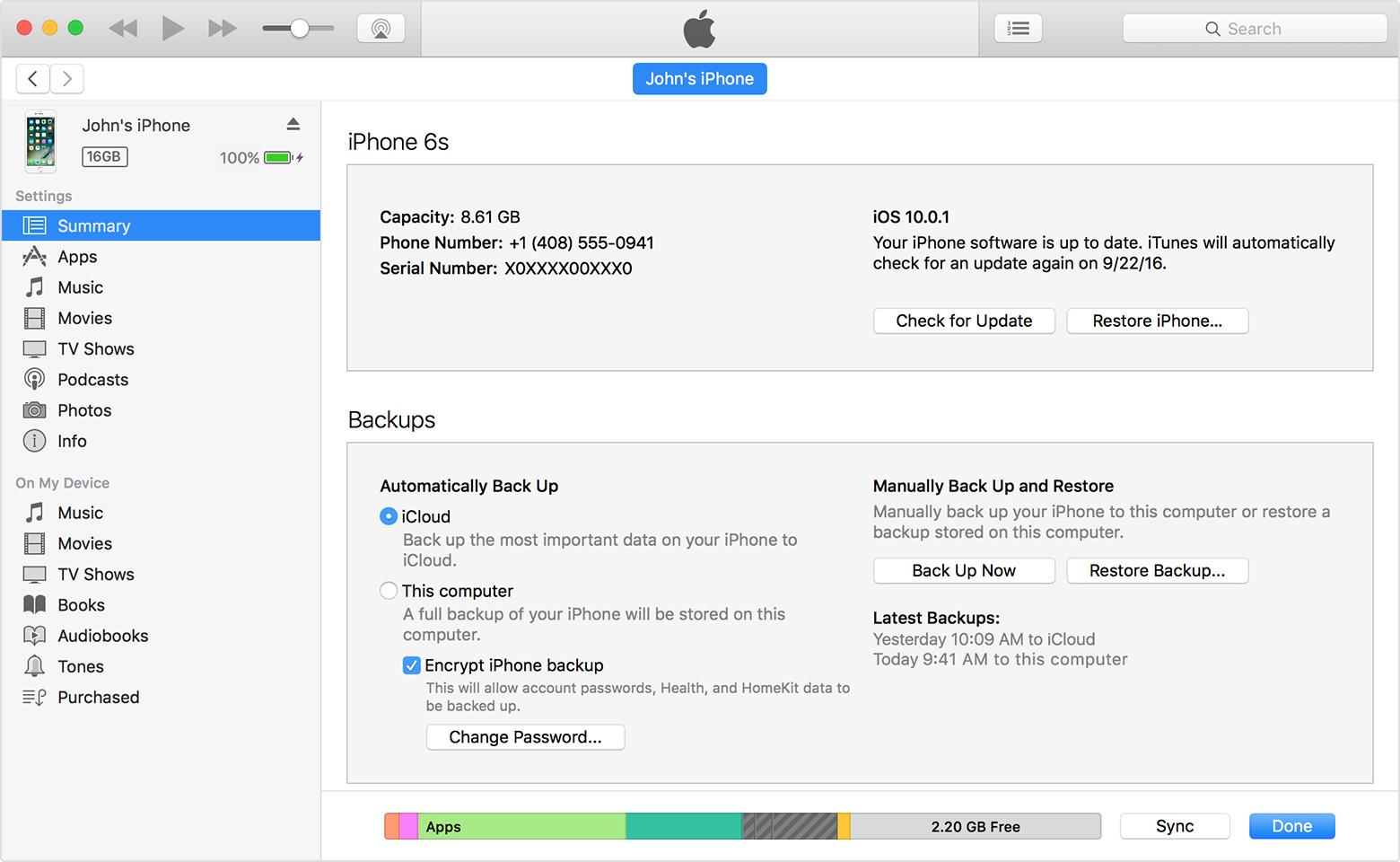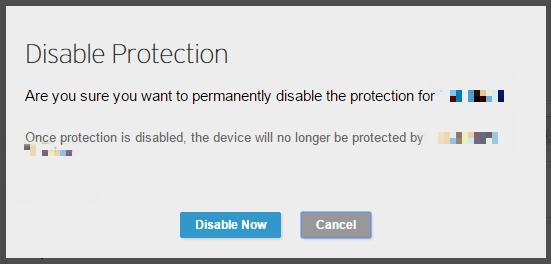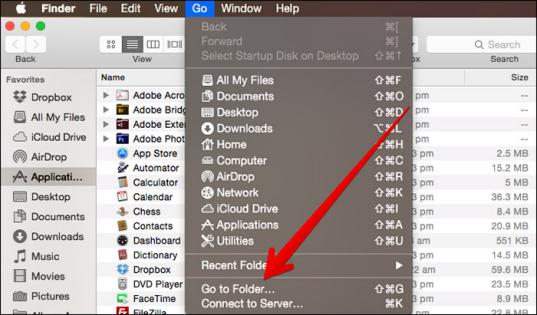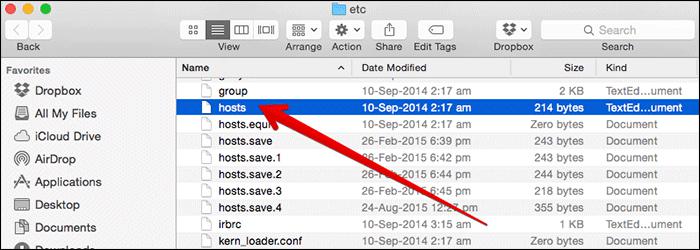The iTunes error 1671 usually shows up when you try to sync, back up, update or restore your iPhone, iPad, or other iOS devices. During these processes, iTunes will have to connect to Apple’s Server. And this error code could mean that iTunes is having problem connecting to the Apple servers.
Possible causes of iTunes error 1671
Here are several likely causes of this iTunes error 1671:
- 1. the operating system of your computer or iPhone is outdated;
- 2. The iTunes you are using is outdated;
- 3. Infected by viruses;
- 4. The USB connection is Unstable.
How to fix iTunes error 1671
When you meet the iTunes error 1671, try to fix it by using the methods below.
Before you start to fix the problem, please ensure that the operating system and iTunes you are using are up-to-date, your device is free of virus and your computer are not connected to other devices with USB cables.
#1: Fix iTunes error 1671 by performing a hard reset on iOS device
Step 1. Firstly, temporarily quit the anti-virus program on your computer.
Step 2. Perform a hard reset on your iOS device. Press and hold the Power button a.k.a. the Sleep/Wake button and the Home button at the same time about 10 seconds.
Step 3. Connect your iPhone or iPad to to your computer by USB cable.
Step 4. Now launch iTunes and try to update it again.
#2: Fix iTunes error 1671 by removing the hosts file on windows
Step1. Firstly, temporarily disable the anti-virus program on your computer.
Step 2.Now you should find the hosts file on your computer. Go to My Computer>>C:/ Drive>> Windows>> System 32>>drivers >>etc.
Step 3. When you find the hosts file, you should drag it to the desktop.
Step 4. Open iTunes and try to restore or update your iPhone or iPad again.
Step 5. After finishing those steps, don’t forget to put the hosts file back to the original place.
#3: Fix iTunes error 1671 by removing the hosts file on Mac
Step 1: You should also ensure that you have disabled the anti-virus program of your Mac.
Step 2. Find out the Host files by using finder. In the Finders menu bar, select Go>>Go To Folder.
Step 3.In the following box, you should type /private/etc/hosts and press Enter.
Step 4.And the Finder will locate and select the hosts file, then you should drag it to the desktop.
Step 5. Open iTunes and try to restore or update your iPhone or iPad again.
Step 6. After finishing those steps, remember to put the hosts file back to the original folder.
Back up iOS device in case iTunes error 1671 occurs
When this iTunes error 1671 occurs, there's no telling what damage it's going to cause so you should probably back up your iPhone before you try to use iTunes to restore or update your iPhone in case this iPhone error 1671 occurs. To back up your whole phone, iTunes and iCloud would be the ideal choice. But there are times when you don't need all your data to be backed up but just a small part of it, maybe a few photos. If that's the case, then there are better choices out there than iTunes and iCloud. Here I would recommend to you Leawo iOS Data Recovery, a practical data recovery program as well as a powerful data backing up program. With Leawo iOS Data Recovery you can easily recover or back up in total of 14 different types of data from iPhone to computer. Also for people who are looking for a way to back up specific files in the iPhone, this program supports backing up files selectively in your iPhone. You can freely choose the files you like to back up to computer.
Check out the content below to see how to use Leawo iOS Data Recovery to back up your iPhone in case of data loss due to iPhone error 1671.
1. First download and install the program in your computer. Fire it up and click the tab on the left side which is Recover from iOS Device.
2. Connect your iPhone(iOS Device) to your computer with a USB cable. And soon the program will detect your device. When it recognizes your device, click the Start button and the program will scan your device.
3. After it's done scanning your device, it'll present to you the data on your iPhone. Choose the specific files you want to back up to computer and then click the Recover button on the interface.
4. On the following popup, there should be an Open button, click on it to select a folder to save your files in. And then click Go button below the Open button and the program will start to back up your files to your computer.
When you encounter this iTunes error 1671, try using the above methods and the problem should be resolved. If not, you might have to contact Apple for tech support.