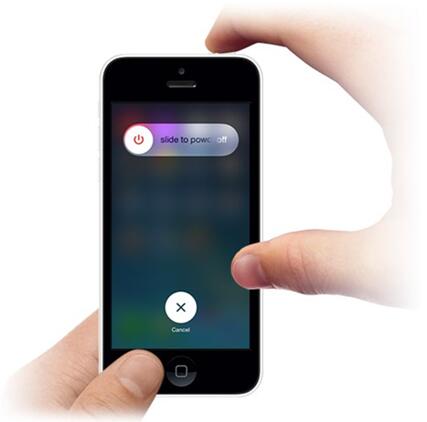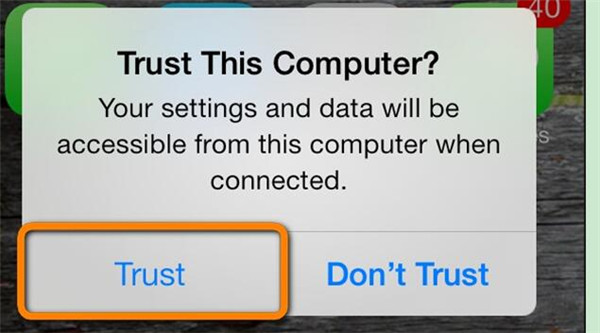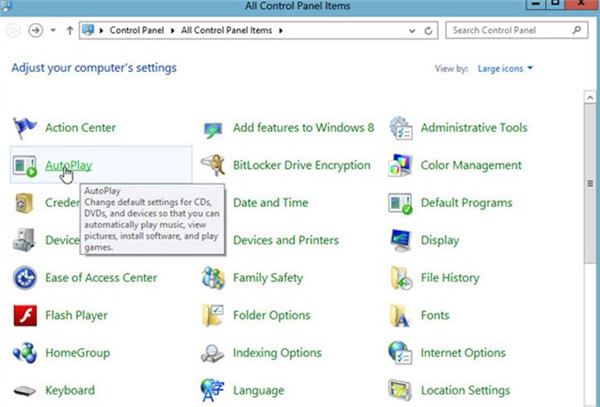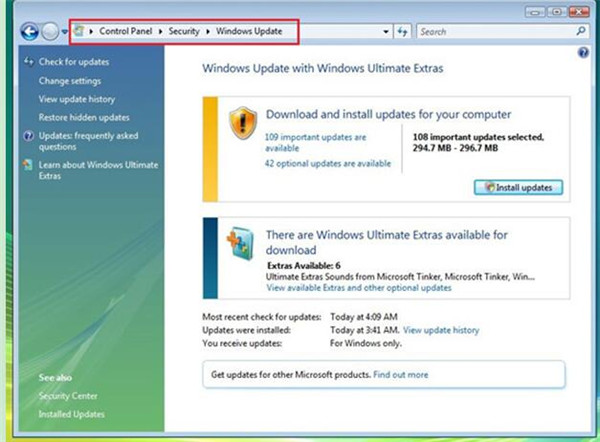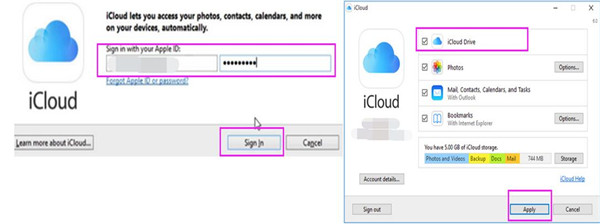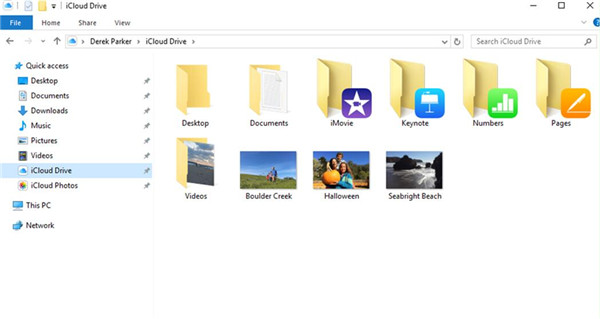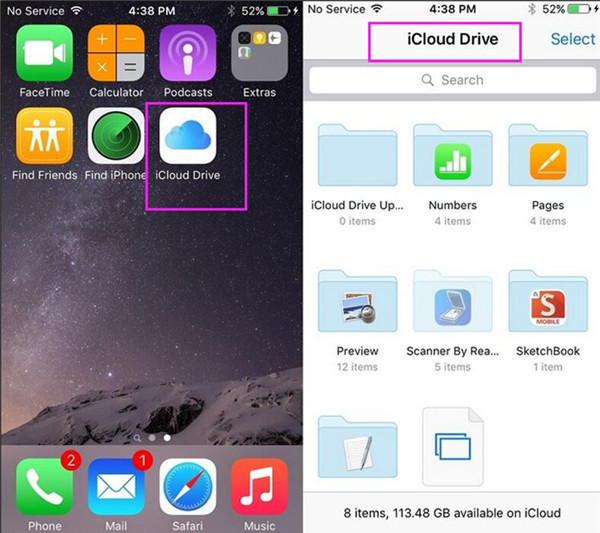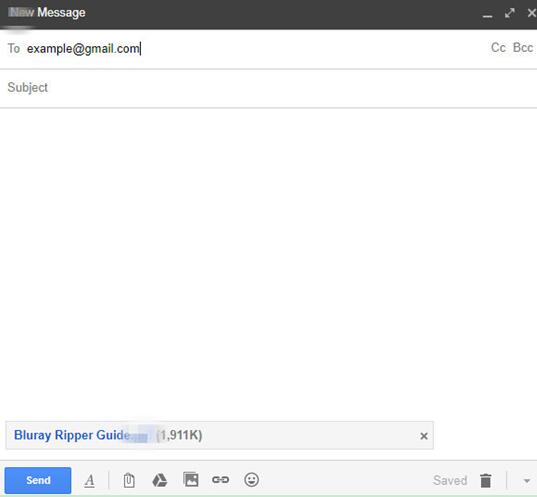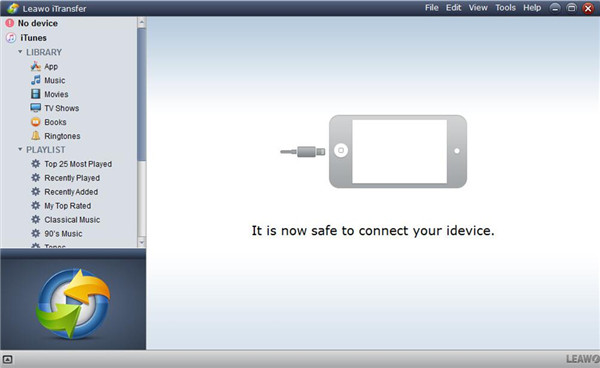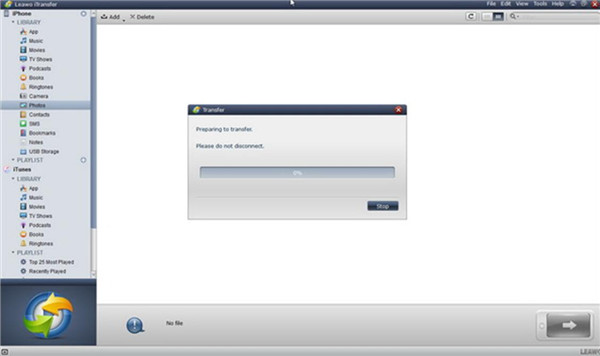If you have taken lots of pictures with your iPhone, but the iPhone not showing all photos on computer, you may check out the contents in this guidance to help you get rid of this problem. The methods to deal with iPhone photos not showing on PC are various. You can choose one proper solution to assist you to make it.
Part 1: Solutions on “iPhone Photos Not Showing on PC”
As for dealing with iPhone photos not showing up on computer, you can try the following solutions to help you. The problem can be caused by various reasons, but you can choose one proper method to assist you. But if you encounter other problems like iTunes music don't sync to iPhone, you can resort to the following tutorial: How to Fix iTunes Music Not Syncing to iPhone 8
No.1: You can restart your iPhone and computer to have a try to fix iPhone photos not showing on PC. This is the simplest method but it may not work for lots of users.
No.2: You can change a new USB cable to have a try. Maybe the error that iPhone photos not showing on PC is caused by the bad performance of the USB port. You need to make sure that you are using the USB cable that has the Apple certificate.
No.3: You need to make sure that your iPhone is unlocked when you are connecting it with PC, and click on “Trust” option when a dialog pops up. This may solve iPhone photos not showing up on computer easily.
No.4: If you computer is Windows, you can have a try to enable the Windows AutoPlay on your computer to fix iPhone photos not showing on PC.
No.5: You can also update the Windows system and the iPhone system to try to solve iPhone photos not showing up on computer.
As you can see, there are diverse methods to fix iPhone not showing all photos on computer effectively. You can select one method or several solutions listed above to have a try. After you make it, you can use the following tips to help you to transfer photos from PC to iPhone for later use.
Part 2: How to Transfer Photos from PC to iPhone via iCloud Drive
After you have fixed iPhone photos not showing up on PC, you can copy the iPhone photos to computer. However, you can also use iCloud Drive to transfer pictures from PC to iPhone for your convenience. The detailed steps are as follows. To move videos from PC to iPhone, here are the solutions: How to Transfer Videos from PC to iPhone 8
Step 1: On your computer, log into iCloud for Windows with your Apple ID and then choose “iCloud Drive > Apply” to click on.
Step 2: Navigate to the File Explorer’s Quick Access List to find the folder of iCloud Drive. Choose a folder in it and then click on the upload button to find the photos on your computer that you would like to transfer to iPhone.
Step 3: After you have added the PC pictures into the iCloud Drive space, you need to go to your iPhone and then click to run the iCloud Drive application. The photos that have been uploaded will be shown in the interface. Afterwards, you need to connect iPhone with good Wi-Fi network. Click to open the photos that are transferred from your computer and then invoke the menu at the bottom of the window. At last, you need to click on the share icon to download the pictures to your iPhone.
Thus, you can solve how to transfer photos from PC to iPhone with iCloud Drive successfully. If you are not fond of this method, you can continue to see how to use Mail and iTransfer to help you to make it.
Part 3: How to Transfer Photos from PC to iPhone via Mail
Mail can also be used to transfer photos from computer to iPhone. This is a traditional way to help you to make it. The detailed steps are as follows.
1. On your computer, navigate to your mailbox and then create a new email.
2. Then you need to click on the attach button to add the PC photos to the new mail.
3. Click the send button to send the new mail to another mailbox of yourself.
4. On your iPhone, open the new email that you have just received and then download the attached pictures to your iPhone directly.
This method is quite simple. However, you should know that there is a limitation on the sizes of the photos that are transferred. If you want to use a more professional program to help you to transfer photos from PC to iPhone, you can continue to read the third part of this tutorial.
Part 4: How to Transfer Photos from PC to iPhone via iTransfer
Leawo iTransfer is really a good program to help you to transfer photos from PC to iPhone. It can be used to manage up to 12 kinds of files, including photos, songs, videos and so on. As for the detailed instructions on how to realize your goal, you can continue to read the following contents.

Leawo iTransfer
☉ Transfer files among iOS devices, iTunes and PCs with ease.
☉ Transfer up to 14 kinds of data and files without iTunes.
☉ Support the latest iOS devices like iPhone 7, iPhone 7 Plus, etc.
☉ Play back, view, and delete data and files on iOS devices.
Step 1: Run Leawo iTransfer, and Connect iPhone to PC
Run Leawo iTransfer and then use a proper USB cable to connect iPhone to PC.
Step 2: Tap “Photos” Tab and Add Pictures to iPhone
Click on the icon of your iPhone and then select the “Photos” panel under the “LIBRARY” menu. Move to “File > Add > Add File” or “File > Add > Add Folder” to add photos to iPhone from computer.
Step 3: Transfer Photos to iPhone
After you have chosen the photos, iTransfer will begin to move them to iPhone. When this procedure comes to an end, the selected photos will be available on iPhone.
This process is not hard to handle. You can also use this great software to transfer other files among iOS devices, computers and iTunes. Have a try on it and you can’t miss it.