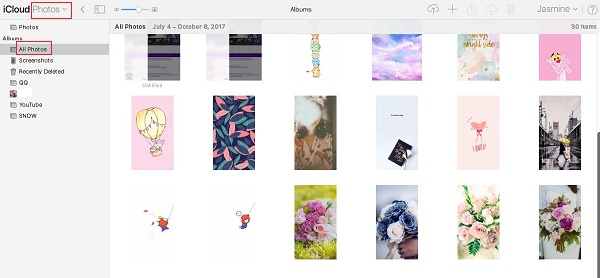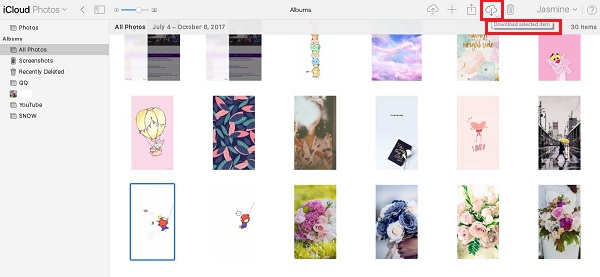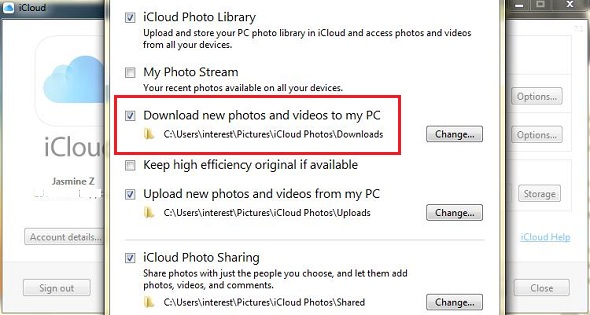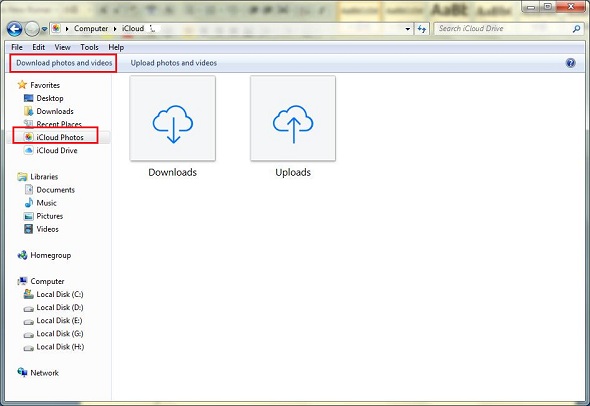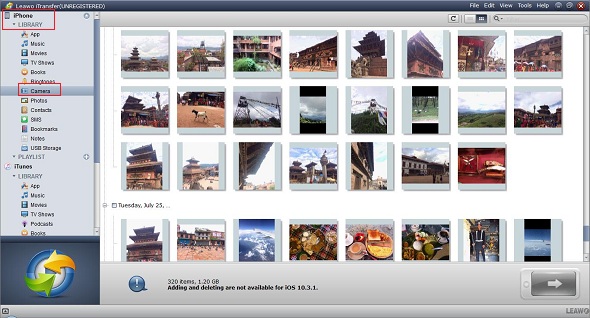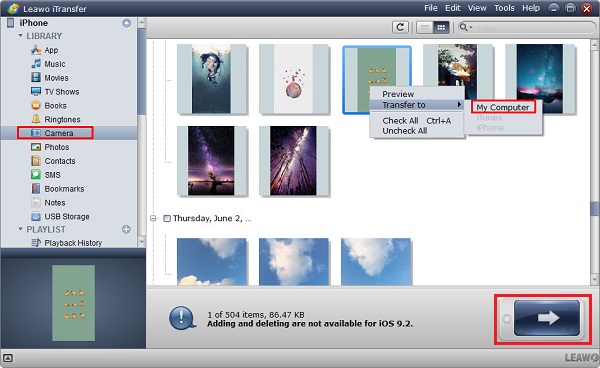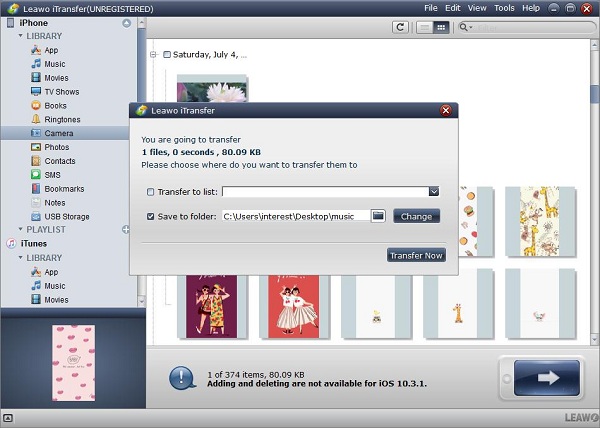As an iOS device user, you probably know it is necessary to sign up for an iCloud account and start syncing and backing up your data across devices. If you enable iCloud Photo Stream on your iOS devices, when you take a photo, it will be uploaded to iCloud when the device is connected to Wi-Fi. In that case, you don't need to worry about data loss. Even if you meet some problems like jailbreak failure, iOS updating or iTunes sync error that may cause file loss, you can still get photos from iCloud backup. Now, here comes a problem, if you need to get the photos from iCloud backup, then how to transfer photos from iCloud to PC or other storage devices? Actually, there are several methods for you to choose to download all photos from iCloud to PC. No matter you want to transfer photos from iCloud to PC or other external storages devices, you can take a look at the following guides.
You may be interested in:
How to Transfer Photos from iCloud to External Hard Drive
How to Export iCloud Contacts to CSV
How to Transfer Contacts from One iCloud Account to Another
Part 1: How to Transfer Photos from iCloud to PC via iCloud.com
Photos stored in iCloud can be downloaded locally on PC or other device. Without necessity to use any software, you can directly download all photos from iCloud to PC on iCloud.com, either download photos one by one or download all photos at once. Before you start to transfer photos from iCloud to PC, you should firstly manage your iCloud setting. Open up Settings on your iPhone and tap on iCloud> Photos, then turn on iCloud Photo Library. This will automatically upload and store your entire library in iCloud when Wi-Fi is available. Now, we will show you how to download all photos from iCloud to PC.
Step1. Log in iCloud.com with your Apple ID and password, and click "Photos". You can view all photos synced from your iOS devices.
Step2. Find the photos you need and select those photos, then you can click the download icon on the top to get the photos saved onto your computer.
You can always log onto iCloud.com in any web browser to view your entire iCloud Photo Library and download photos from it. This works the same with any web browser, so it doesn't matter if you're on a Mac or Windows computer, this can be the easiest way to transfer photos from iCloud to PC.
Part 2: How to Transfer Photos from iCloud to PC via iCloud Drive
Apart from logging in iCloud.com to download all photos from iCloud to PC, you can also make use of iCloud Drive. To use iCloud Drive, you need to download and install this program on your computer first.
Step1. Launch iCloud Drive for Windows and sign in with your Apple ID.
Step2. Check the "Photos" box, and go to "Options", choose "Download new photos and videos to my PC". Click "Apply" to save your changes. This will tell iCloud to sync your iCloud Photo Library with your computer. iCloud will create a folder for your iCloud Photos that you are able to access on computer.
Step3. Find the "iCloud Photos" folder on your computer, click "Download photos and videos", then all iCloud photos will be downloaded onto this folder.
Then, you can get all iCloud photos on your PC. You're freely to transfer or manage them.
Part 3: How to Transfer Photos from iCloud to PC via Leawo iTransfer
However, do you know how to download photos from iCloud to PC with the help of your iPhone? At this time, you can also use an iPhone data management tool, so Leawo iTransfer is strongly recommended. Leawo iTransfer provides perfect solutions for iOS devices data transfer issues. It's quite nice to transfer 12 kinds of files, like photos, music, videos, SMS, contacts, and so on between iOS devices and PCs. Moreover, Leawo iTransfer helps users manage media files effectively and directly on computer. With it, you can simply know how to download photos from iCloud to PC in only few steps, and it will act as the best way to get photos from iPhone to computer. Similarly, to get started on how to transfer photos from iCloud to PC, you need to enable iCloud Photo Library on your iPhone. This will automatically upload and sync iCloud photos on your all iOS devices when Wi-Fi is available. Then, you can know how to download all photos from iCloud to PC with iPhone and iTransfer.

Leawo iTransfer
☉ Transfer files among iOS devices, iTunes and PCs with ease.
☉ Transfer up to 14 kinds of data and files without iTunes.
☉ Support the latest iOS devices like iPhone 7, iPhone 7 Plus, etc.
☉ Play back, view, and delete data and files on iOS devices.
Step1. Launch Leawo iTransfer and connect your iPhone to PC using the USB cable. The software will detect your device automatically.
Step2. When your iPhone is detected, you can see data catalogues listed on the left bar. Go to iPhone>LIBRARY>Camera, all photos are displayed on the right interface.
Step3. Choose certain photos, and then click the transfer button in the bottom right corner of the interface to transfer photos off iPhone to PC. Or you can give a right-click on the photos you want to transfer, and choose "Transfer to > My Computer".
Step4. In the pop-up window of transfer settings, choose the output location on the computer to save photos. Choose "Save to Folder" and click "Change" to choose the target folder, and then tap "Transfer Now" to start transferring photos off iPhone onto PC.
In brief, you can use the above three ways to transfer photos from iCloud to PC. With Leawo iTransfer, you can also transfer other data from your iPhone to PC, like videos, contact, and music. So, choose a proper way and begin to download all photos from iCloud to PC now.