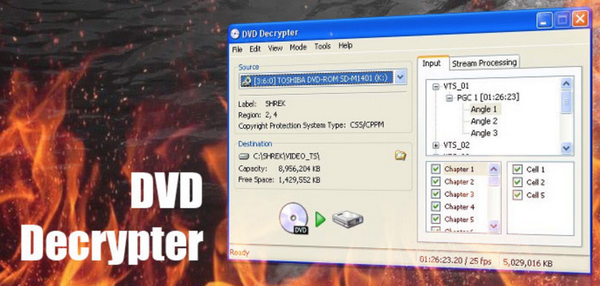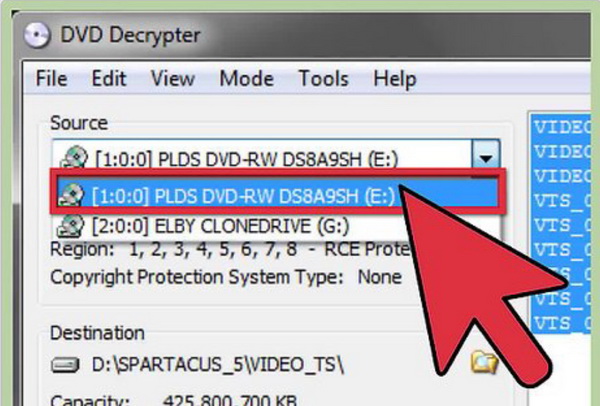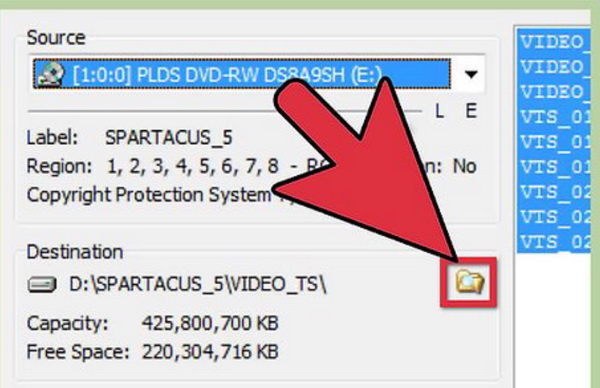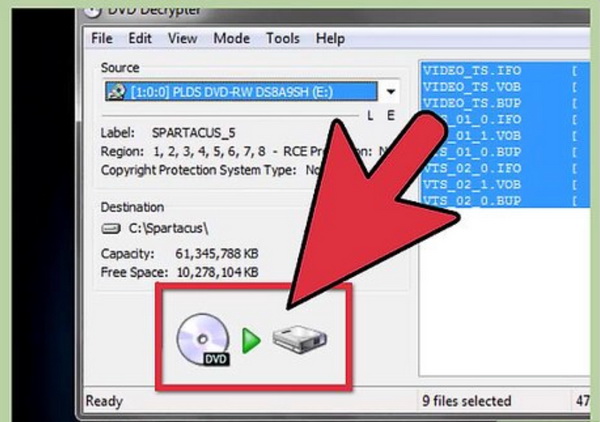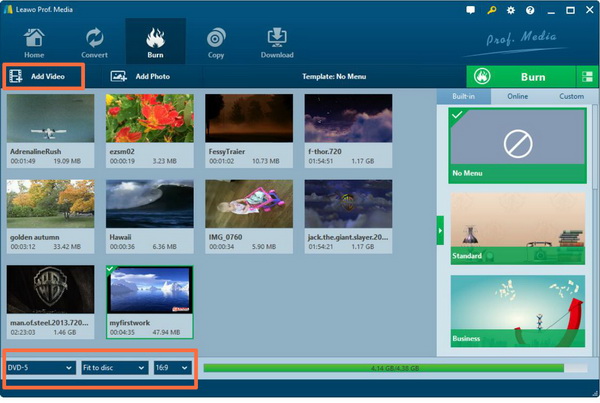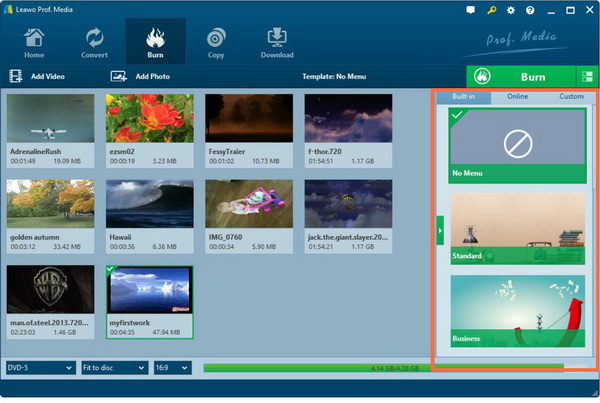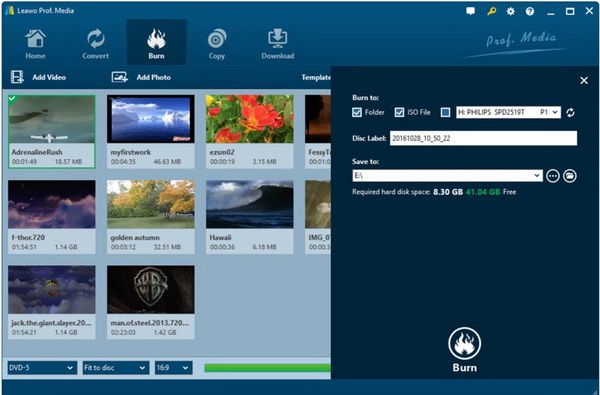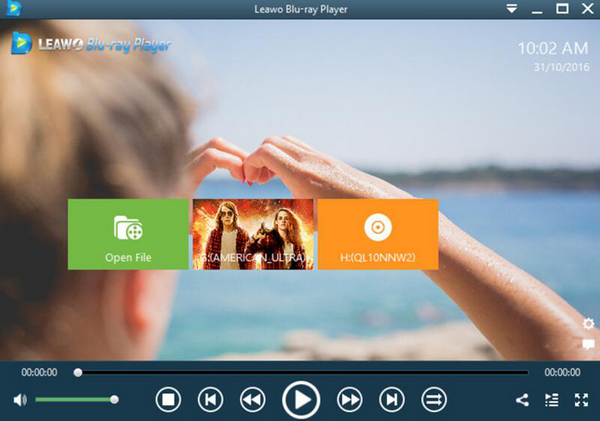If you are quite familiar with the copying process, then you must get the main idea about how to copy the content of a DVD to another DVD. Before you get started, you need to prepare a professional DVD software which can be used to copy DVD content. For many of you, DVD Decrypter is quite commonly used while ripping DVD discs. Today, we are going to talk about DVD Decrypter on a deeper level.
Part 1: About DVD Decrypter
What is DVD Decrypter? What is DVD Decrypter used for? Here, I will give you a general introduction to DVD Decrypter. Generally speaking, DVD Decrypter is a piece of application software which is able to rip the contents of the DVD discs onto your hard drive for further processing. Some DVDs currently use CSS encryption to prevent illegal copying of the content on DVD discs. However, for these protected DVD discs, we still have a way to copy the contents of it but copy it with another VOB. Then, DVD Decrypter is a tool that can copy encrypted VOB files to a specific location. In addition to copying DVD discs directly, DVD Decrypter can do a lot of things with DVD drives. For example, changing the area and making any DVD disc as a mirror allows us to virtualize it with a virtual drive like Deamon. It can even write these DVD images.
When copying a DVD disc, we should first put the target disc that needs to be copied into the DVD drive, and then start the DVD Decrypter program. After a while, the DVD Decrypter program can automatically recognize the VOB file in the DVD drive and at the same time. The content is displayed in the list area on the right side of the main interface. At this point, you can use the mouse to select the VOB file in the DVD to be copied. Its main function is to copy and rip the content from the DVD discs to your computer's hard drive. Its major shining point is that it can remove CSS copy protection and region code during the ripping or coping process, which means DVD Decrypter can be regarded as a piece of DVD decryption software. However, it doesn't include any documentation.
Part 2: How to Rip DVD with DVD Decrypter
Since DVD Decrypter is used as a copy and ripping tool for DVD disc, you have to include two major parts if you really would like to adopt DVD Decrypter to copy DVD. Here what makes the copying process more meaningful is that now you would like to copy the content on an encrypted DVD disc to another new DVD disc. Under the circumstances, DVD Decrypter can be made the best use of it. In order to complete the copying process with DVD Decrypter, now we need to split the copying process into two sections. The first section is to rip the protected DVD content from the original DVD disc. The second section is to burn the ripped content to another new DVD disc. For your further information, please refer to the following two sections.
Rip a DVD with DVD Decrypter
Step 1: Donwload and install DVD Decrypter on your computer.
Step 2: Insert the DVD to your computer's disc drive. You need to make sure your hard drive has enough space to store the content on the DVD disc.
Step 3: Run DVD Decrypter and choose the right optical DVD drive on the pull-down menu under the "Source" option.
Step 4: Confirm your preferred DVD disc file destination. On the right side of the "Destination" option, you can find a folder icon. Just click it to select a destination folder.
Step 5: Once you have confirmed the disc file destination, now you can click the start icon on the bottom of the main interface. The ripping process will usually last for 10 to 15 minutes. After the ripping process, you will obtain full content of the DVD disc which can be reviewed on your computer. When it is completed, you can now be ready to copy the decrypted DVD disc content to another new DVD disc which is free of region code protection or encryption.
Now, after ripping the content of the encrypted DVD disc to your computer's hard drive, what you need to follow next is to seek help from a third-party professional DVD burner to burn the decrypted DVD content to another new DVD disc. Well, you need to select among various DVD burning programs. Here, I will not be going to elaborate the detailed steps on how to burn the decrypted DVD content to a DVD disc because, in Part 3, Leawo DVD Creator, one of the most powerful DVD burning program and its specific burning steps will be introduced. These two parts will be overlapped. So now let's move our focus to the next part.
Part 3: How to Burn DVD with Leawo DVD Creator
Even though DVD Decrypter is quite powerful in ripping and copy the CSS DVD discs, it lacks the functionality in burning videos to DVD discs directly. Just as mentioned above, after ripping the content from an encrypted DVD disc, a third-part DVD burner will also be needed so as to complete the burning process. Here, it is the stage for Leawo DVD Creator. With the help of Leawo DVD Creator, you are allowed to import more than 180 types of digital video formats to the program for further burning. At the same time, within this burner, you can be able to set the disc type, the burning speed, and other related video parameters. What's more, its built-in video editor makes it more outstanding than other DVD burning programs. Additionally, it can allow you to experience all kinds of DVD menu templates. Its ability in supporting screenshot is quite attractive to the users who prefer to capture screens during the playback. Here, please refer to the main burning steps of Leawo DVD Creator.
Step 1: Download Leawo DVD Creator and install it on your computer.
Step 2: Insert a new DVD disc in the disc drive which has enough to store the video or the ripped content from the previously encrypted DVD disc.
Step 3: Import video or other file to the program by clicking "Add Video" on the main menu. Or you can just drag the file directly to the program. Once you have loaded the video, you can set the disc type (DVD-5 or DVD-9), quality and aspect ratio (16:9 or 4:3) at the bottom.
Step 4: Set the disc menu. You can select your own preferred menu templates from "Standard", "Business", "Education", "Childhood", "Holiday", etc. Also, you can DIY your own menu templates based on your needs.
Step 5: Start burning the video to DVD. After setting the templates, you can just click the green icon "Burn" to start the DVD authoring process. Before you start, you need to confirm the "Burn to", "Disc Label", and "Save to" options. Last of all, click the big "Burn" icon below to start burning the video to DVD disc. As one of the most powerful DVD burners, Leawo DVD Creator can easily burn your preferred video or other multimedia files to DVD disc directly.
Part 4: Brief Conclusion about DVD Decrypter and Leawo DVD Creator
DVD Decrypter and Leawo DVD Creator, is quite different in the main functions and features. Both of them are very useful when you would like to copy a DVD. Some of their characteristics are quite in common. You can refer to the following points.
1. Main functions. DVD Decrypter, just as its name implies, it is used to decrypt DVD discs, rip or copy content from the DVD disc. However, Leawo DVD Creator is mainly used to burn multimedia files to DVD disc which can be regarded as a DVD burner.
2. Formats compatibility. DVD Decrypter is nothing with the input format because its main process target is the DVD discs, but it allows you to set the output video or audio in different formats. Leawo DVD Creator is compatible with more than 180 types of audio or video formats to be burned.
3. Free or chargeable. DVD Decrypter is a free program for you to rip or copy DVD discs while Leawo DVD Creator is chargeable which can offer users various features and functions.
4. CSS removal feature. DVD Decrypter's main feature lies in its capability in removing CSS protection or region codes. Leawo DVD Creator can include the support for PAL and NTSC TV standards to adapt to DVD from different regions.
5. Operating system compatibility. DVD Decrypter is compatible with only Windows 7, not compatible with Windows 10 or Mac OS X. Leawo DVD Creator is compatible with both Windows and Mac systems.