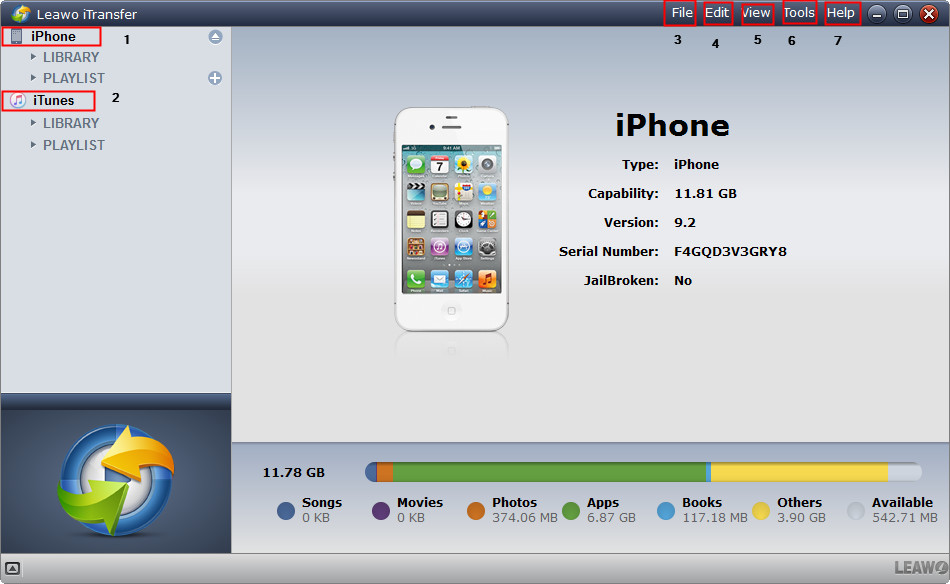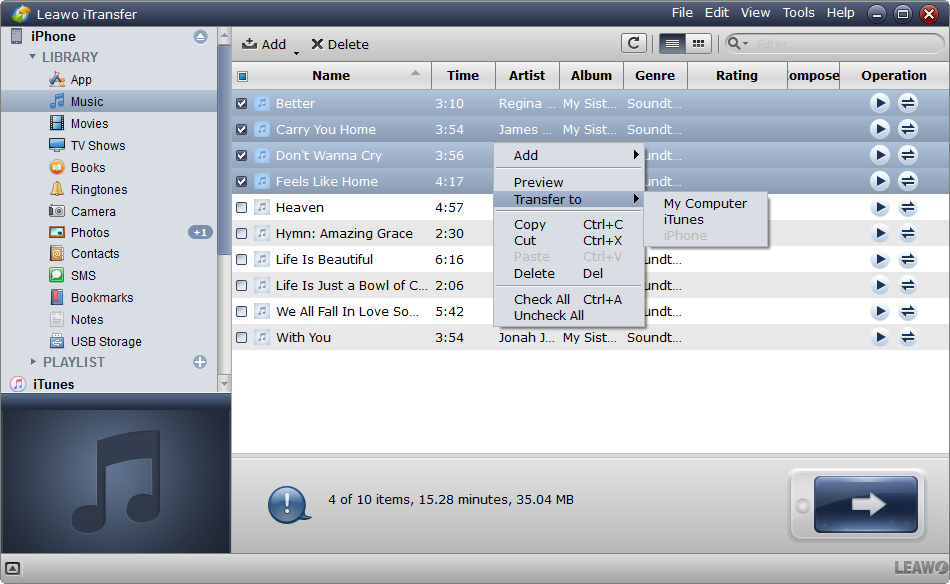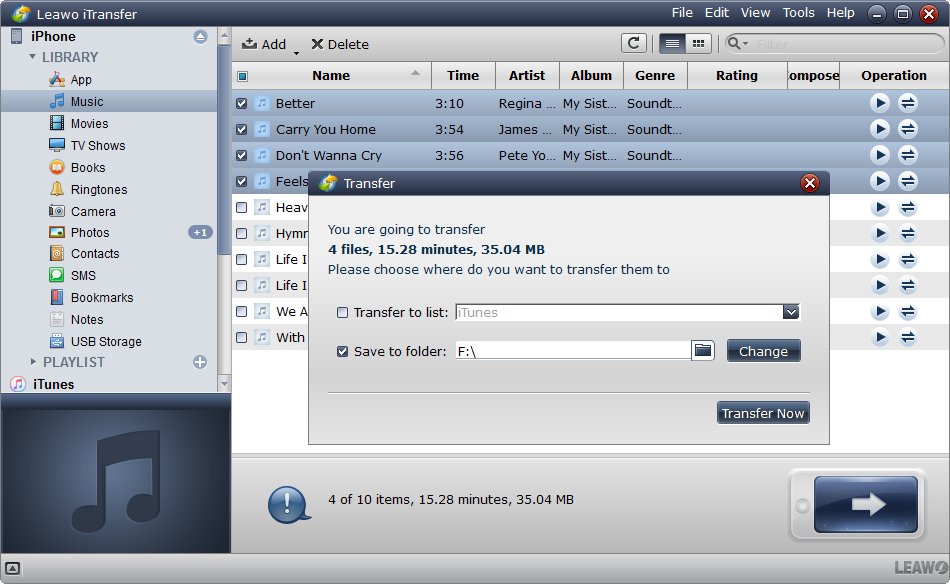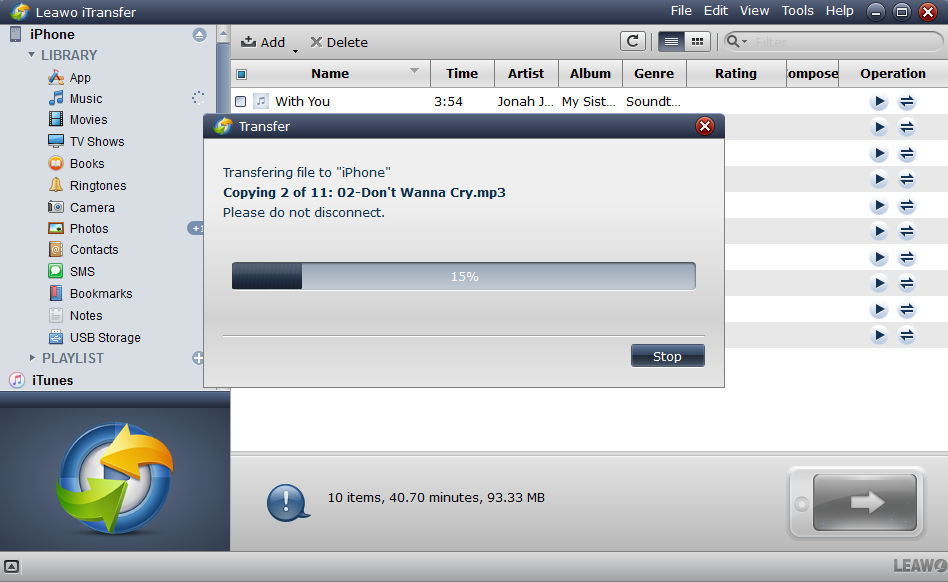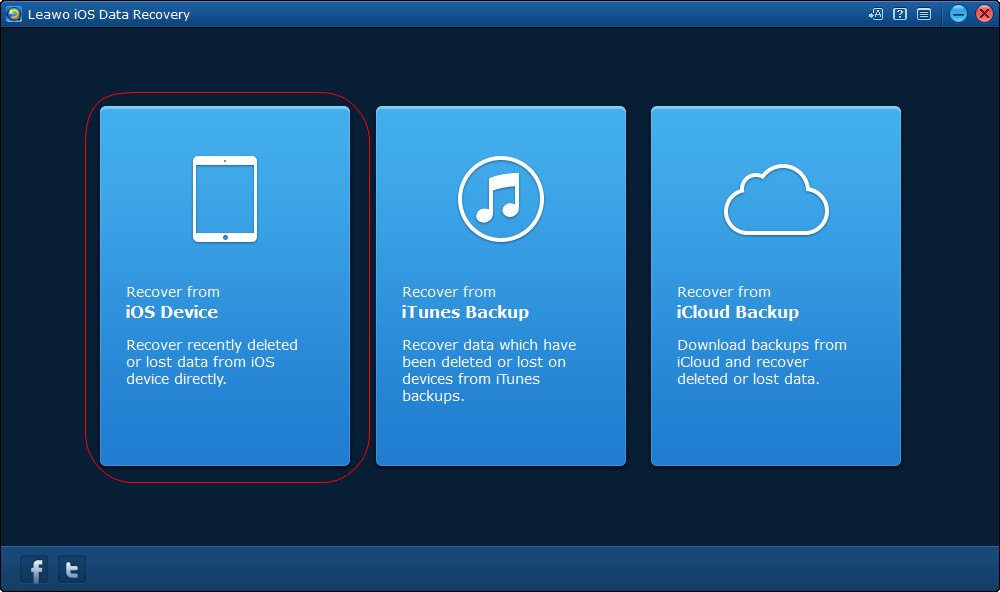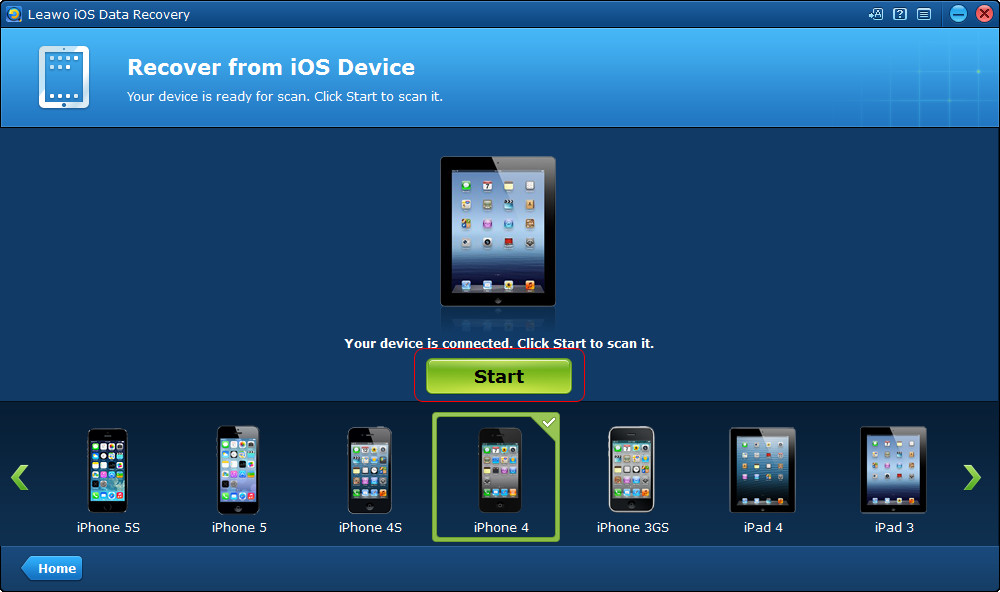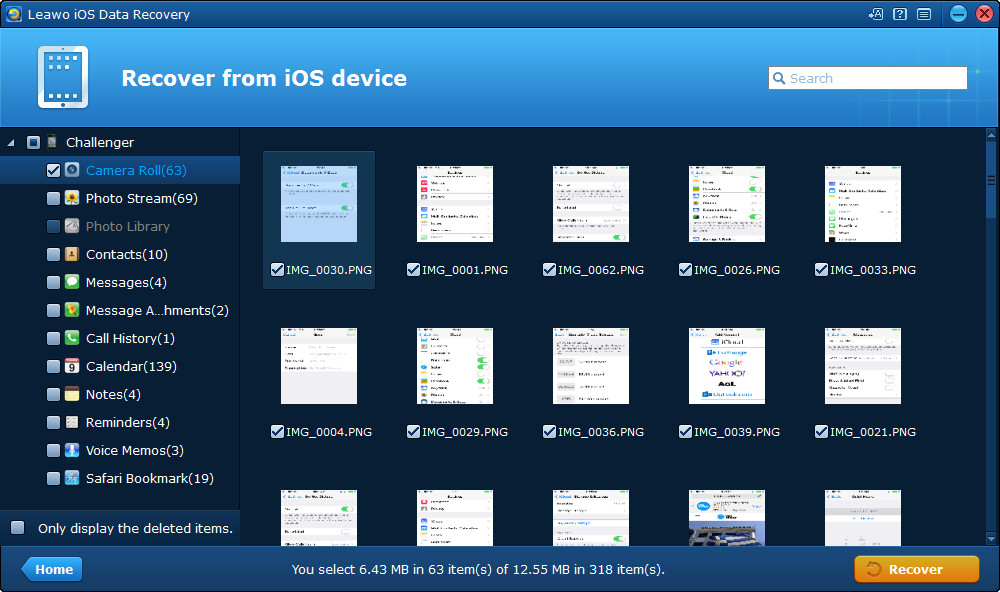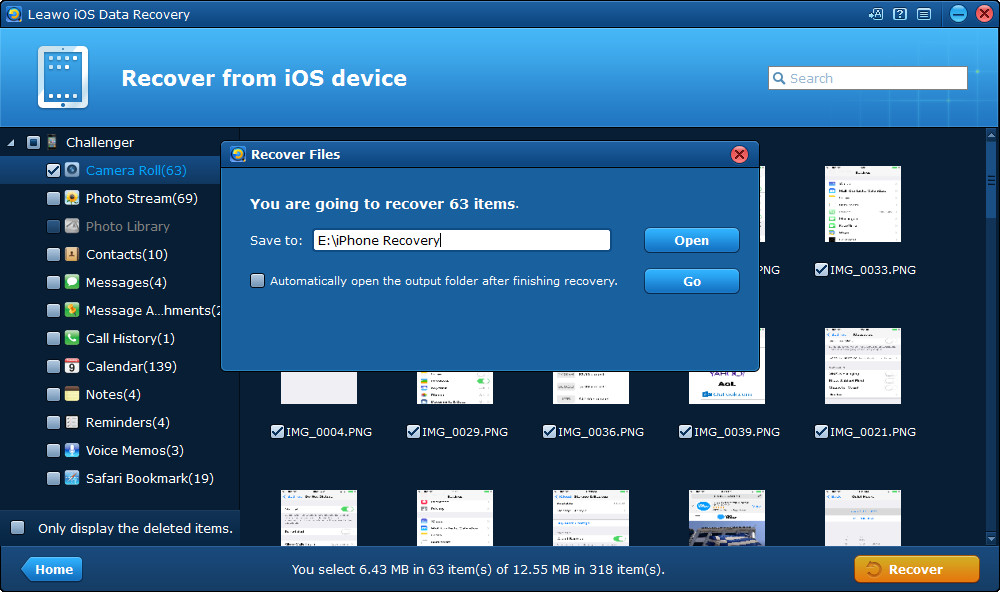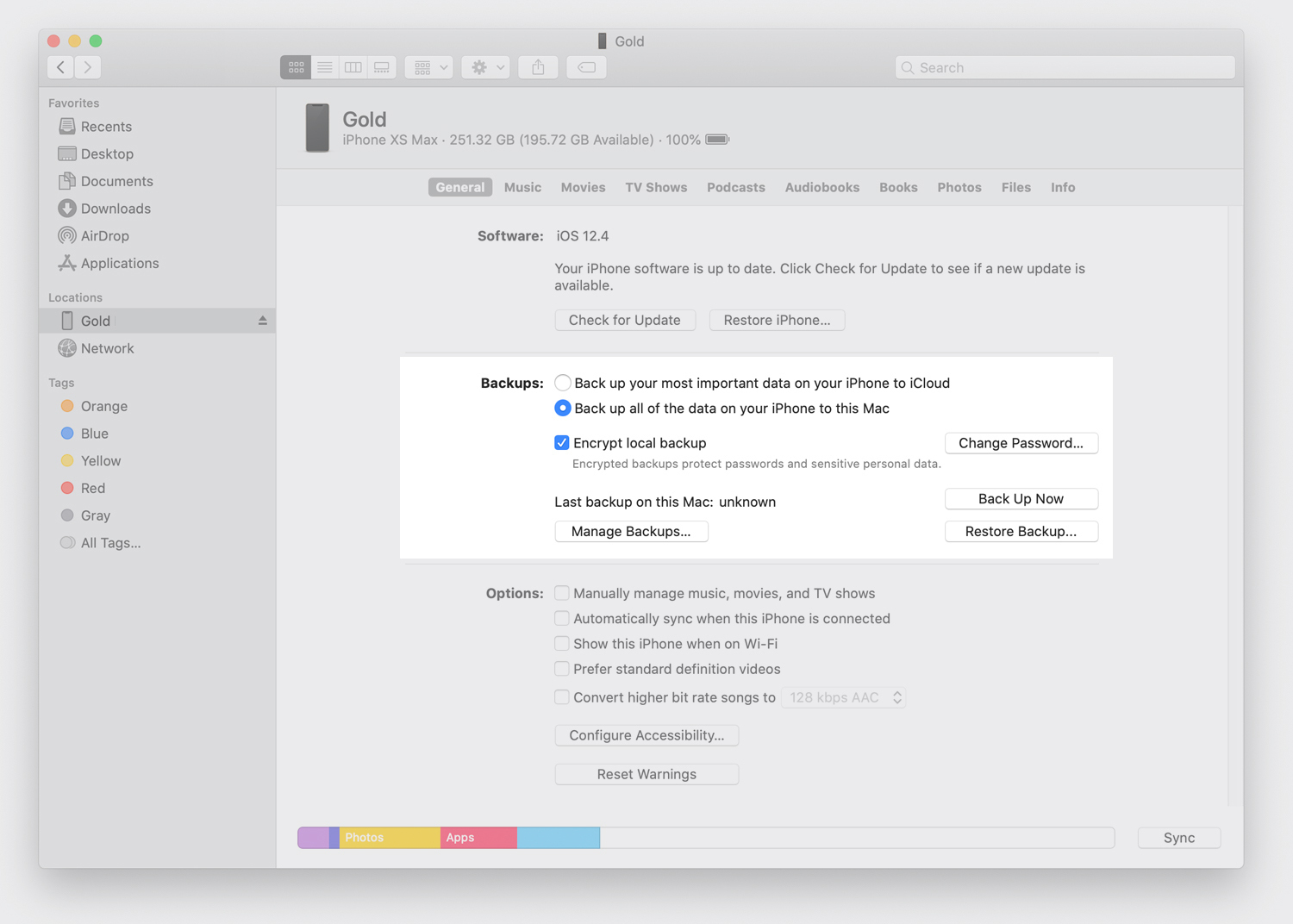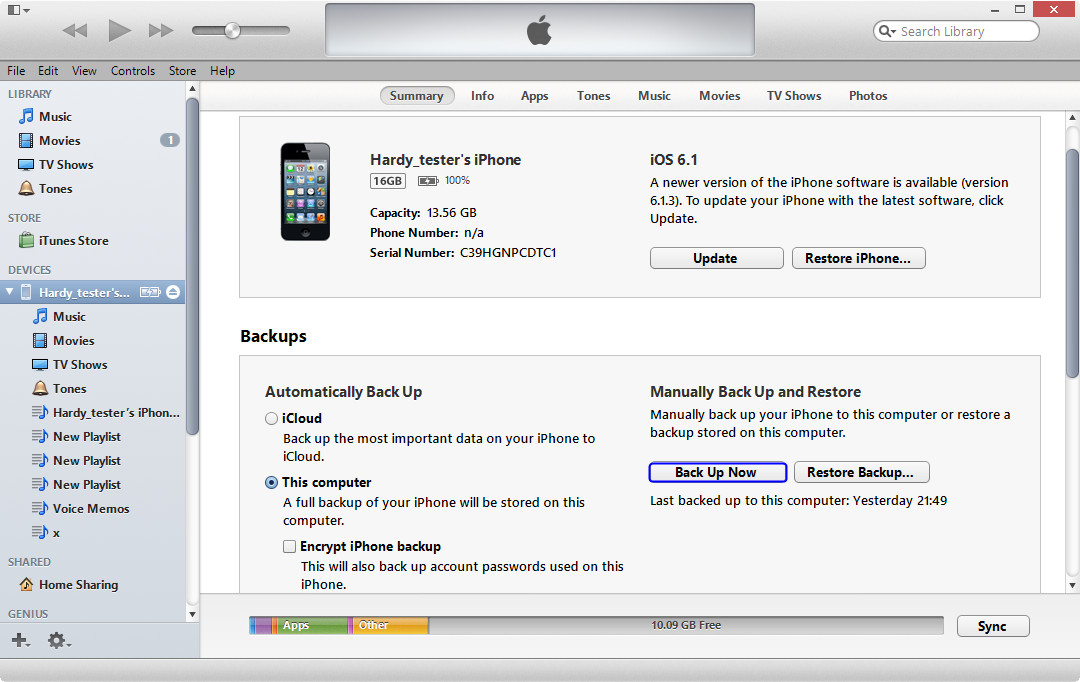“For a long time, I back up my iPhone with iTunes. iTunes has made it quite easy for me to back up my iPhone. However, with more and more things stored on my iPhone, especially some photos and videos, the backup has been quite much time-consuming. Meanwhile, I couldn’t view the backup file on computer through iTunes backup. Can I back up iPhone without iTunes?”
If iPhone users have kept their iPhone for some time, they may have experienced the data loss in their iPhone. The best way to solve this problem is to make an iPhone backup in iTunes, and then restore the backup to iPhone when the data get lost in their iPhone. But you simply back up the entire iPhone into iTunes, which includes data and files you might not want to make a backup. Meanwhile, it’s time-consuming to make a backup within iTunes and you can’t view the data and files in iTunes backup on computer. What’s more, some non-purchased items saved on your iPhone might be failed to be backed up to iTunes.
If people want to back up iPhone to computer without losing data, they can take advantage of other methods. For example, the iPhone X users are able to use the cloud service apps to back up iPhone files. Dropbox is an easy-to-use but powerful cloud service app, and it allows users to sync the iPhone with computer, and users are able to upload their iPhone files to Dropbox, and then download them to computer. With the cloud service apps, iPhone X users are able to back up all the files they need to computer easily.
In this guide, we would like to show you a few effective solutions to help you back up iPhone without iTunes nor iCloud. These methods are applicable to the latest iPhone models, including iPhone X/XS/XR, etc. Check the below guide to learn the detailed operation.
- Part 1: How to Backup iPhone 11/X/XS/XR without iTunes/iCloud using Leawo iTransfer
- Part 2: How to Selectively Back up iPhone 11/X/XS/XR without iTunes/iCloud via iOS Data Recovery
- Part 3: How to Back up iPhone 11/X/XS/XR without iTunes/iCloud through Finder on macOS 10.15 Catalina
- Bonus Tip: How to Back up iPhone 11/X/XS/XR with iTunes/iCloud
Part 1: How to Backup iPhone 11/X/XS/XR without iTunes/iCloud using Leawo iTransfer
To back up iPhone without iTunes nor iCloud, people could use a piece of iPhone transfer software to backup iPhone data and files to computer. The iPhone transfer program will be helpful for the transfers of media files and apps. People can find various kinds of iPhone transfer programs on the Internet, and Leawo iTransfer stands out when compared with other programs, because it provides simplified user interface and powerful functions. Leawo iTransfer enables users to transfer files among iOS devices, iTunes and PCs without the sync of iTunes, so it helps to backup iPhone, iPad and iPod files to computer with ease. The following guidance will show you how to backup iPhone to computer (setting music as an example), and this guidance is applicable to all iPhone models including iPhone 11/X/XS/XR. You need to firstly download and install Leawo iTransfer on your computer. Note that the trial version has limited transfer times.
Tips: Leawo iTransfer only works with iTunes installed on your PC.
How to Backup iPhone 11/X/XS/XR without iTunes but iTransfer
1. Run Leawo iTransfer and connect iPhone X/XS/XR to computer with the USB cable. The software will automatically detect the libraries of your iPhone, and then show the libraries in the left sidebar.
2. Choose “Music” and then the contents will be shown in the right part of the window. Click the transfer button at the right bottom of the window to transfer all the music files from iPhone 5 to computer. Or hold the “Ctrl” key and click to select certain files, then right-click the chosen files to “Transfer to > My Computer”.
3. After choosing files, you will see a pop-up dialog of transfer settings. Check “Save to Folder” and click “Change” to choose a folder on computer to save the transferred files. Then click “Transfer Now” start backing up iPhone X/XS/XR files to computer. If you want to transfer the files to iTunes library as well, you only need to check “Transfer to List: iTunes”.
4. When the transfer is ongoing, the progress bar in the dialog will show you the percentage of the transfer process. You shouldn’t disconnect your iPhone during the transfer, and you will get the files in the target folder after the data transfer.
With Leawo iTransfer, users are able to back up all the media files from iPhone X/XS/XR to computer without iTunes. When the users want to backup iPhone X/XS/XR files without iTunes, Leawo iTransfer is absolutely a good choice. Moreover, if the users want to transfer files between iOS devices, for example, transferring music from iPod to iPad, they can also rely on this software. If you are interested, you can free download the software to have a try.
Part 2: How to Selectively Back up iPhone 11/X/XS/XR without iTunes/iCloud via iOS Data Recovery
Another way to back up iPhone X/XS/XR without iTunes/iCloud we would like to recommend to you is to make use of Leawo iOS Data Recovery , a professional iOS data recovery tool that performs far more than simple data recovery work. The highlight of this recommendation is that it could not only help you back up existing data and files on your iPhone X/XS/XR to iPhone, but also recover deleted or lost data and files for backup. Similar to Leawo iTransfer, Leawo iOS Data Recovery could also help you recover up to 14 types of data and files for recovery and backup, including notes, messages, music, video, pictures, books, bookmarks, etc.
Download and install Leawo iOS Data Recovery on your computer and then follow the below steps to learn how to selectively back up iPhone X/XS/XR without iTunes/iCloud but iOS Data Recovery in detail.
Step 1: Connect iPhone to computer
Connect your iPhone X/XS/XR/... to computer via USB cable. Run Leawo iOS Data Recovery and choose “Recover from iOS Device” module.
Step 2: Scan your iPhone
On the following interface, choose your iPhone model and then click the green “Start” button to start to scan your iPhone. Leawo iOS Data Recovery will then display all scanned results to you in different categories.
Step 3: Preview and choose files for backup
Leawo iOS Data Recovery allows you to preview and then choose files for recovery and backup. You could then open the category you want to recover and back up from to view and choose files for recovery and backup. After selecting target files, click the yellow “Recover” button. Note: for your convenience, you could check the “Only display the deleted items” option if you want to recover and back up deleted data and files only.
Step 4: Recover files for backup
On the pop-up “Recover Files” button, set an output directory in the “Save to” box and then click the “Go” button to start to recover data and files from your iPhone for backup onto computer. You then only need to wait for the recovery to complete.
Actually, Leawo iOS Data Recovery could not only help you recover data from iOS device for backup, but also recover data and files from iTunes backup and iCloud backup.
Part 3: How to Back up iPhone 11/X/XS/XR without iTunes/iCloud through Finder on macOS 10.15 Catalina
If you have installed macOS 10.15 Catalina on your Mac computer, you will find it would be a little bit different from the previous Mac OS versions. You could now make use of the Finder on macOS 10.15 Catalina to back up iPhone X/XS/XR without iTunes/iCloud easily.
Your iPhone will now appear in a Finder window when you first connect your iPhone to macOS 10.15 Catalina under the “Locations” section. (Note: If this is the first time you are connecting the Mac and iOS device, you will be asked to pair the two on the Mac, and you’ll have to trust the Mac on your iOS device.)
To back up iPhone without iTunes on macOS 10.15 Catalina, you need to:
1. Connect your iPhone or iPad to your Mac using a Lighting cable.
2. Open a window in the Finder (Command-N).
3. Look for your device and click on it under the Locations column.
4. Click on the General button near the top of the window if it’s not already active.
5. You could then choose the backup model: back up most important data to iCloud, or back up all data from iPhone to Mac, and decide to get an encrypted backup or not.
6. Then, click the “Backup Now” button to start to back up iPhone to Mac without iTunes.
Bonus Tip: How to Back up iPhone 11/X/XS/XR with iTunes/iCloud
iPhone users are able to transfer purchased items from iPhone to iTunes library easily. They only need to use the “Transfer Purchases” function in their iPhone. After plugging iPhone into computer via the USB cable, the iPhone users can click “File > Device > Transfer Purchases” at the upper left corner to let iTunes start to transfer the purchased items to iTunes library.
Or, you could back up iPhone X/XS/XR to iTunes as an entire backup. This is quite easy:
1. Connect your iPhone to computer via USB cable and then launch iTunes.
2. Click the iPhone icon on iTunes and then navigate to “Settings > Summary” tab.
3. Choose “This computer” under the “Backups > Automatically Back Up” box.
4. Click “Back Up Now” button in the “Manually Back Up and Restore” box to start backing up iPhone to iTunes.
You could also choose to back up iPhone to iCloud here by choosing “iCloud” option under the “Backups > Automatically Back Up” box. Or, to back up iPhone with iCloud, you could simply do these: on your iPhone, open “Settings > Your Name > iCloud” tab and then choose the data and file types you want to back up from your iPhone to iCloud. It’s quite easy.