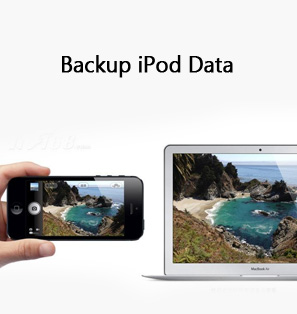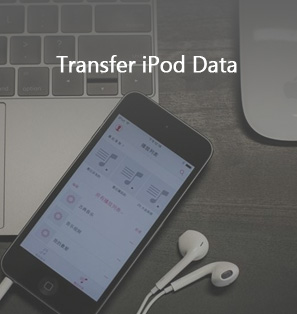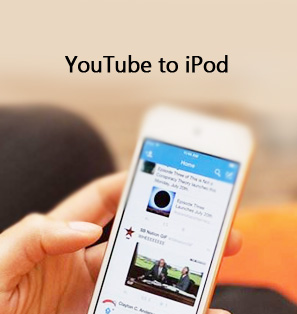"I just bought a new iPad and I would like to transfer iPod music to iPad because it would be time consuming if I download these music all over again. Can I transfer music from iPod to iPad?"
Of course you can transfer music from iPod to iPad. This tutorial provides you with four iPod to iPad music transfer methods to help you transfer music from iPod to iPad with ease. An iPod to iPad music transfer software is also recommended. You can choose any of them that you think is easy for you to operate. All of these methods have a precondition therefore you need to read them carefully and choose the one that suits you most.
If you have stored your songs in iTunes Library, it would be pretty simple for you to trans-fer iPod music to iPad. But if your songs were only stored in iPod, you have to go through a troublesome process by moving them to iTunes and then from iTunes to iPad. In this time, the Leawo iTransfer would be your best choice.
Part 1: How to Transfer Music From iPod to iPad With Leawo iTransfer
Before we get started, I would introduce Leawo iTransfer briefly to you. This is a software that can transfer many kinds of files among iOS devices, iTunes and PCs. Here, you can take it as an iPod to iPad transfer software. What is more, it can be used for transferring apps, music, movies, TV shows, ringtones, eBooks, photos and Camera Roll files among iOS devices, iTunes and PCs.

Leawo iTransfer
☉ Transfer files among iOS devices, iTunes and PCs with ease.
☉ Transfer up to 14 kinds of data and files without iTunes.
☉ Support the latest iOS devices like iPhone 7, iPhone 7 Plus, etc.
☉ Play back, view, and delete data and files on iOS devices.
Download and install this iTransfer on your computer. Transferring music from iPod to iPad is no big deal for this software. The advantage of this iPod to iPad music transfer is that you know how to use it by simply having a look at its user friendly interface and the instructions below:
Step 1. Launch Leawo iTransfer
Connect your iPod and iPad to computer then run the software. When it's done, Leawo iTransfer can detect the two devices automatically and show their Libraries.
Step 2. Select music to transfer
Choose "Music" library and the files will show up in the right part of the window. Select the music that you want to transfer in the iPod library by checking the square box beside Name, then click the transfer button. Then choose "Transfer to > iPad".
Step 3. Transfer music from iPod to iPad
After you click the transfer button, a window will pop up. Check Transfer to List in the dialog and choose iPad as a target. Then click Transfer Now to finish the work.
With Leawo iTransfer, you could copy multiple data and files like music, video, photos, etc. between iOS devices, iTunes and computer. If you're using a Mac computer, you could make use of Leawo iTransfer for Mac.
Video Demo of How to Use Leawo iTransfer
Part 2: How to Transfer Music from iPod to iPad with iTunes
If you purchased your songs from iTunes store, then follow the steps below to transfer mu-sic from iPod to iPad with iTunes.
Step 1. Launch iTunes, go account > Authorize This Computer.
Step 2. Enter the Apple ID you used to purchase the songs.
Step 3. Plug your iPod to the computer > Click "Devices" > "Transfer purchases".
Step 4. Now you have transferred your iTunes purchases back to the iTunes library. Connect your iPad to the computer with USB cable.
Step 5: Now you can see there is an icon appeared on the left top of iTunes, and click it. Now a list of the content types that you can sync from your iTunes library to your device is presented on the left side of the iTunes window.
Step 6: Open the Summary > Music tab, and choose the music that you want to transfer. Check the Sync Music box.
Step 7: Click the Apply button in the lower-right corner of the screen to save your sync settings.
The disadvantage of this method is that it is a little bit time-consuming and complex to transfer purchases between two devices with iTunes, and it won't support directly transfer-ring the non-purchased ones.
Part 3: How to Transfer Music from iPod to iPad via Apple Music
Apple Music is a music and video streaming service developed by Apple Inc. All your mu-sic, no matter where it came from, lives in your Apple Music library. You can select music to stream to their device on-demand.
Step 1: Sign in to Apple Music with your Apple ID and turn on iCloud Music Library. When this step is done, you automatically have access to your music across all of your de-vices. You don't have to sync your songs manually.
Step 2: Sign in to your new iPad with the same Apple ID and make sure that you have the latest version of iTunes.
Step 3: Now open the iTunes Store app in your iPod. Then tap Purchased > Music > Not on This iPad. Find the song, then tap it.
Step 4: Tap the icon of download on the right of the title. The song will be downloaded to your new iPad.
Part 4. How to Transfer Music from iPod to iPad Via Home Sharing
This is a method that enables you transfer music from iPod to iPad without computer. To use Home Sharing, make sure that your iPod and iPad are on the same home network.
Step 1.Go to Settings > Music or Settings > Videos.
Step 2.Scroll down to the heading called Home Sharing.
Step 3. If you see "Sign in", tap it. Enter your Apple ID and password. Use the same Apple ID for your iPod and iPad on your Home Sharing network.
Step 4: Open the Music app and tap Library> Home Sharing.
Step 5: Choose a shared Library. Now you should be able to see your iPod's music on your iPad, and you can start enjoy it.
You will find that using Leawo iTransfer to transfer iPod music to iPad is the simplest method. With this software, you don't have to sign in your Apple ID over and over again. All you have to do is plug in your device, click then transfer. This software is especially useful when you find iTunes is difficult to work with.

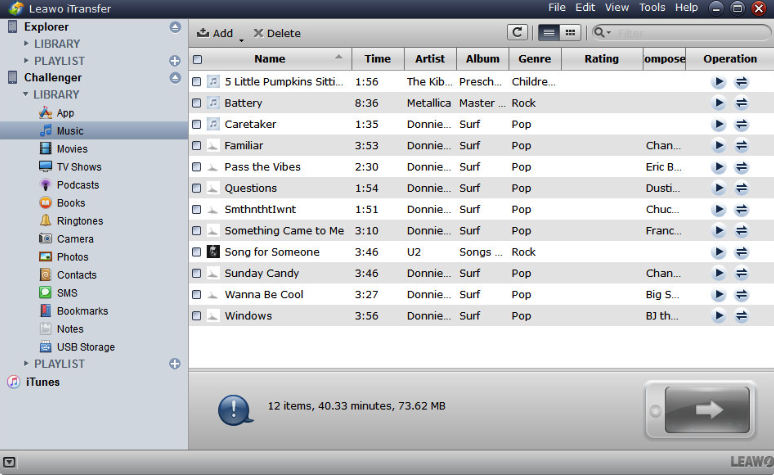
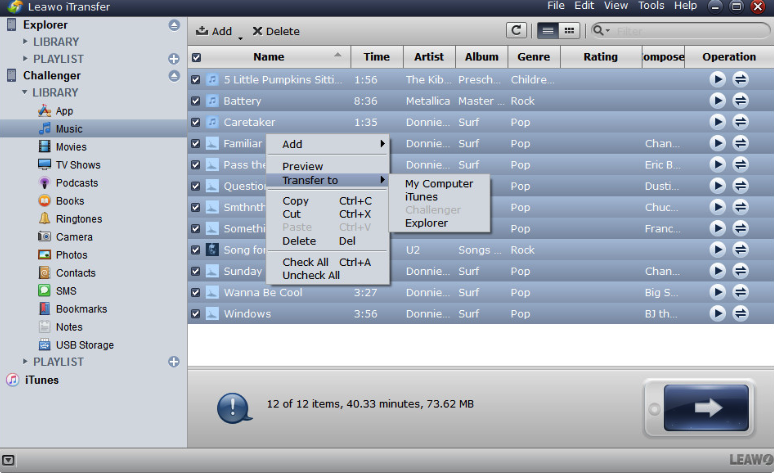
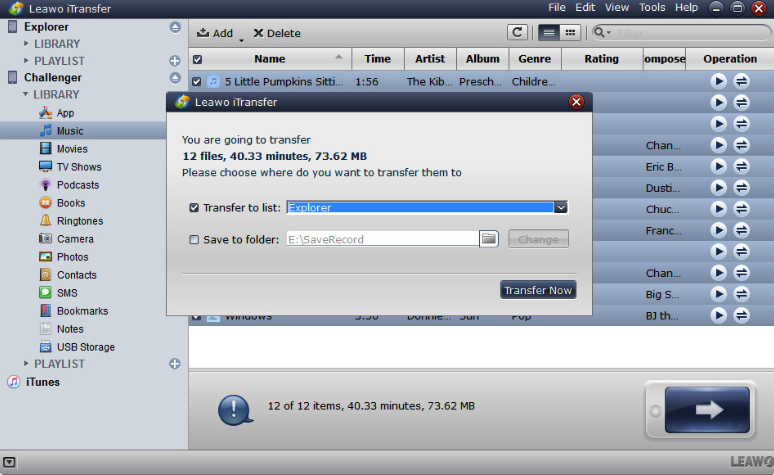
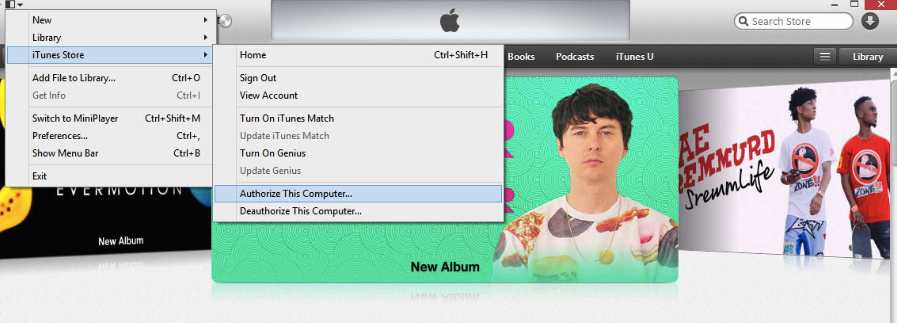
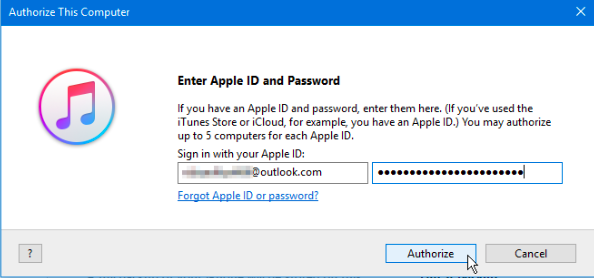
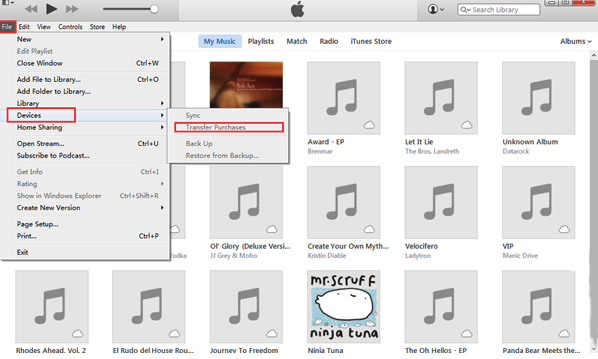
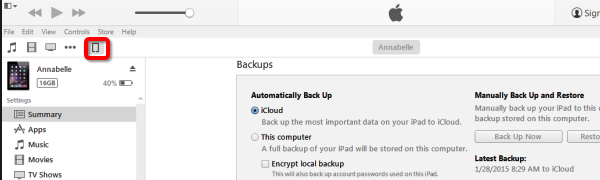
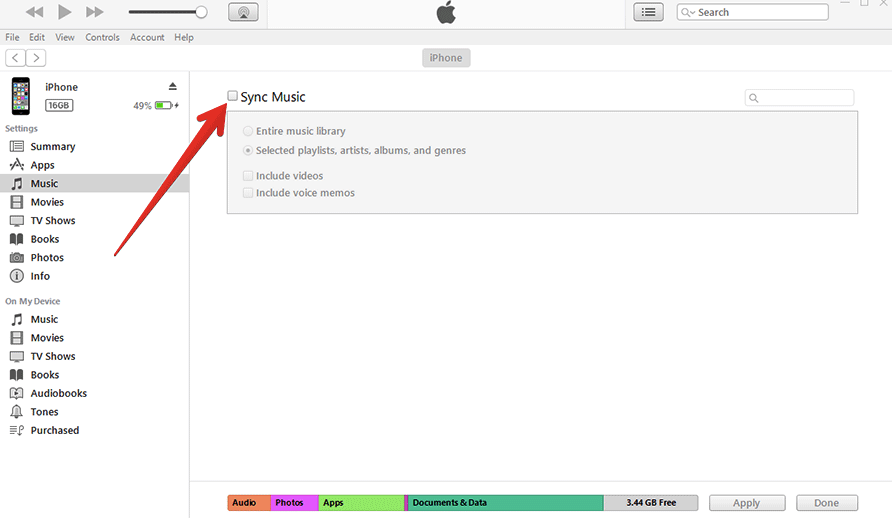
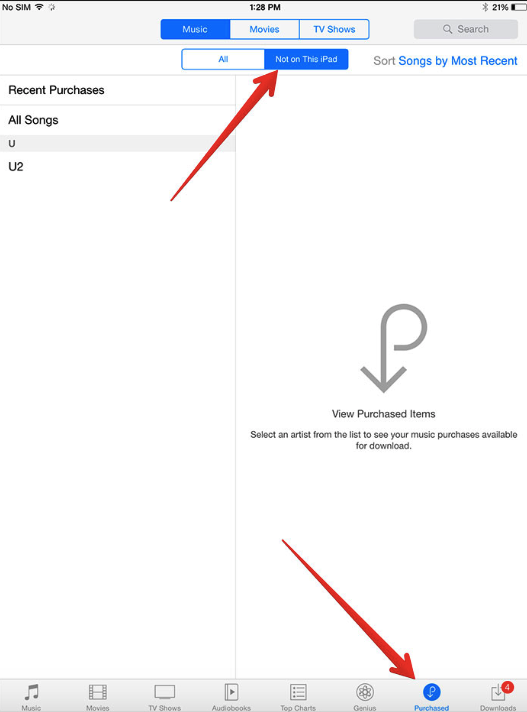
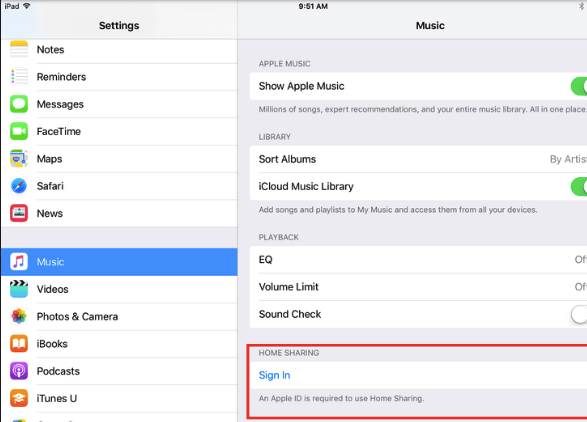
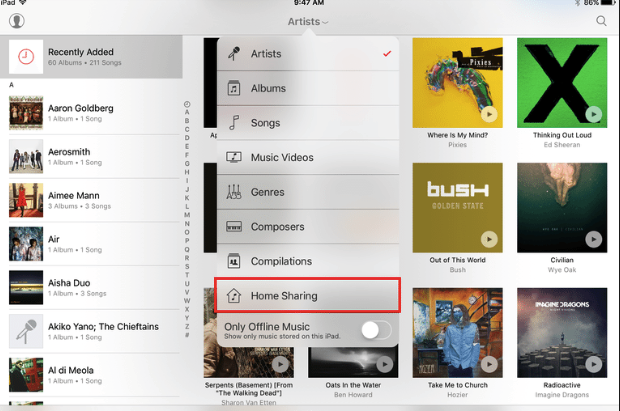
 Sep. 16, 2017 by
Sep. 16, 2017 by