I've purchased a new notebook which runs Windows 8 OS, and I want to sync my iPhone 5s to this computer. But the iTunes on this computer says that it will replace the contents in my iPhone with the iTunes library, which is empty. I don't want to lose files on my computer. Could anyone help me, please? Thanks!
It is a common situation that when iPhone users want to sync iPhone to new computer without any backups in the iTunes library, the users get the "Sync and Erase" message from iTunes. In this situation, many iPhone users will get panic because they are afraid of losing data in their iPhone. As a matter of fact, you have some ways to help users know how to sync iPhone with new computer or new hard drives and you won't lose data in your iPhone.
Part 1. Sync iPhone to New Computer with iTunes
Firstly, you can choose iTunes to sync iPhone with new computer, but you should be careful when you are using iTunes to sync iPhone. iTunes is not simply backup or transfer software, and it doesn't allow you to transfer non-purchases. So you only have authority to sync purchased items, including apps, music, movies and so on to new computer or iTunes library. Check out the following steps.
Step 1. Authorize your new computer to use your Apple ID.
Install iTunes on your new computer and then Authorize it in the Store tab.This is the email address you use to sign into iTunes (and probably anything else Apple-related). If you don't know it offhand, you can just check the computer you're currently syncing with. If you go into the iTunes Store it should appear in the upper-righthand corner. Once you know it, go to the new computer you want to sync with and locate the Store menu. From there, choose "Authorize This Computer". (In the event you've switched Apple IDs and made purchases with more than one, you'll need to perform this authorization for every account.)
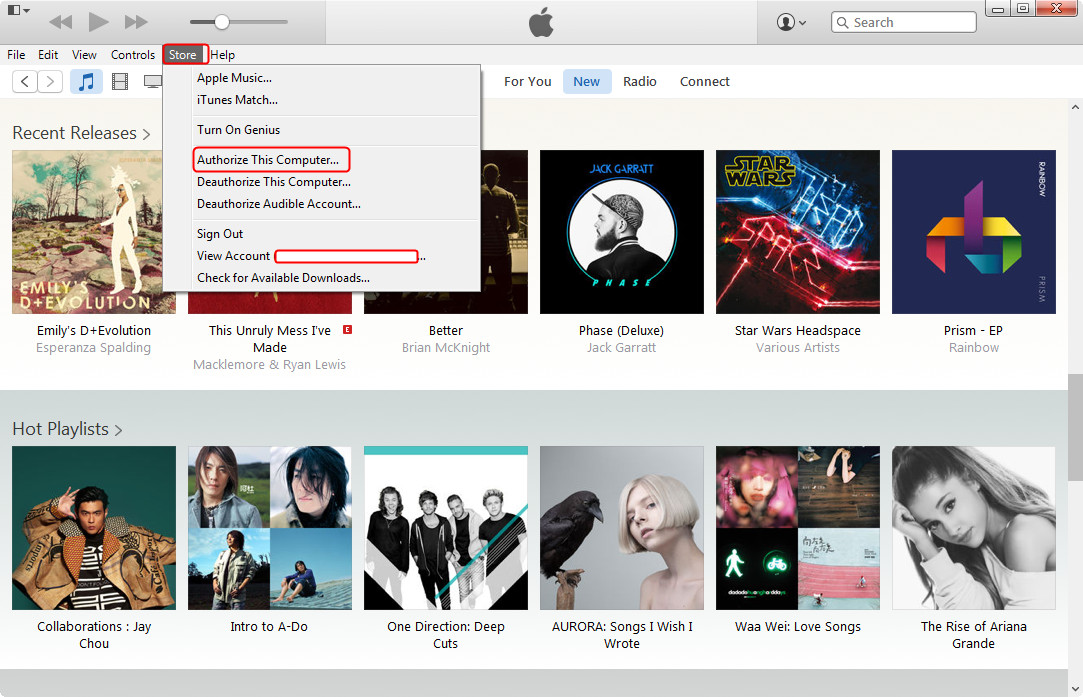
Step 2. Back Up Your iPhone.
Just in case anything goes wrong when you are syncing, back up your iPhone, so that if all else fails, you’ll be able to restore it to the way it is right now. To do this, connect your iPhone to your computer with its USB cable and open iTunes, Click "File > Device > Back up".
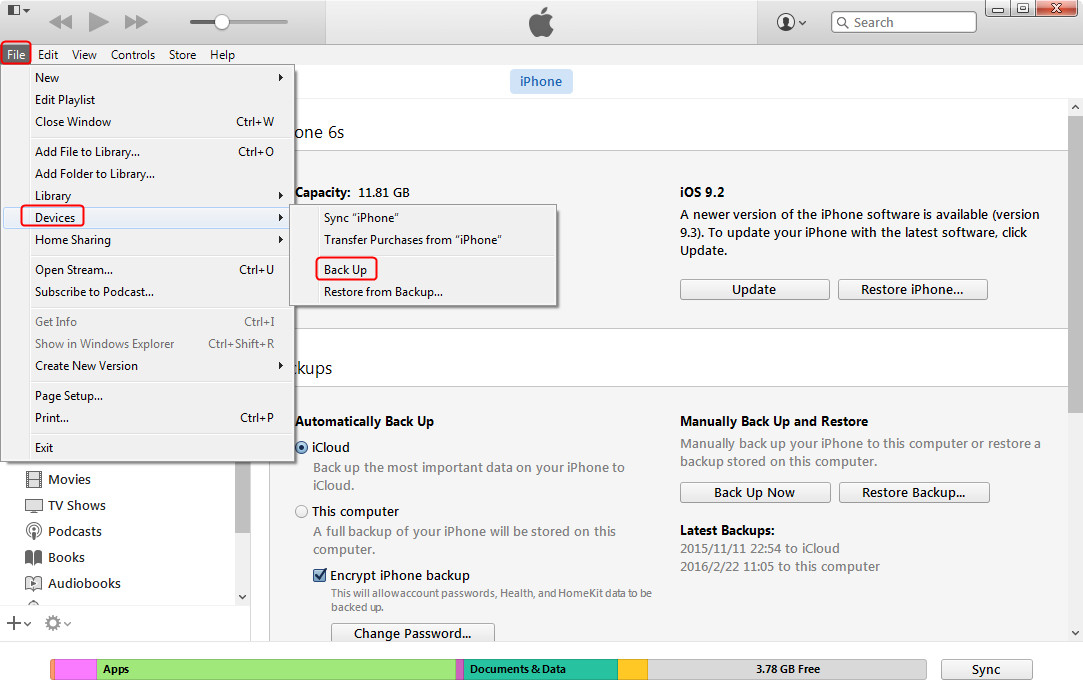
Step 3. Transfer Purchases from your iPhone
Now you'll want to transfer all of your iTunes purchases (including free apps, paid apps, songs, books and movies) from your iPhone to your new computer. To do this, right-click (CTRL-click on a Mac) your iPhone within iTunes and choose Transfer Purchases. Or click "File > Devices > Transfer Purchases from my iPhone". Then iTunes will start syncing the purchased items to the library.
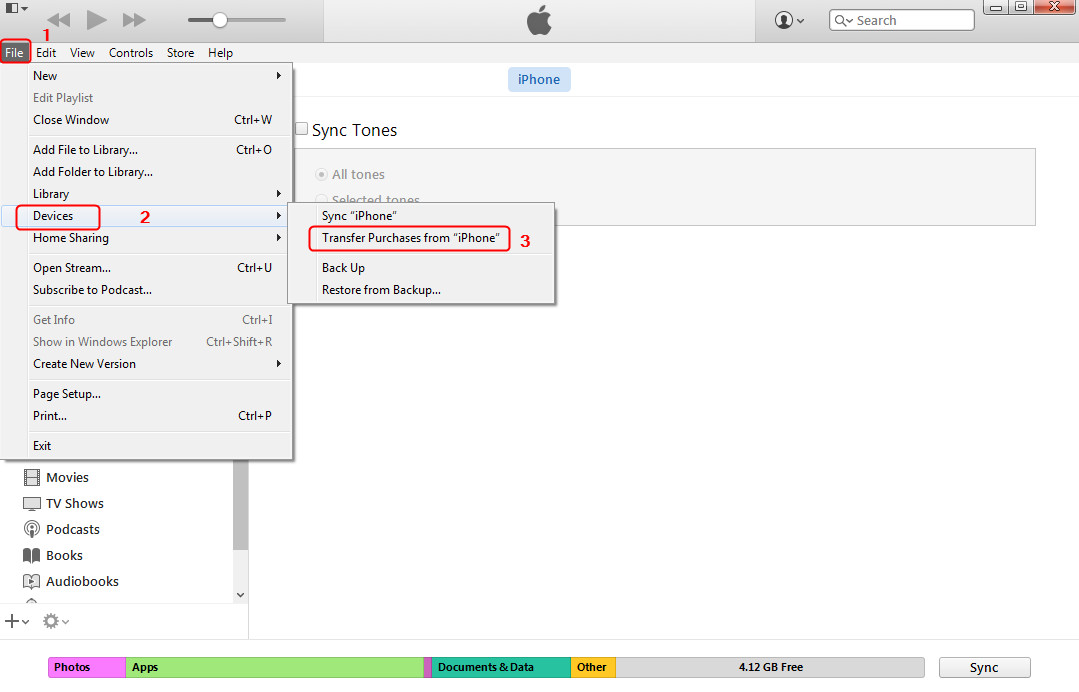
What About the Non-purchased Files like Music or Videos?
After finishing the above steps, you have just successfully transferred all your purchased files from iPhone to your new computer. So what about other non-purchased files? Like some nice music you rip from CDs or some movies you got from DVDs. As is mentioned, you are only allowed to sync purchased items between iPhone and computer with iTunes, so it is not right if you have any non-purchased items in your iPhone. When you restore your iPhone, the non-purchased items will be erased without any doubts. In order to sync all your data from iPhone to new computer without any data loss during the transfer process, you can take advantage of the third-party software to solve the problem.
Part 2. Sync iPhone to New Computer without iTunes
If you want to sync iPhone with new computer easily, check this third party iPhone transfer software out. All you purchased and non-purchased file can be transferred to new computer.
What Can Leawo iTransfer Do?
Leawo iTransfer is used for transferring files among iOS devices, iTunes and PCs. The software enables you to sync iPhone with new computer and iTunes at the same time. Leawo iTransfer allows users to transfer apps, music, movies, TV shows, ringtones, ebooks, photos and Camera Roll files without any limits, and the software transfers the non-purchased items as well. If you have some non-purchases in your iPhone, you can check out the following guidance on how to sync iPhone with new computer. You can free download the software and have a try, but you will have limited transfer times with the trial version.
What You Need:
Tips: Leawo iTransfer only works with iTunes installed on your PC.
Step 1. Launch Leawo iTransfer and connect iPhone to computer with the USB cable. The software will automatically detect your iPhone and show the libraries in the left sidebar.
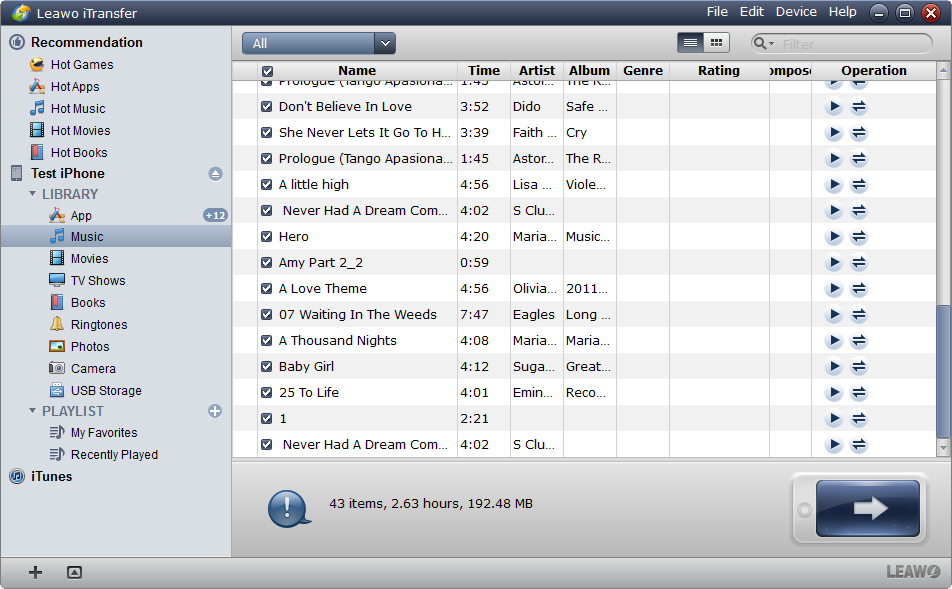
Step 2. Choose "Music" Library in the left sidebar and then all the songs will be shown in the right part. Click the transfer button (right arrow in a dark blue rectangle) to transfer all the music files to the new computer and iTunes library. Or hold "Ctrl" key and click to select the music files you need and then right-click the chosen files and "Transfer to > My Computer".
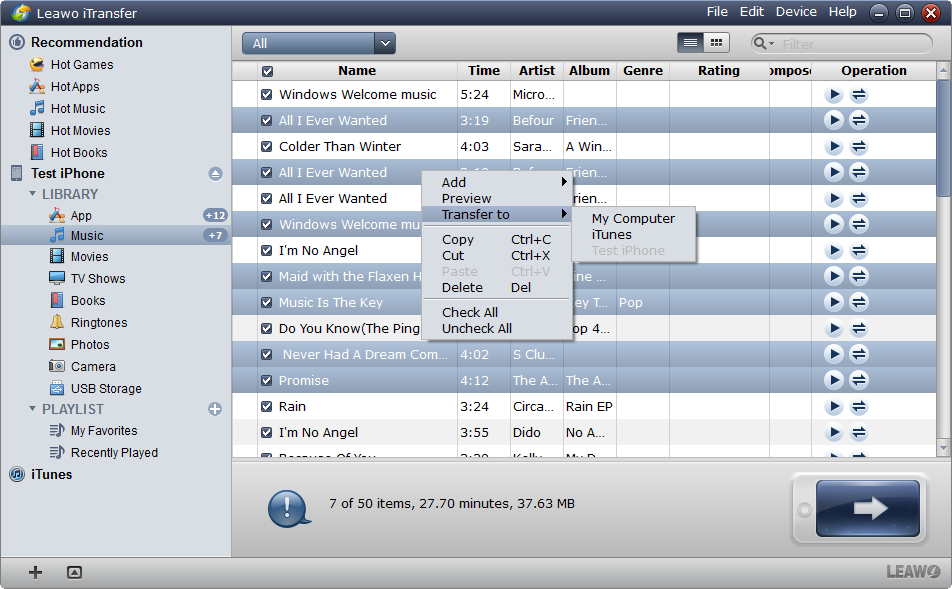
Step 3. The dialog of transfer settings will pop up after choosing files. Check "Transfer to List: iTunes", and then check "Save to Folder". Click "Change" in the dialog to choose a folder to save the music files, and then click "Transfer Now" at the right bottom to start syncing iPhone with new computer.
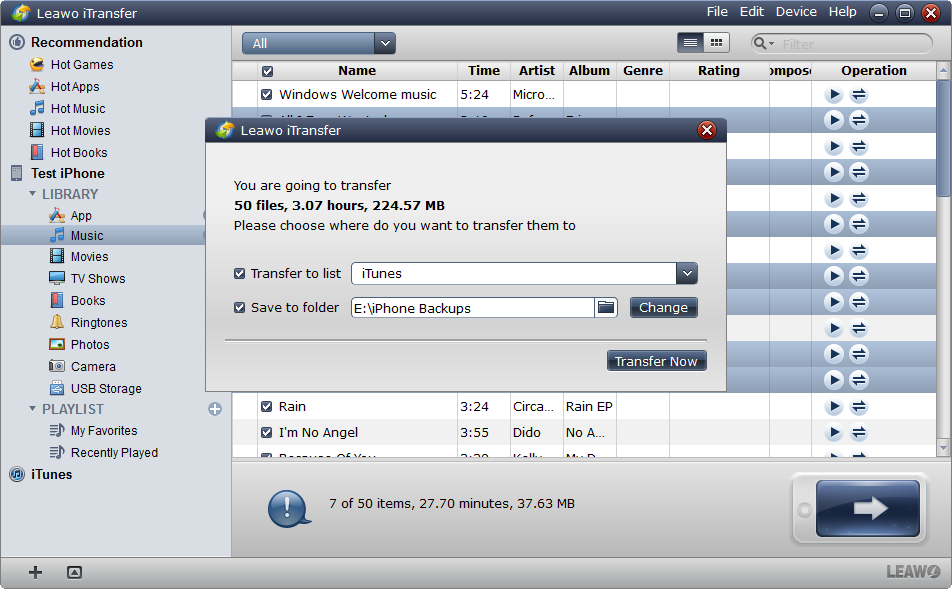
Step 4. When the transfer is ongoing, please don't disconnect your iPhone. The progress bar will show you the percentage of the transfer process. When the transfer is done, you will find the music files in the target folder and iTunes Music Library.
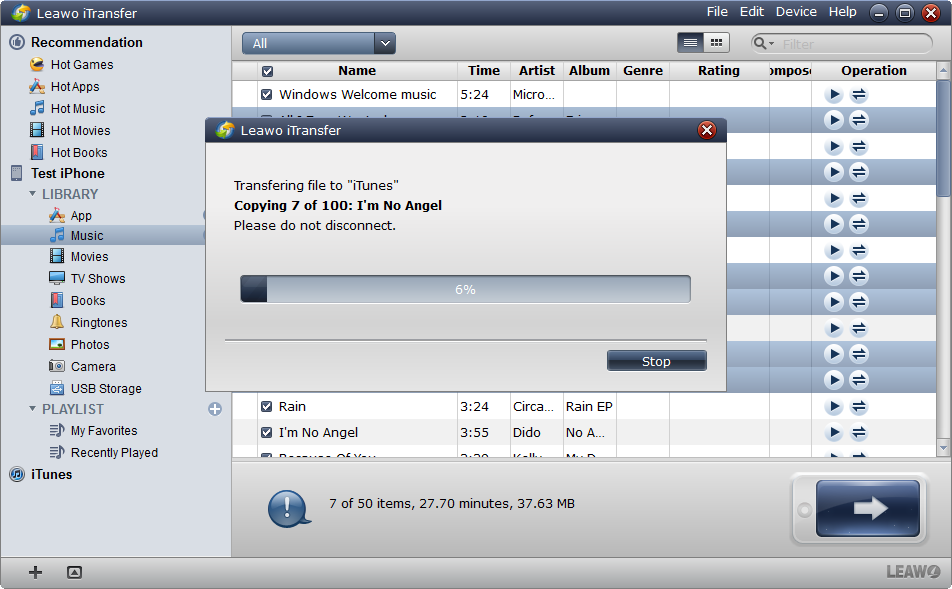
If you want to sync iPhone with new computer, Leawo iTransfer is a good choice. You are able to get rid of the sync of iTunes and don't have to worry about the data loss in your iPhone. Moreover, if you want to backup you iOS devices, for example, backup your iPhone to computer, you can also ask Leawo iTransfer for help.



























