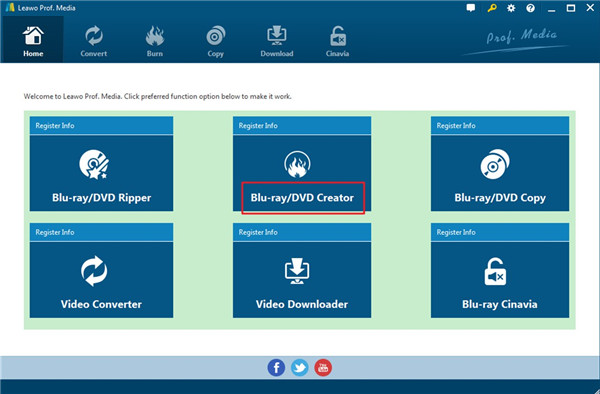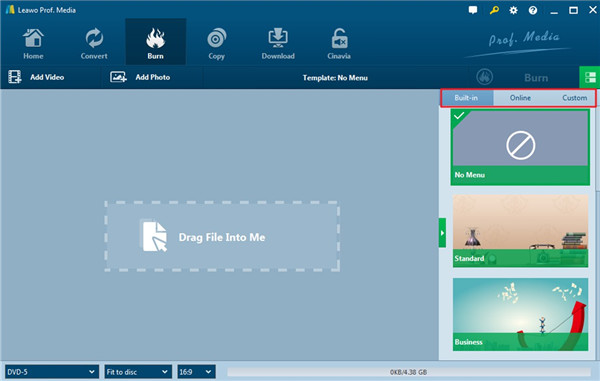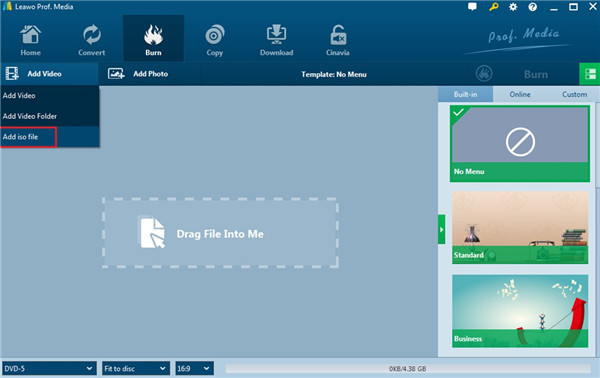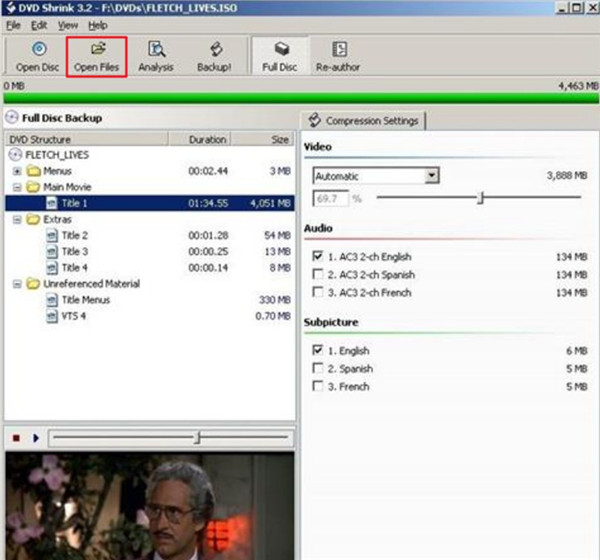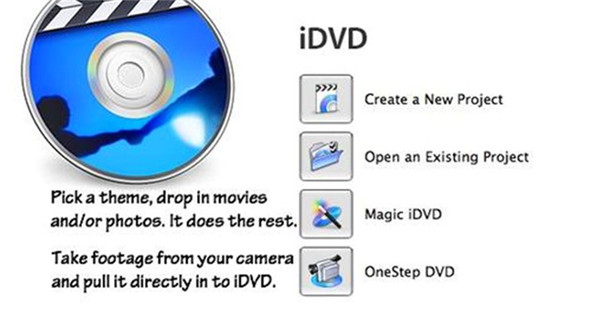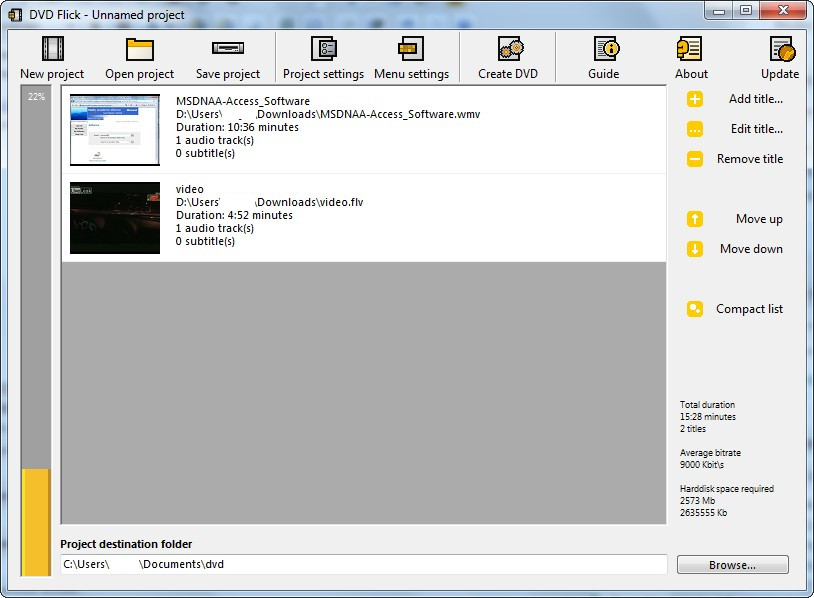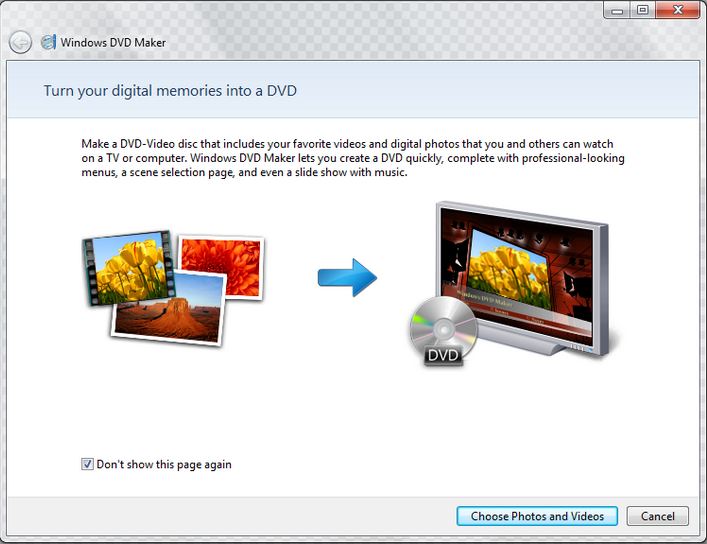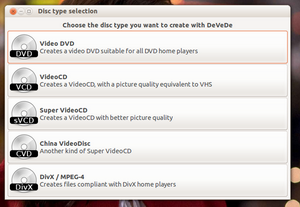For many years, FLV is one preferred file for sharing video content on the Internet, so you may have downloaded lots of FLV video files from online sites like Facebook, VEVO, etc. or received some FLV clips from friends. Now you may want to burn those FLV files to DVD so that you can watch them on DVD player or your TV set easily. Are you just looking for the great tools to burn FLV to DVD? Look no further. Right here you could learn how to burn FLV files to DVD for playing on any standard home DVD player or TV with several recommended excellent programs. This guide would offer you detailed solutions on how to convert FLV to DVD on computer.
Part 1: Best FLV to DVD Burner -- Leawo DVD Creator
To burn FLV to DVD on your computer, certainly a piece of DVD authoring software is needed. Leawo DVD Creator is highly recommended. Besides converting FLV to DVD, it also converts videos in popular formats like AVI, WMV, MKV, 3GP, MOV, etc. to DVD. Multiple video editing and disc menu designing features are available. You are allowed to burn FLV to DVD with NTSC or PAL TV standard, 4:3 or 16:9 video aspect, convert FLV to DVD disc, folder or ISO Image, etc. Leawo DVD Creator is really the best choice for you. With Leawo DVD Creator downloaded and installed, you could then insert a blank DVD disc into the DVD recorder drive and get source FLV videos ready for converting. Launch the program and then follow the below steps to burn FLV to DVD on your computer to try its user-friendly features.
Step 1: Open homepage of Leawo DVD Creator
After the main interface of Leawo Prof. Media suite is displayed, you can choose the module of “Blu-ray/DVD Creator” to click on to call out the homepage of Leawo DVD Creator.
Step 2: Set Disc Menu
On the right sidebar, you could see multiple disc menu templates. You could select one to add a disc menu to output DVD movie. By clicking the middle of selected disc menu template, you could get instant preview. On the disc menu preview panel, you could click the pencil icon to enter menu designer interface to edit disc menu like adding background image/video/music, text editing, title editing, etc. Choose the one you prefer. DIY your own disc menu is also accessible here.
Step 3: Add Source FLV Videos
Click the "Add Video" button, or directly drag and drop source FLV files for adding to this FLV to DVD converter for burning. You could also load FLV video folder for batch FLV to DVD burning by clicking the "Add Video Folder" button.
Note:
After loading source FLV files, you need to set output disc type (according to the disc you’ve inserted into the drive), aspect ratio and frame rate at the bottom. Also, you could play back loaded FLV files, click the "Edit" icon to edit FLV fiels like adding signature, effect, etc.
Step 4: Burn FLV to DVD
After setting disc menu, you need to set "Copy to", and "Disc Label" options on the popup panel. Click the wheel icon on the top-right corner and then select “Burn” tab to select DVD Video Mode (TV standard) from NTSC and PAL. To burn FLV to DVD disc, you need to choose DVD recorder drive as output folder under the “Copy to” option. After burning settings, click the bottom "Burn" button on the popup panel to start burning FLV to DVD.
If you only has Mac computer, you can resort to the Leawo DVD Creator for Mac to finish the converting task by referring the steps shown above. The process is basically same with the Windows version.
Part 2: Convert FLV to DVD with DVD Shrink
DVD Shrink is also reliable when it comes to converting FLV to DVD. This tool is mainly used to backup DVD discs. It has adopted decryption algorithms, which enables it to overcome the copy-protection of DVD discs. Thus, users can access the DVDs without any difficulty. It is also good at shrinking data from the original DVD via compressing DVD video titles. Users can gain several options to make a balance between quality and data size of the shrunk files. Keep on reading and you will know how to use DVD Shrink to burn FLV to DVD.
Step 1: Go to the official website to download and install DVD Shrink to your computer local place. Plug an empty DVD disc into your computer drive.
Step 2: In the main interface of this tool, you need to hit on the button of “Open Files” to choose the FLV files that you desire to burn to DVD. Hit on the “OK” button to continue. The software will detect and recognize your FLV files for a while. After that, your FLV files will be shown on the interface.
Step 3: In the right part of the screen, you can select the compression ration you need.
Step 4: After you finish the settings, you can hit on the “Backup” button to call out the Backup DVD interface. Then you need to click on the “Browse” button to choose the empty DVD disc folder as the backup destination on your computer. After that, you can hit on “OK” to begin to convert FLV to DVD. When the process is completed, you will be able to enjoy FLV videos with your DVD via a TV set or DVD player.
Part 3: Convert FLV to DVD with iDVD
iDVD is a discontinued DVD-creation application for OS X produced by Apple Inc. iDVD allows the user to burn QuickTime Movies, MP3 music, and digital photos to a DVD that was then played on a commercial DVD player. It is comparable to Windows DVD Maker, and was often considered as the last step of Apple’s iLife suite, bringing together the results of all of the other iLife apps onto a removable medium. This great DVD burner can help you to convert FLV to DVD at ease. Now let’s check out how to make it with this software via a few simple steps.
Step 1: Run iDVD on your computer and then hit on the button of “File / One Step DVD from movie…”from the menu bar in the right side of the main interface.
Step 2: The software will bring you to browse the FLV files that you desire to burn to DVD with the help of iDVD tool. Then you can check the files to add them to the software.
Step 3: Plug a blank DVD disc (DVD-R or DVD-RW recommended) into your computer drive. iDVD program will begin to convert FLV videos to DVD quickly.
Step 4: After the burning procedure is over, you can pop out the DVD and insert it into your DVD player or TV set for watching.
Part 4: Other FLV to DVD Converters
Part 4: Other FLV to DVD Converters
With hardware DVD burner unchangeable, you could select better software DVD burner, FLV to DVD converter, to make FLV to DVD converting easier and faster. There are dozens of DVD burner software tools to help you convert FLV to DVD format with satisfied quality and speed. Here I have collected other 4 FLV to DVD converter and burner tools for you. You could choose any one that meets your needs most.
No.1 DVD Flick
DVD Flick is an open source DVD authoring application for Windows developed by Dennis Meuwissen and released under the GNU General Public License. DVD Flick is capable of importing audio tracks, video files and subtitles, composing a DVD-Video movie and burning it to a disc – or creating an ISO image for later burning.
No.2 DVDStyler
DVDStyler is a Cross-platform DVD authoring tool with Windows, Mac OS X, and Linux versions, using wxWidgets. It allows menu creation, buttons, and DVD previews. It is free software under the license GNU GPL. Some users have criticized the inclusion of adware in the installer (and the obfuscation of the "opt-out" option) in recent versions.
No.3 Windows DVD Maker
Windows DVD Maker is a feature you can use to make DVDs that you can watch on a computer or on a TV using a regular DVD player. The quickest way to make a DVD is to add pictures and videos in Windows DVD Maker, and then burn your DVD. If you want to get creative, you can customize the DVD menu style and text before you burn the DVD.
No.4 DeVeDe
DeVeDe is a free and open source DVD and CD authoring utility. DeVeDe produces disk images ready for authoring to CD or DVD, and allows to burn them to CD/DVD discs. The source material may be in any of a number of audio and video formats, and DeVeDe automatically converts the material to formats compatible with audio CD and video DVD standards, as used by CD and DVD player devices. DeVeDe uses other software packages, including Mplayer, MEncoder/FFmpeg, DVDAuthor, VCDImager and MKisofs, to perform the format conversions, and can use K3b or Brasero to burn an ISO image on Ubuntu, or a variety of other software on Windows. DeVeDe can handle source material in many popular video file formats, including .avi, .mp4, .mpg, and .mkv.
Part 5: Comparison and Conclusion
The seven DVD burners mentioned above are all good to use, but there are many differences among them. In order to make the distinctions of them more clearly, I would like to present you a detailed chart for comparison.
|
Features/Programs |
Leawo DVD Creator |
DVD Shrink |
iDVD |
DVD Flick |
DVD Styler |
Windows DVD Maker |
DeVeDe |
|
User Interface |
Easy-to-use |
Intuitive |
Plain |
Hard |
Simple |
User-friendly |
Difficult |
|
Images to DVD |
Yes |
No |
Yes |
No |
No |
No |
Yes |
|
Output quality |
Keep original quality |
Shrunk |
Good |
Common |
Good |
No quality loss |
Good |
|
Ripping speed |
6X faster |
Fast |
Common |
Common |
Very Slow |
Quick |
Good |
|
DVD Templates |
40+ |
No |
Yes |
No |
40 |
Multiple |
No |
|
Preview Function |
Yes |
Yes |
Yes |
Yes |
No |
Yes |
Yes |
|
Create /Add Chapters |
Yes |
No |
No |
No |
No |
Yes |
Yes |
|
DVD Menu Customization |
Many |
Yes |
Yes |
Yes |
To some extent |
Yes |
Yes |
|
Edit Video Before Burning |
Yes |
No |
No |
No |
No |
No |
Yes |
Part 6: Tips on Burning FLV to DVD
The below lists some frequently asked questions on burning FLV to DVD. If you get more questions, please feel free to comment in the comment part.
-
- 1. My FLV videos were downloaded from YouTube. Can these files be burned to DVD disc?
- Yes. Any kind of FLV files, even F4V files download online, could be burned to DVD disc with Leawo DVD Creator. Videos files with DRM protection couldn't be burned to DVD disc directly.
-
- 2. Which TV standard should I choose for burning FLV files to DVD disc?
- NTSC TV mode is used in the United States of American and Canada, while PAL is used in Australia, part of Asia, and some European countries. For details, please visit https://en.wikipedia.org/wiki/NTSC
-
- 3. What DVD disc should I prepare for burning TV shows to DVD disc?
- To burn TV shows to DVD disc on Mac, you need to get a blank DVD-R/DVD+R/DVD+RW/DVD-RW discs, either DVD-9 or DVD-5. For detailed information about the differences between these DVD discs, please visit https://en.wikipedia.org/wiki/DVD.
-
- 4. What should I do if I want to add a signature to the burned DVD disc?
- Leawo DVD Creator allows you to add image or text watermark as signature. After importing source TV shows, select a TV show title and right click it, choose "Edit" option. On the popup windows, in "Watermark" tab, you could choose to add either image or text watermark as signature.
-
- 5. Can I burn add subtitles?
- Yes. After loading source FLV files, you could select subtitles from source FLV files or add external subtitles as you like.
-
- 6. Will the burned DVD disc playable on my DVD player?
- Yes. The burned DVD disc is a video DVD disc, which means it could be fully compatible with standalone DVD players. You could play it on any DVD player as you like.
-
- 7. Can I add personal image as background picture of disc menu?
- Yes. Leawo DVD Creator allows you to import local image file as background picture for disc menu.
-
- 8. Can I adjust disc menu background music?
- Yes. You could add a local music or video as background music within Leawo DVD Creator.
-
- 9. How much space is needed on my computer hard drive?
- The hard drive space requirement is depending on the source FLV file size. It's suggested there should be at least 5GB free space for burning a single layer DVD disc.
From the detailed introduction and comparison table shown above, you can conclude that Leawo DVD Creator is really the best choice for you to take advantage of to convert FLV to DVD. Jus with a few simple clicks, you can reach your converting target at ease. The high speed can save you much time and the lossless quality can meet your needs to a great degree. Although its features are comprehensive, beginner users can handle it just as a piece of cake.