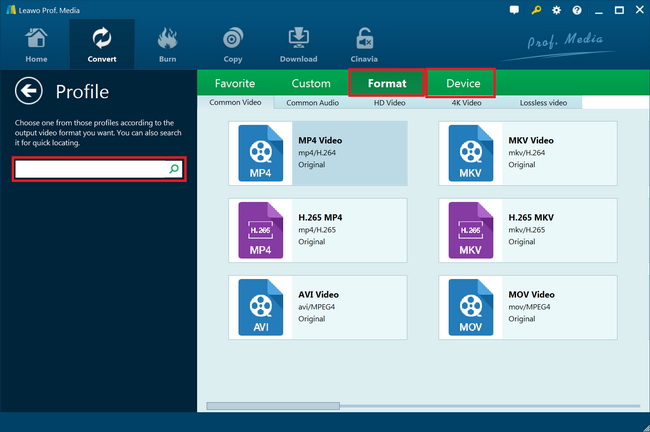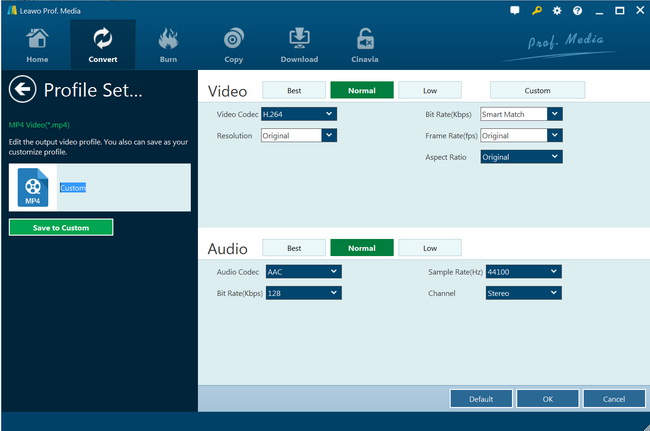“DVD failed to open in MakeMKV: I've started encountering a weird bug with DVD's. I'll insert one, press the button to read the disc, and instantly receive an error that the disc failed to open. No error, and nothing in debug, just disc failed to open, in just two seconds. To make matters more bizarre, I'll eject the disc, and physically it comes out fine, but the PC still thinks the disc is loaded, the light on the enclosure (not the drive itself) won't stop blinking, and I need to power cycle the drive to get it to work again. I've tried this with several DVD's, and it happens to all of them, but it won't happen to blu-rays.”
As one of the most popular media transformer software tools, MakeMKV is able to help users easily rip and convert DVD/Blu-ray discs to MKV files without quality loss. It just transforms the file container of media files, without any decoding nor encoding, therefore delivers quality lossless Blu-ray/DVD to MKV conversion. However, a lot of MakeMKV customers have reported that when they tried to rip Blu-ray/DVD discs within MakeMKV, there is an error notifying MakeMKV failed to load disc. What’s wrong with MakeMKV? Why does this happen? How to fix MakeMKV failed to open disc error?
Well, this guide would help you solve these issues. We here will show you effective solutions to help you fix MakeMKV failed to open disc issue.
Part 1. Why My MakeMKV Failed to Open Disc
Let’s firstly discuss the reasons your MakeMKV failed to open disc issue. Generally speaking, MakeMKV could open Blu-ray/DVD discs fluently and smoothly for transforming to MKV files without quality loss. However, sometimes thing changes. You will get a “Failed to open” error on MakeMKV. Why does this happen? The below are the possible reasons that your MakeMKV failed to open disc:
- If your minimum title length exceeds the longest title length on the disk, you will get a "failed to open".
- Your source Blu-ray/DVD discs are damaged or scratched. Therefore MakeMKV doesn’t read your source disc.
- The Blu-ray/DVD drive is not working in normal status, which will bring you trouble for loading Blu-ray/DVD discs.
The Blu-ray/DVD discs might be copy-protected. Though MakeMKV is able to handle both commercial and homemade Blu-ray/DVD discs, and they are constantly updating MakeMKV to handle latest protections and audio/video formats but any Software has bugs by definition and MakeMKV is no exception. There are more new disc encryption technologies applied and MakeMKV might fail to update for the new disc encryption features.
- Make sure the Internet network is well connected since for decrypting encrypted Blu-ray/DVD discs, MakeMKV requires Internet connection. Therefore, make sure your computer is well connected to the Internet.
Other things might also let you come across this situation. No matter what the reason is, more important thing is to find an answer to help you solve MakeMKV failed to open disc issue. The below content would show you how to solve the MakeMKV failed to open disc issue.
Part 2. How to Fix MakeMKV Failed to Open Disc
Let’s firstly see what MakeMKV officials recommend you to do for fixing MakeMKV failed to open disc issue.
- Before proceeding, please make sure that error is not caused by physically damaged disc.
- Please enable "Log debug messages" in MakeMKV preferences and restart the program. On start you should see the message "Debug logging enabled, log will be saved as C:\Users\joe/MakeMKV_log.txt". Note the location of log file, reproduce the problem, exit MakeMKV and copy the log file to another location. This log file will be deleted next time you start MakeMKV.
- If you were trying to open a DVD disc, please copy all *.IFO files from VIDEO_TS directory and compress with archiver program of your choice. If you were trying to open a Blu-ray disc, please copy all *.CLPI files from BDMV\CLIPINF directory and all *.MPLS files from BDMV\PLAYLIST directory, also compressed with archiver program of your choice.
- Please send email with produced log file, compressed files, disc name and short problem description to [email protected]. You may also check out our forum if someone else already reported same problem and whether solution is available.
These are the official suggestions from MakeMKV to help you solve the MakeMKV failed to load disc issue. If you have tried these solutions but find the problem still exist, try the ultimate solution - use MakeMKV alternatives. the below is the best MakeMKV alternative that could help you easily rip and convert Blu-ray/DVD discs without the error of loading disc failure.
Part 3: Try Best MakeMKV Alternative - Leawo Blu-ray Ripper
As mentioned above, converting Blu-ray/DVD discs with MakeMKV alternatives would be the final and ultimate solution to help you solve MakeMKV failed to open disc issue if you have tried all the above-mentioned solutions but none of them really worked for you. The only issue is that what is the best MakeMKV alternative. Leawo Blu-ray Ripper is the best MakeMKV alternative for you.
Leawo Blu-ray Ripper is a professional Blu-ray to video converter tool that could decrypt, rip and convert Blu-ray to MP4, WMV, AVI, FLV, MKV, and any other video format with high quality for multiple media players, including your Xbox 360 and Zune. Featuring with advanced disc decryption capability, Leawo Blu-ray Ripper could decrypt and rip Blu-ray discs with AACS, BD+ and the latest MKB protections, and CSS-DVD discs for converting to video files in various formats for various uses. It comes with a Blu-ray/DVD movie editor that enables you to edit Blu-ray/DVD movies before converting, select subtitles and audio tracks from source Blu-ray/DVD movies, play back loaded Blu-ray/DVD discs, etc.
The below guide would tell you how to convert Blu-ray/DVD disc with the best MakeMKV alternative - Leawo Blu-ray Ripper. Before the conversion, you should download and install Leawo Blu-ray Ripper on your computer running Windows XP/Vista/7/8/8.1/10 OS. If you are Mac users, download and install Leawo Blu-ray Ripper for Mac.

-
Leawo Blu-ray Ripper
☉ Decrypt and rip Blu-ray/DVD discs with disc protection and region code
☉ Convert Blu-ray/DVD to MP4, MKV, AVI, MOV, FLV, and other 180+ HD/SD formats
☉ Convert Blu-ray/DVD main movie to videos for space saving
☉ Convert 2D Blu-ray/DVD movies to 3D movies with 6 different 3D effects
☉ Fast conversion with NVIDIA CUDA, AMD APP and Intel Quick Sync acceleration technologies
Note
- Leawo Blu-ray Ripper is a module built in Leawo Prof. Media.
Step 1: Load Blu-ray/DVD disc
Insert Blu-ray/DVD disc to the Blu-ray/DVD drive, open Leawo Prof. Media, and then open the “Convert” module on the menu bar. Click "Add Blu-ray/DVD" button to load source Blu-ray/DVD disc. Make sure you have inserted the Blu-ray/DVD disc into the recorder drive beforehand. Leawo Blu-ray Ripper also accepts Blu-ray folder and ISO image file input.
Note
Click the drop-down box next to "Add Photo" button and choose "Change" option to enter Profile panel, where you need to select output format from "Format" or “Device” group according to your needs.
Step 3: Set video and audio parameter (optional)
Click the same drop-down box and click "Edit" button to adjust video codec, audio codec, bit rate, aspect ratio, video size, frame rate, channel, and other parameters of output video file according to your needs.
Step 4: Set output directory and start converting Blu-ray/DVD
Hit the big green "Convert" button on the sub-menu bar. Then, set an output directory in the “Save to” box on the popup sidebar. After that, click the “Convert” button at the bottom to start to convert Blu-ray/DVD discs. You then simply need to wait for the conversion to complete. It won’t take you long to get the conversion completed.
Cloclusion
Why is Leawo Blu-ray Ripper the best MakeMKV alternative? Compared to MakeMKV, Leawo Blu-ray Ripper could offer you what MakeMKV can do and what MakeMKV can’t. Similar to MakeMKV, Leawo Blu-ray Ripper could help you easily decrypt, rip and convert Blu-ray/DVD discs to videos in MKV file format, and MP4, AVI, MPEG, MOV, WMV, and 200+ other file formats, while MakeMKV only supports MKV file as output. Meanwhile, Leawo Blu-ray Ripper could handle Blu-ray/DVD disc, folder and ISO image files. Meanwhile,
Leawo Blu-ray Ripper even supports 1080P and 4K video, and lossless MKV/MP4 video output. There are more features Leawo Blu-ray Ripper offers to you, like Blu-ray/DVD player, subtitle and audio track selecting, Blu-ray/DVD movie merging, Blu-ray/DVD movie editor, 2DBlu-ray/DVD to 3D video conversion, etc. Leawo Blu-ray Ripper will bring you much better Blu-ray/DVD ripping and converting experience than MakeMKV does. You could just take a try to see their differences.