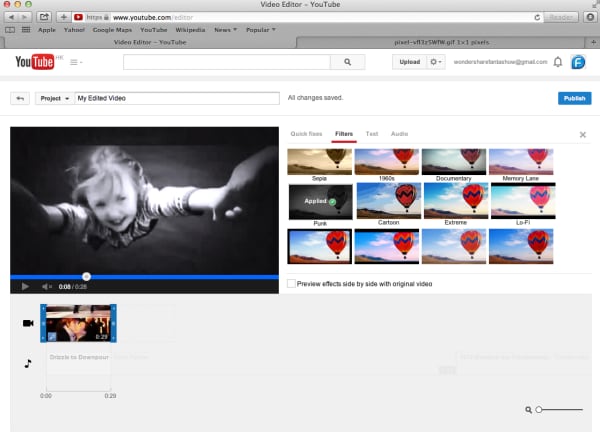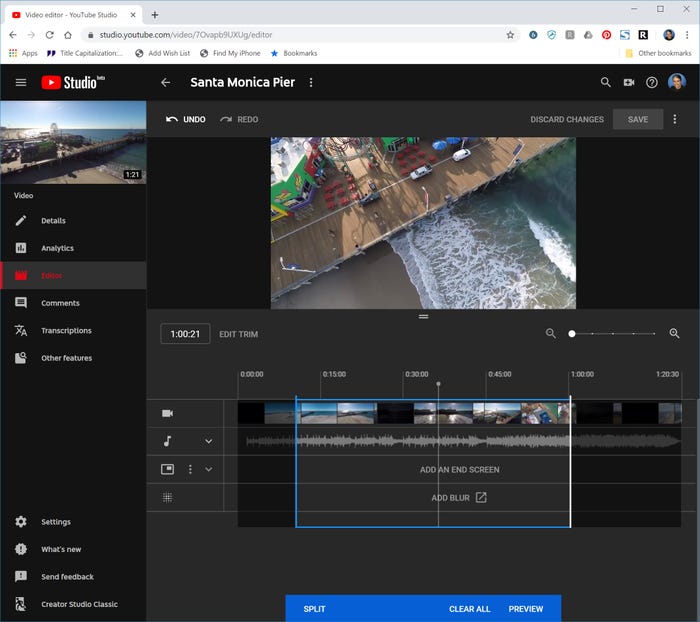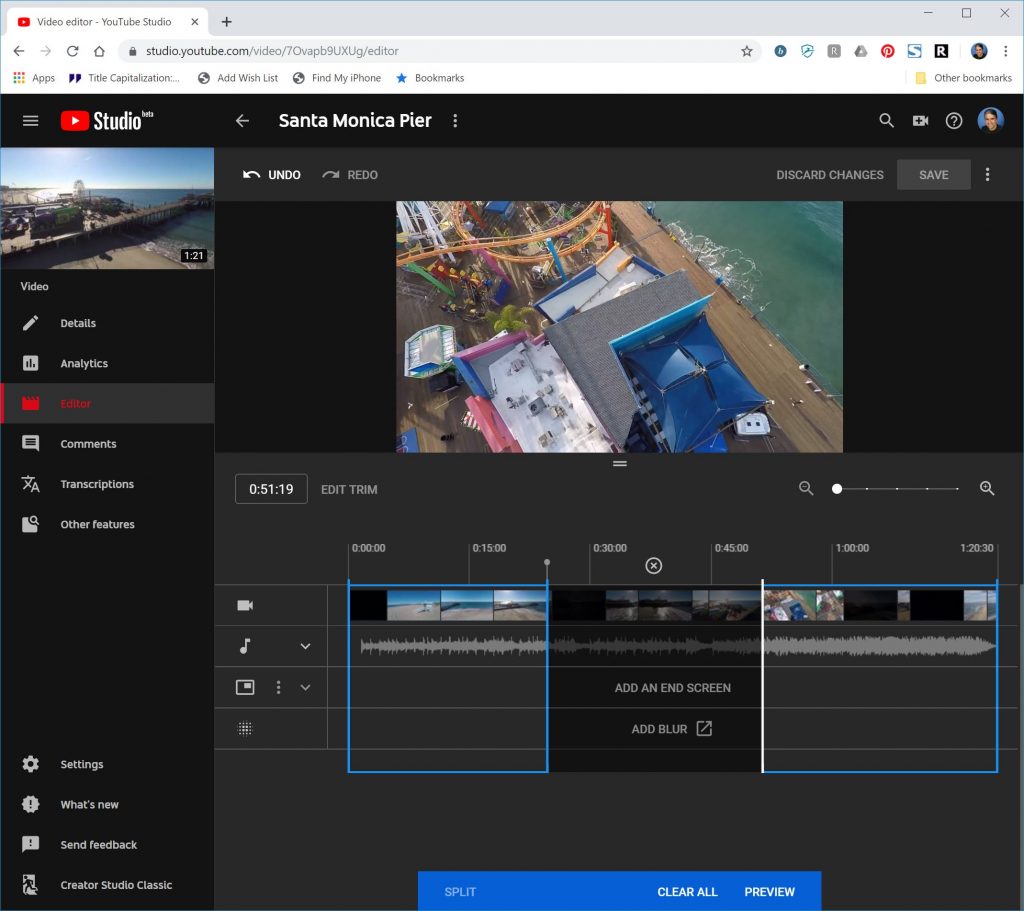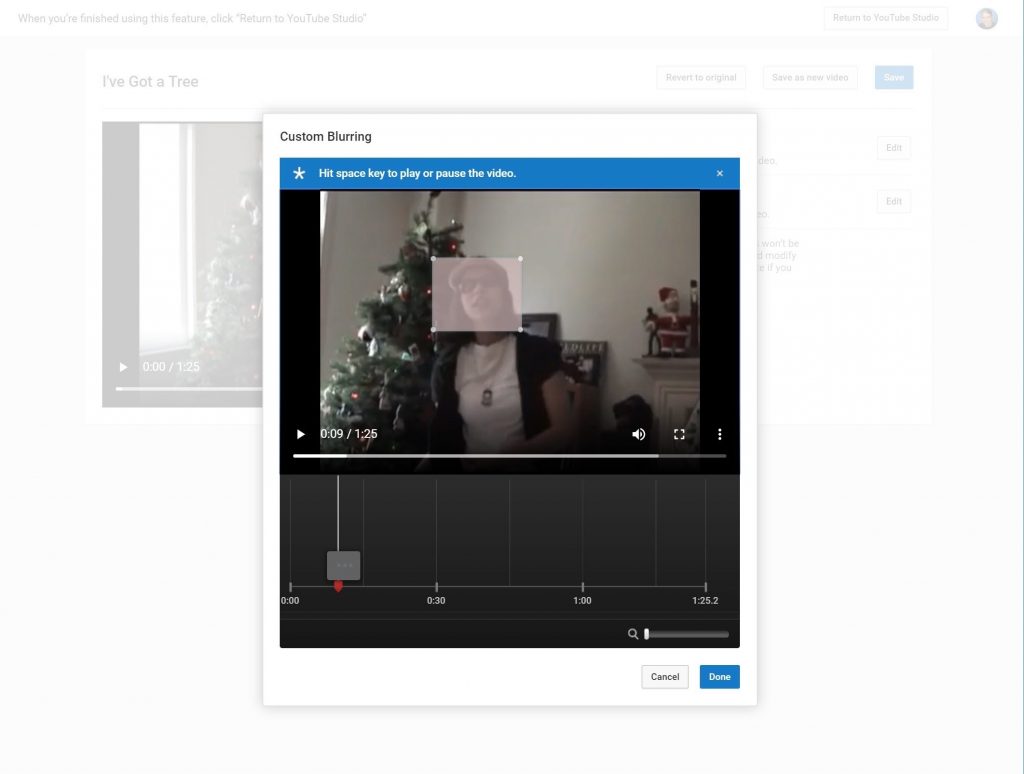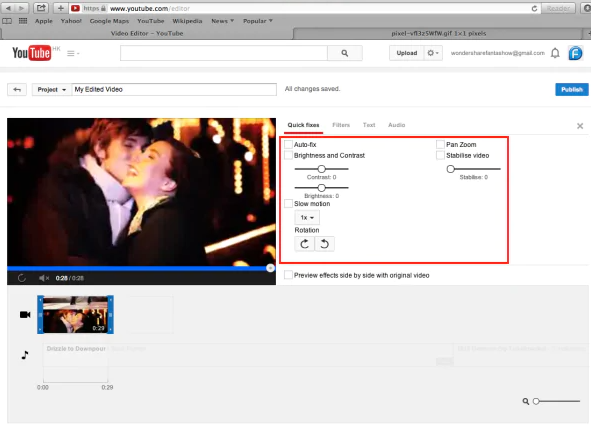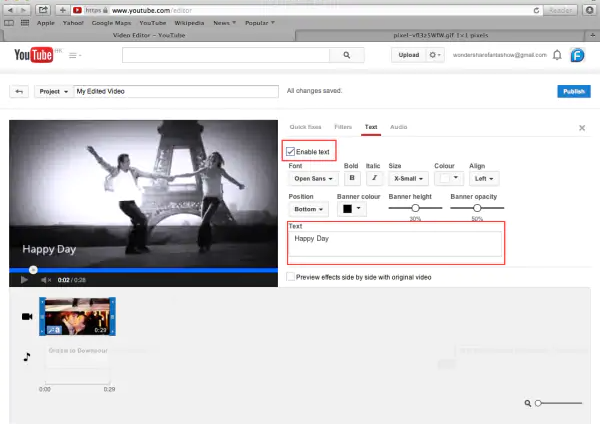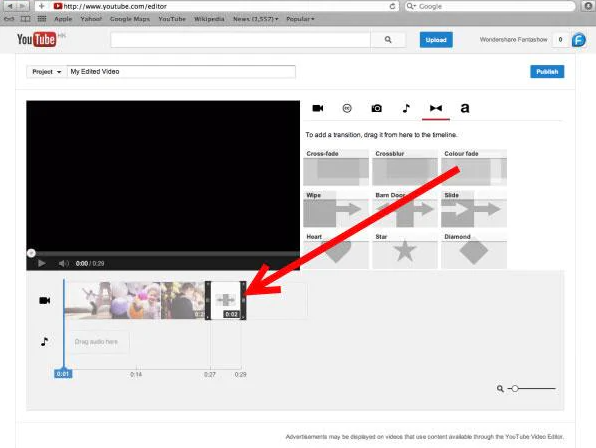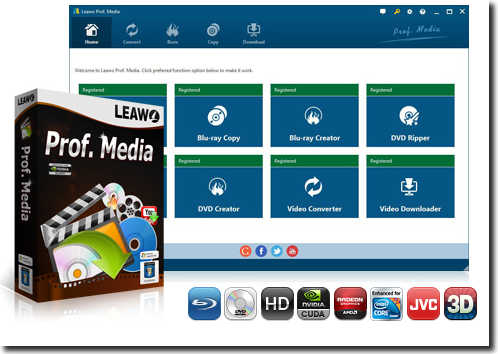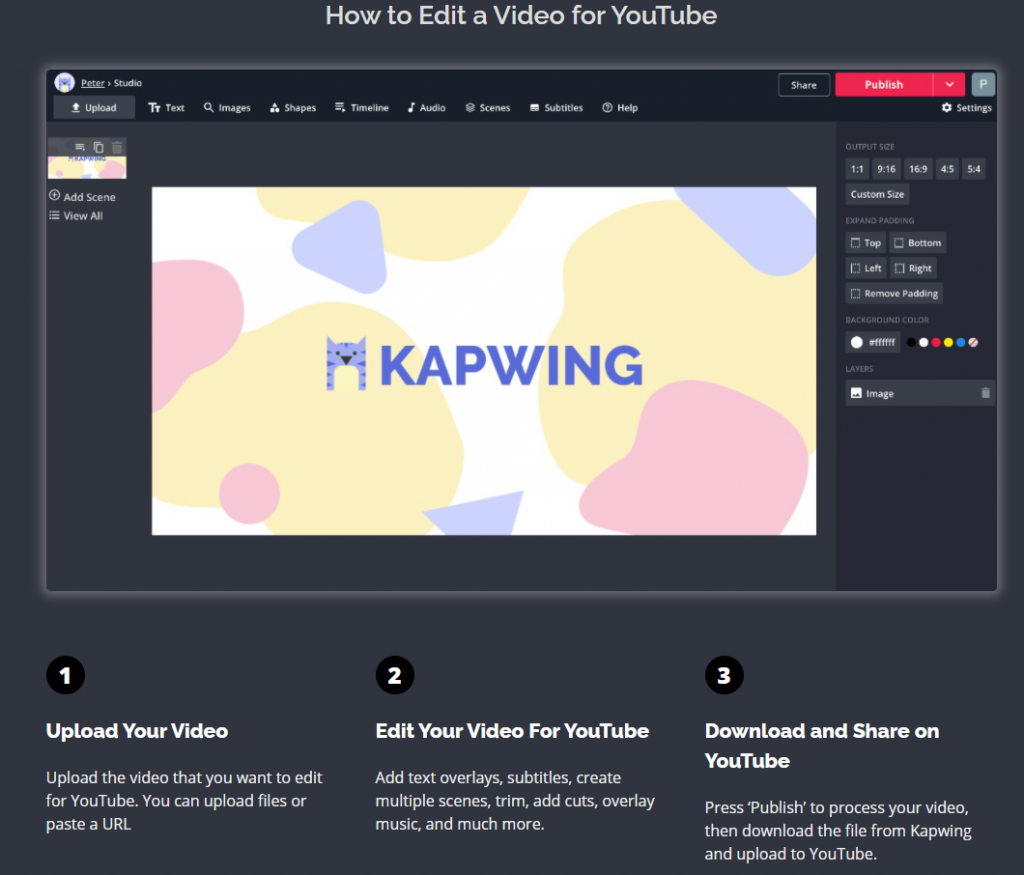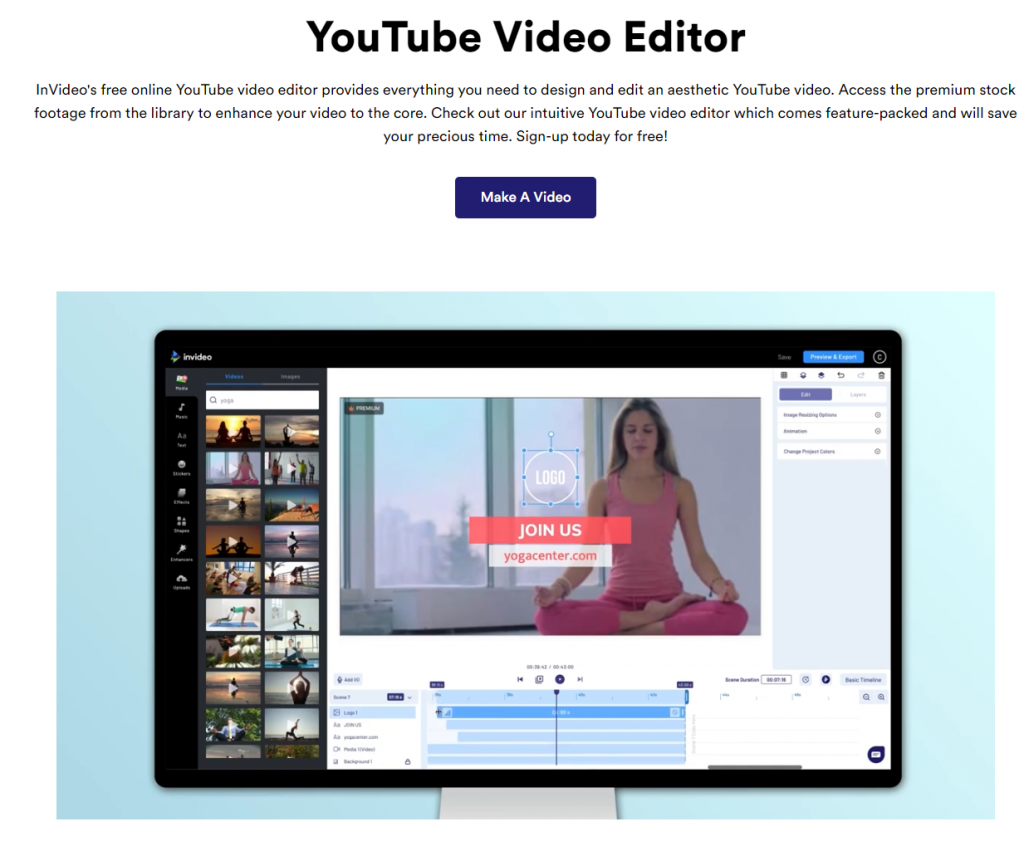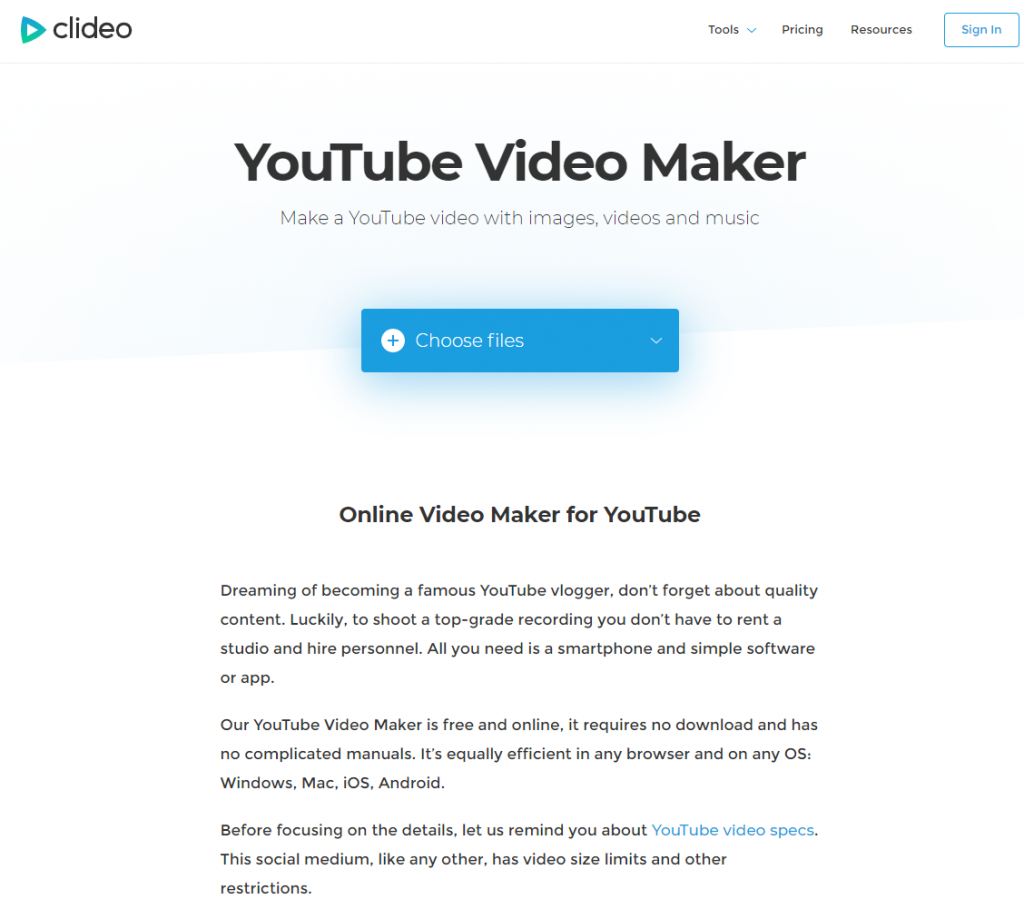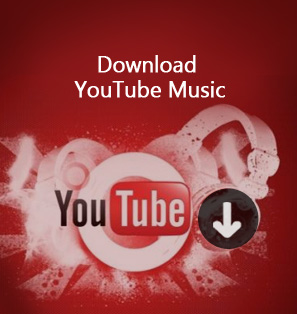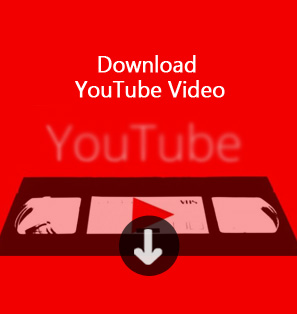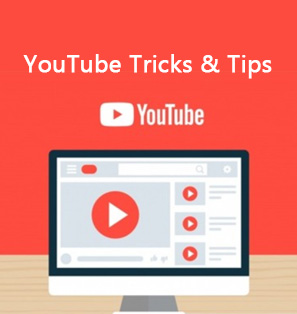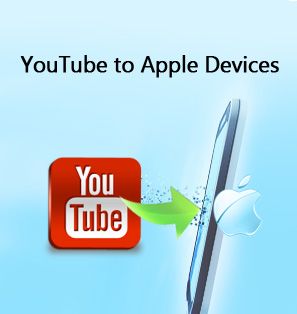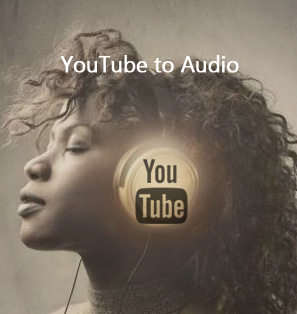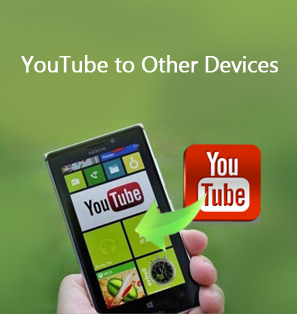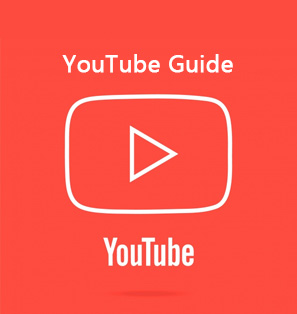As one of the most popular online video sharing sites, YouTube has gained quite a big number of users and millions of video uploads. About 300 hours of new videos have been uploaded to YouTube for sharing every minute. By uploading videos to YouTube, we could make our videos more attractive.
Sometimes we might need to make some editing upon videos to be uploaded to YouTube or uploaded already, especially those YouTube video marketers that have marketing plans with their YouTube videos.
How can we edit YouTube video? Can we edit YouTube video online? Can we edit YouTube video after upload? Well, in this guide, we will show you how to edit YouTube video online and offline effectively, with different YouTube video editor tools.
Part 1: How to Edit YouTube Video after Upload with YouTube Built-in Editor
Many people have already uploaded their videos to YouTube and then would like to make some changes like adding subtitles, cutting video, etc. to their YouTube uploads. Can you edit YouTube video after upload? Yes, you can. YouTube offers a web-based video editor that is completely free and accessible through its platform to help you edit YouTube video after upload in multiple ways.
YouTube’s video editor is an extremely basic editing tool, but it can still let you trim clips out of any part of your video. Firstly, you need to sign in to your YouTube (or Google) account. To get access to YouTube Video Editor, you can go directly to YouTube studio (video editor). Or click avatar icon in your “YouTube site > YouTube Studio”. Then, follow the below guide to learn how to edit YouTube video online after upload right in the video platform.
Edit the videos as you like
Step 1. Open the video you want to edit in the YouTube Studio video editor.
Step 2. Click "Trim" under the video preview.
Step 3. Drag the blue bars on the left and right edge of the video timeline to set the start and endpoint of the video.
Step 4. In the bar at the bottom of the screen, click "Preview" to see the change.
Step 5. You can continue to make additional changes — click "Edit Trim" to reenter the edit mode and then click "Preview" to make the additional change.
Step 6. When you're done making changes to your video and want to save these edits to the published video, click "Save" at the top of the screen. Note that you can't save your changes to a video until you first click the Preview button at the bottom of the screen.
Cut a section out of the middle of a video
Step 1. Open the video you want to edit in the YouTube Studio video editor.
Step 2. Click "Trim" or "Edit Trim" under the video preview.
Step 3. Position the vertical bar in the timeline where you want the edit to begin.
Step 4. Click "Split" in the bar at the bottom of the screen.
Step 5. Click on the vertical bar and drag it across the timeline to the end of the cut. You should see a dark region that identifies where the video will be cut. You can fine-tune the split by dragging the two bars in the timeline.
Step 6. Click "Preview" to implement the change.
Step 7. When you are done making changes to your video and want to save these edits to the published video, click "Save" at the top of the screen.
Blur a person or object in the video
You can also use the YouTube video editor to blur elements in the video like faces or license plates.
Step 1. Open the video you want to edit in the YouTube Studio video editor.
Step 2. Click "Add Blur" in the timeline. YouTube will open the old Video Manager, since this feature hasn't yet been implemented in YouTube Studio (Beta).
Step 3. Click "Edit" beside "Blur Faces" or "Custom blurring." If you choose to blur faces, the app will automatically scan for faces and add blurring on its own. If you choose the custom option, you can draw boxes in the video to indicate where you want to blur, and YouTube will move the boxes around the screen to continue to cover the object even if it moves within the video.
Step 4. When you're done, click "Save" and then click "Return to YouTube Studio."
Change video settings
YouTube Video Editor also provides the "Quick fixes" function which does a quick analysis of the video and tweaks its color, brightness, and contrast settings automatically.
You can just double click the video to enter the "Quick fixes" tab and easily change brightness and contrast, add slow motion and pan zoom effect, and stabilize, audio fix or rotate video.
Add filters
Double click the video and switch to the "Filter" tab to add stunning video filters
Add text to video
To add text to video, go to the "Text" tab, tick "Enable text" and enter the text to the text column. Then customize the font, size, color, position of the text as you like.
Add music to video
YouTube Video Editor also provides quite a few wonderful audio tracks for you to add as video background music. To do this, on the main interface of the editor, click the Audio tab. Then select a song from the library and either drag it to the soundtrack timeline or press the plus sign to the right of each title.
It should be noted that some songs are subject to licensing agreements, which means YouTube will automatically add advertisements to the video clip. Meanwhile, you can’t do anything upon these audio tracks, even they are shorter or longer than your video clip is.
Add transitions to video
If several video clips have been added to the timeline, you need transition to make the whole project smoother. To add transition, go to the Transition tab and choose from 16 transition effects.
Well, through these operations, you could easily edit YouTube video online after upload. Unfortunately, YouTube has discontinued some of these video editing features. From 20th September 2017 users will no longer be able to use the complimentary editing suite. And now you could do much less than before.
Part 2: Limits of YouTube Built-in Editor
YouTube’s built-in video editor has provided quite great convenience for us to retouch your uploaded YouTube videos. However, there are quite a few limits of YouTube’s built-in video editor:
- The built-in video editor of YouTube only offers some basic video editing features. If you need some professional and advanced video editing, it would not do the job.
- As mentioned above, YouTube video editor offers various choices for you to add background music. But you can do nothing upon these audio tracks like its length, audio effect (fade in, fade out, etc.), etc.
- It requires strong Internet connection. If the Internet connection is not stable, the work efficiency will be decreased greatly.
- The biggest question is that YouTube has discontinued the built-in editor for you to edit YouTube videos after upload. Most features mentioned above have been unavailable, like trimming, cutting, adding filter, etc. But you still are able to add subtitles/CC, add audio tracks, etc.
Part 3: Best YouTube Video Suite to Download and Edit YouTube Video - Leawo Prof. Media
Since YouTube built-in video editor has been discontinued for years and you can’t actually make use of the above-mentioned editing features, and there are currently none online YouTube video editor tools that could work as the built-in YouTube video editor did for you, what could you do to download and edit YouTube videos? Try Leawo Prof. Media.
Leawo Prof. Media is the best YouTube video suite that enable you to handle nearly all issues for YouTube video uploading, downloading, converting, editing, etc. As a total YouTube video solution tool, Leawo Prof. Media could help you process YouTube videos in multiple ways:
- Download videos from YouTube and 1000+ other video sharing sites like Facebook, Veoh, VEVO, AOL, Metacafe, MegaVideo, Vimeo, Break, etc.
- Convert downloaded YouTube videos to MP4, WMV, AVI, MOV, MKV, FLV, etc. for nearly all media players, mobile devices, video editors, video streamers, etc.
- Convert and burn download YouTube video files to Blu-ray/DVD content in disc, folder and/or ISO image file.
- Edit downloaded YouTube videos in multiple ways: trimming, cropping, adding watermark, adjusting effect, rotating, merging, etc.
- Add 3D movie effect to downloaded YouTube videos. 6 different 3D movie effects are available.
No matter what you want to do with your YouTube videos, Leawo Prof. Media helps you out. Besides the solutions to help you better enjoy online videos, as an all-inclusive media converter suite, Leawo Prof. Media still comes with other wonderful tools to help you:
- Play back media files like Blu-ray, DVD, video, audio, and even ISO image files just like a region-free media player.
- Decrypt, rip and convert Blu-ray/DVD to video/audio files in 200+ file formats for various uses, regardless of disc protection and region restrictions.
- Decrypt, copy and backup Blu-ray/DVD content to blank disc or computer hard drive, in full-movie or movie-only backup mode as you need.
- Convert and burn image files to Blu-ray/DVD photo slideshow easily.
- Turn photos into photo slideshow video for saving in various formats, and edit generated photo slideshow.
- Choose disc menu for DVD/Blu-ray burning, and even design disc menu with preferred items.
There is no doubt that Leawo Prof. Media offers you the most comprehensive media conversion solutions between Blu-ray, DVD, video, audio, images, ISO file, online video and more.
Part 4: 3 Best Online YouTube Video Editing Tools
Well, since the built-in video editor of YouTube has been discontinued, we have selected some best online YouTube video editing tools for you.
Kapwing
Creating and editing a great YouTube video should be free and accessible for everyone. Kapwing can help you make your first YouTube videos, enhance content, and grow your subscriber count on YouTube with high-quality videos. Make an SRT file, add jump cuts, filter, insert an intro, design a thumbnail, and combine videos together in just a few clicks.
InVideo
InVideo's free online YouTube video editor provides everything you need to design and edit an aesthetic YouTube video. Access the premium stock footage from the library to enhance your video to the core. Check out our intuitive YouTube video editor which comes feature-packed and will save your precious time.
Clideo
Clideo is free and online YouTube video maker and editor that requires no download and has no complicated manuals. It’s equally efficient in any browser and on any OS: Windows, Mac, iOS, Android.