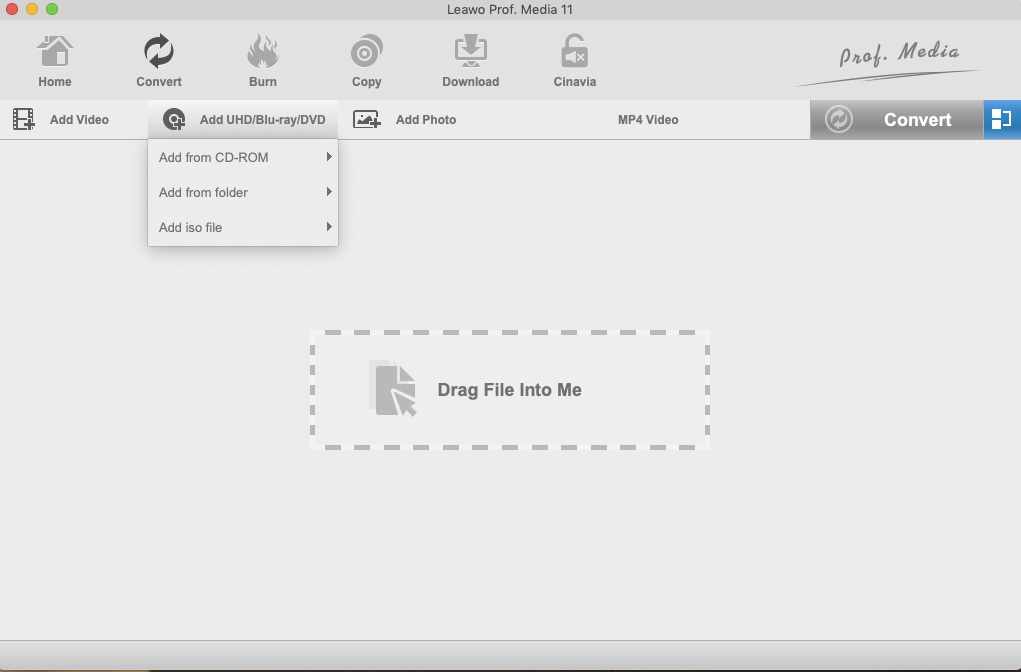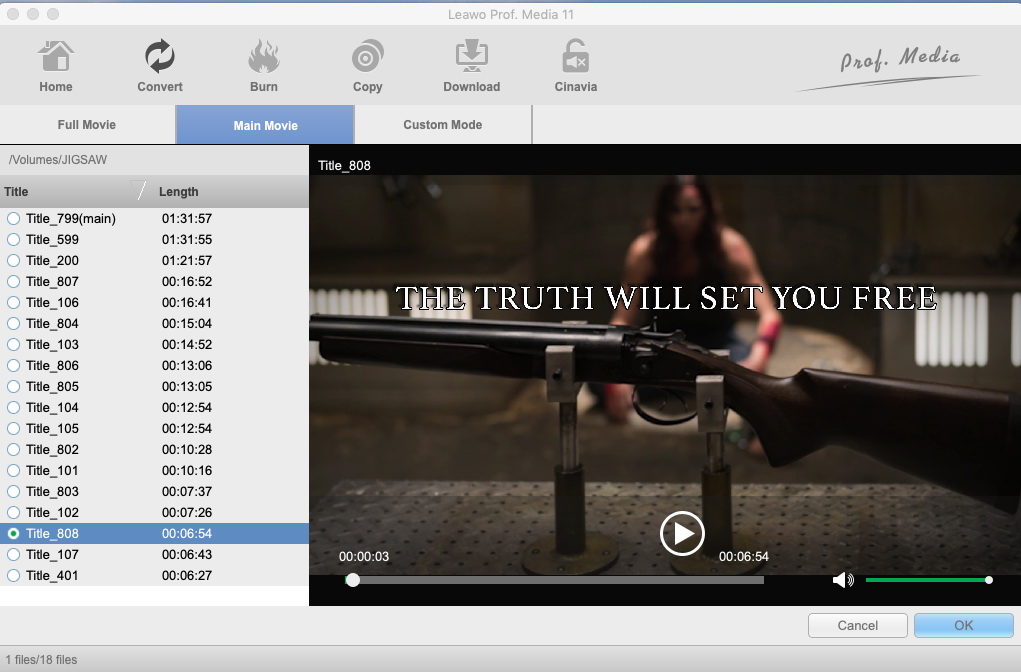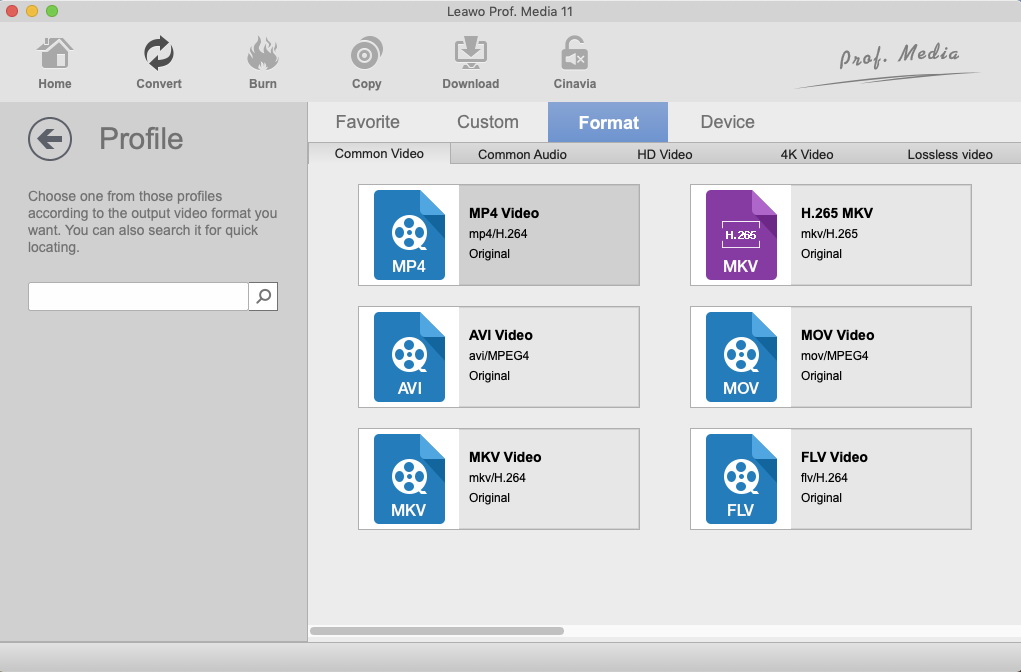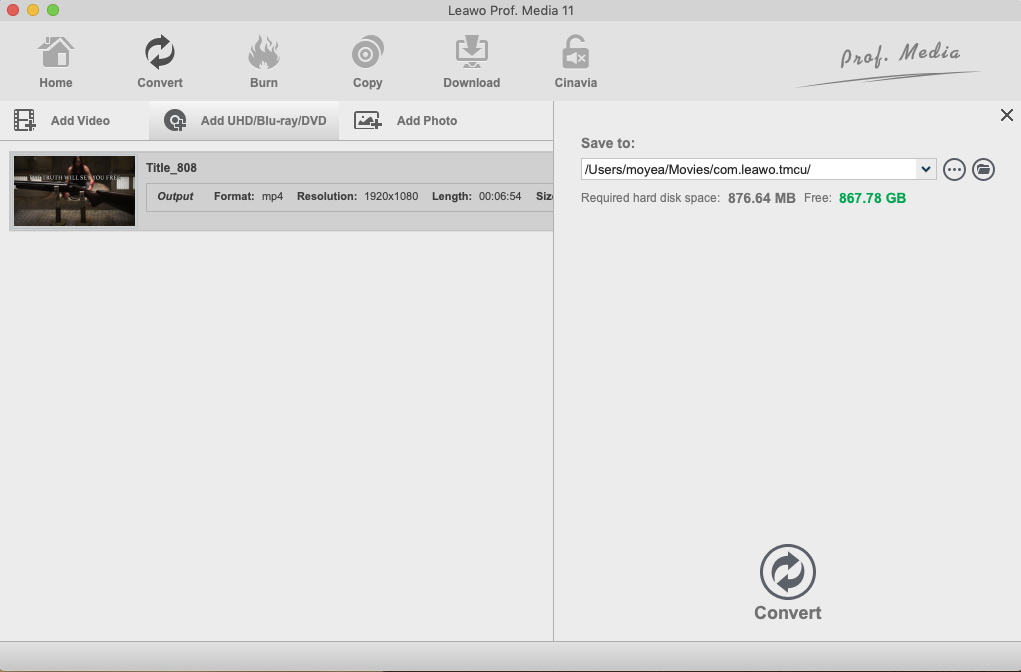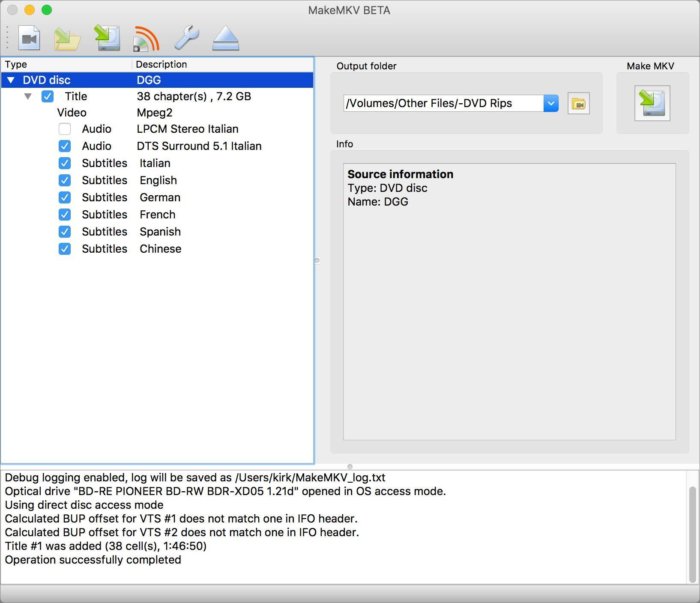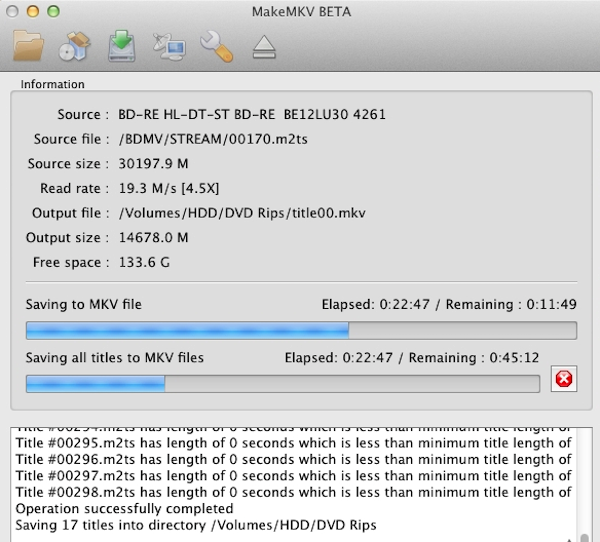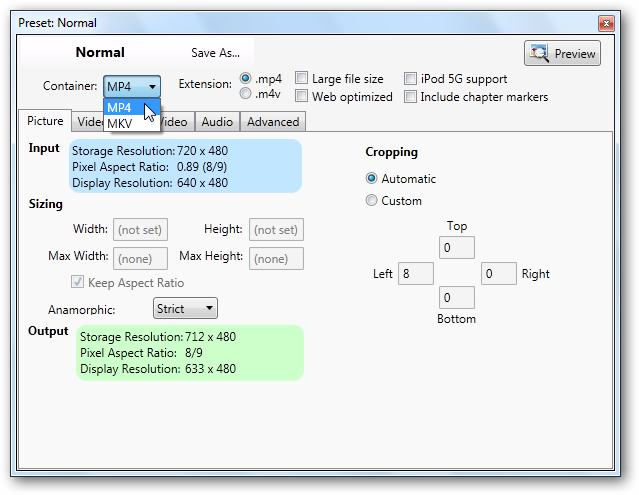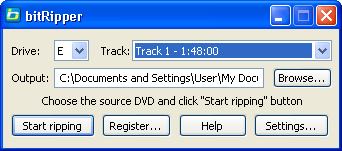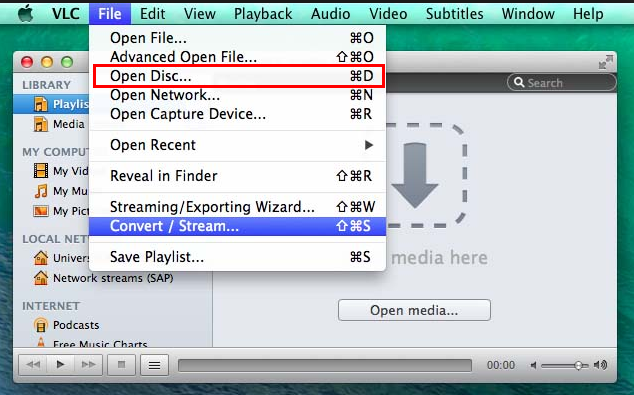"I want to extract the video from my DVD discs to my Mac 'cause all those scratches on them started to make me worried they might not be able to play someday. Does anyone know how?"
After being used and played for times, you would find scratched accumulating on the surface of your DVD disc. While most of the scratches won't cause real damage to the data on the disc, you should still be more careful to prevent severe scratches and damages. And it's a good idea to extract the video from your DVD to your Mac before accidents happen. Consider it as a backup that would come in handy when the disc is unable to play. Below are the instructions for extracting video from DVD with this DVD extractor Mac users could try.
The best DVD extractor Mac Users could try
If you need a high-quality DVD video extractor to get the job done nicely, Leawo DVD Ripper would be a great choice. You won't find the DVD Ripper shortcut icon on your launcher because it's not an independent program, it's inside Leawo Prof. Media.
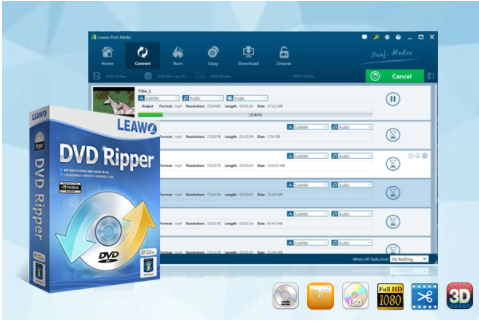
-
Leawo DVD Ripper
☉ Decrypt and rip DVD discs with disc protection and region code
☉ Convert DVD to MP4, MKV, AVI, MOV, FLV, and other 180+ HD/SD formats
☉ Convert DVD main movie to videos for space saving
☉ Convert 2D DVD movies to 3D movies with 6 different 3D effects
☉ Fast conversion with NVIDIA CUDA, AMD APP and Intel Quick Sync acceleration technologies
Step 1. Launch Leawo Prof. Media
Have the DVD disc inserted in your disc drive and then launch Leawo Prof. Media from the launch pad of your Mac. And hit the DVD Ripper tab as you see it from the interface to launch DVD Ripper.
Step 2. Place the DVD disc you want to rip in your disc drive
It might take a while for your Mac and the program to detect and read the disc. When the disc is ready, hit Add UHD/Blu-ray/DVD>Add from CD-ROM and click the option that follows to have the data of the DVD added to the program.
Step 3. Edit the video clips as you like
If the disc contains video clips like post-credit scenes or bloopers that you don't need, you can use Custom Mode to select the videos you need and exclude the unwanted videos. Or use Main Movie option to pick out the main movie and make it selected for extraction. If you choose Full Movie, all videos will be selected and extracted when you start the ripping process later. Hit the OK button to confirm your choice and move on to the next step.
Step 4. Select a suitable format for the video(s)
You are about to rip by clicking the Format button on the left side of the green Convert button. Click Change on the following menu and you will see all available formats on the following panel. To select a format, just click on it and you will be back to the main interface at the same time the format is set to be the default format.
Step 5. Proceed to the conversion
Click Convert and a sidebar will merge from the right of the video list. If you have a specific folder for storing movies and videos, you can set it as the default output path in the output directory box on top of the sidebar. You can also choose other folders for storing the files as you like. To start extracting videos from your disc with this DVD extractor, click the Convert button on the sidebar.
Leawo DVD Ripper for Mac is basically the best DVD extractor Mac users could find as it can rip DVD to lossless MKV video and a lot of other formats that would allow you to play DVD on Apple TV, iPhone, iPad, and other handsets. But you have other choices for a Mac DVD extractor. If you are looking for a DVD extractor free of any charges, check out MakeMKV.
According to our test, we find Leawo DVD Ripper works best. But if you want some alternatives, you can check the guide below, MakeMKV, VidCoder, BitRipper and VLC.
More Mac DVD extractors free of any charges
1. MakeMKV
MakeMKV is another DVD extractor Mac users could try as it can create lossless MKV video from DVDs as well. And it's a DVD extractor free of any charges. MakeMKV is capable of ripping Blu-ray and DVD to lossless MKV. The program is not completely free, but if you only use it to rip DVD, you won't have to pay for it.
Step 1. Download and install MakeMKV in your Mac. Click to launch it.
Step 2. The program features a simple interface and it's easy to use it to extract video from DVD. All you need to do is to open the program and click the DVD drive icon as it detects the DVD disc and it will take a few time for the DVD content to be loaded to the program.
Step 3. When it is completed, you can decide the chapter you want to rip, make sure the box is ticked. If you drop down one of the chapter menus, you will see that subtitles are also enabled. Assuming you don't want the subtitles, untick those boxes.
Step 4. Assuming you've done all that, click the "Make MKV" button to start extracting video from the DVD.
As I said, these files are very large. You won't get many on an iOS device, and you may even have trouble streaming them on your home Wi-Fi network.
2. VidCoder
When mentioning about more DVD extractors free of any charges, most people would think of VidCoder, which is a famous DVD/Blu-ray ripping and video conversion tool that uses the HandBrake encoding engine. The program can rip most DVDs discs and convert the video to a variety of popular formats including MP4, MKV containers, H.264 encoding, MPEG-4, MPEG-2, and Theora video. It offers several presets along with an intuitive interface that makes it easy to customize the encoding settings.
1. Open VidCoder and select your video source from the dropdown list. If you have a DVD in the optical drive, it will appear on the list. If you've already ripped your DVD to your hard drive, all you need to do is to browse for the VIDEO_TS folder instead.
2. It will automatically detect the video and auto-name the output file.
3. VidCoder has easy to use pre-defined profile settings that you can select from the Preset dropdown. For more universal output, you are able to select the Normal profile or High Profile.
4. You are also able to select your file output type (MP4 or MKV).
5. When you are ready to convert, select Add to Queue and then select Encode. Your video will begin to convert.
Sadly, there is no information about the development of VidCoder for Mac. VidCoder is an open-source DVD/Blu-ray ripping and video transcoding application for Windows, but you are free to use other tools that can perform this task instead.
3. BitRipper
If you want a ripper that offers clear quality and size and simplicity that is really noteworthy, most people will recommend that you download bitRipper. Obviously, bitRipper is a software application to be able to rip any DVD and then save it on your computer. All you need to do is to start the program, put the disc into your DVD drive, provided they're not protected discs. And it'll automatically scan its contents and add them to a drop-down menu so that you can select exactly the sections you want to rip, if not the whole disc. Then just click on the "Start ripping" button and you're done!
In all, BitRipper is probably the best method for average users, but if you prefer to be in control of everything when ripping a movie, you can also customize the program's settings by selecting codec (though only those which work with AVI files), aspect ratio, resolution and other technical details. However, there is only Windows version available in the market.
4. VLC
VLC Media Player for Mac is a powerful and efficient app for playing all kinds of media in multiple formats right on your Mac. While most users will probably only use this app to watch media, it does offer a few nice advanced features that more experienced users will enjoy. For instance, it is able to help you extract DVD, and edit the file as you need. Check out to find more.
1. Download VLC Media from the developer's website, if you don't already have it. Then put a DVD in your Mac's DVD reader.
2. Choose "Open Disc…" from the "Media" menu.
3. Click the drop-down arrow next to the "Play" button in the lower-right. Choose "Convert" from the drop-down menu.
4. Then it will pop up a new window, in the main interface, you can choose some conversion options for the ripped video file.
5. You can click the drop-down box next to "Profile" to select from the available options. When you rip DVDs with VLC, you can specify a format for the ripped file. You can select an encapsulation format which sets the file extension as well as the video and audio codecs. What is more, you can even capture subtitles, so long as you work with an encapsulation method that supports it.
6. After all the setting, you can click the "Browse" button to choose a destination and name for your ripped file.
7. Click the "Start" button in the lower right to begin ripping the file.
I submit, it is not easy to get an appropriate DVD extractor that works perfectly with Mac, for instance, though VidCoder and BitRipper enjoy popularity among users in some area, both of them only have Windows version. Therefore, I find Leawo DVD Ripper the best one, for it extract audio content from source DVD and save in various audio formats like AAC, FLAC, WAV, MP3, etc., and it allows you to directly set device model as output profile without any quality loss. And it works for Mac.