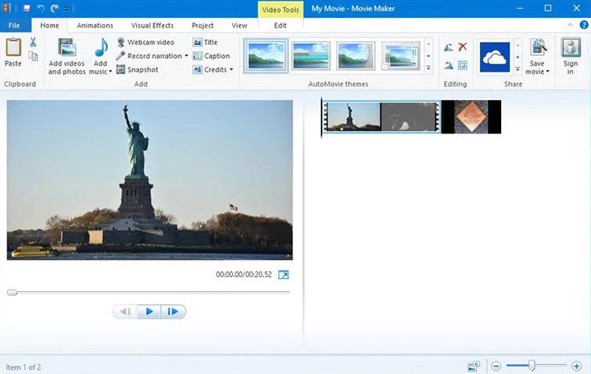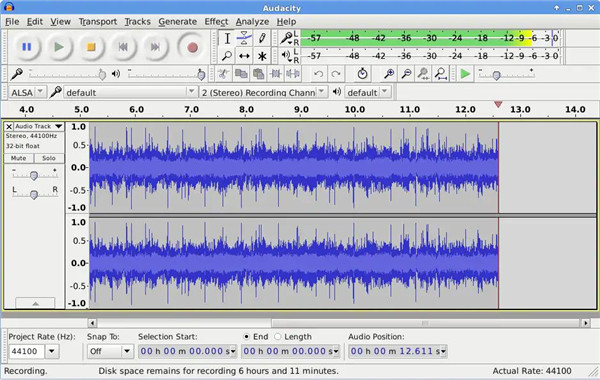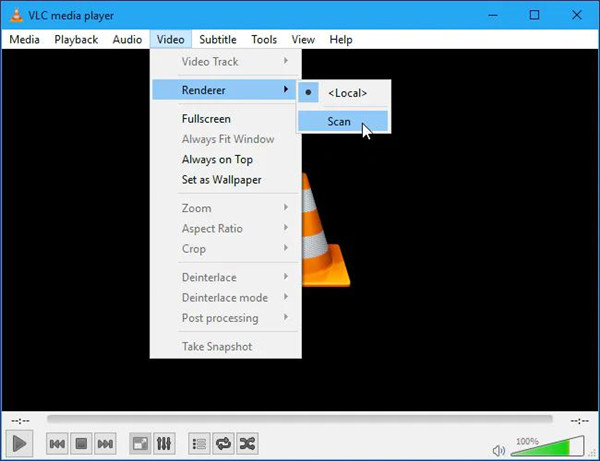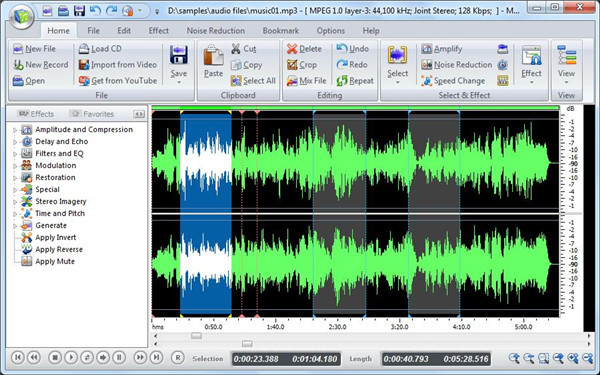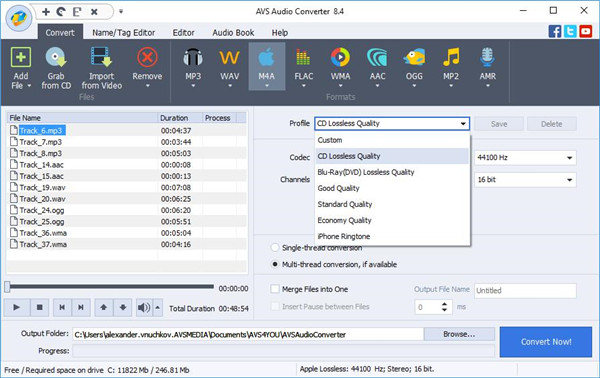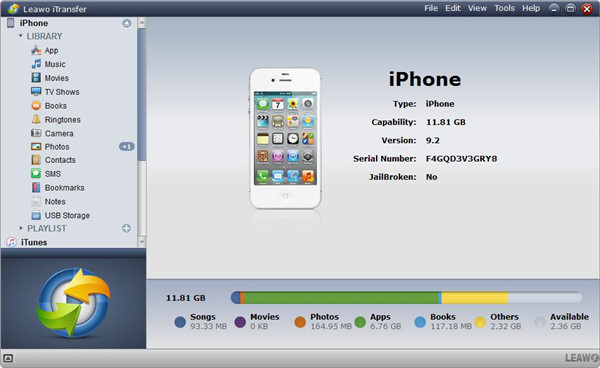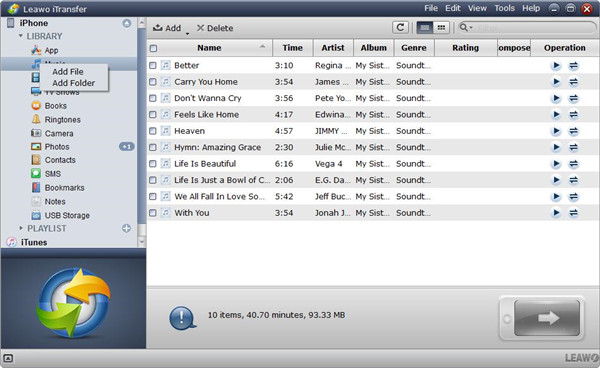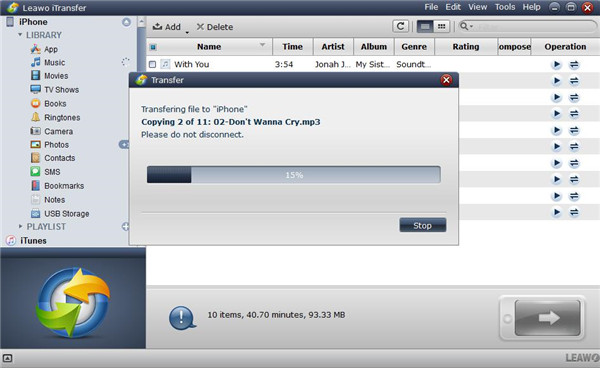Most of the time, when we are watching an online video or movie, we may prefer background music or some actors’ lines. Just because we like the music or the lines, we want to try to get the audio from them. So, some users are searching for some good ways to get the audio extracted and separated from the videos or movies. If you also are a user who would like to extract high-quality audio from video, here in this article, we can give some help and introduce you to 6 best audio extractors. Let’s go ahead and see which one suits our needs.
Part 1: 6 best audio extractors recommended
Music Recorder is a professional and powerful audio extractor to help you extract free music from different sources like the internal audio, the computer audio and the online music which includes YouTube, Spotify or others. Besides that, the extracted audio can be saved as MP3 or WAV format in original quality. Because this is an intelligent audio extractor, the music tags can be added automatically while the audio is being recorded, it also can be added in a manual way with music tag editor. The audio extracting process is very simple, you just need to set the audio source and choose the option Record Computer Audio, then choose the output format mp3 or wav for your audio files and select the output directory to save the extracted audios. Finally, click on the red Start button to make Leawo Music Recorder work, then play video files source, the recording job will begin.

Leawo Music Recorder
☉ Record any sound from computer stream audio and built-in input audio.
☉ Record music from 1000+ music sites like YouTube, Facebook, Veoh, VEVO, etc.
☉ Schedule music recording via the internal recording task scheduler.
☉ Automatically/manually add and complete music tags like artist, album, cover, genre, etc.
☉ Save recorded musicfiles into either WAV or MP3 format for wide uses.
Windows Movie Maker can help you create, edit or share videos. With the help of this audio extractor, your videos can be published to a lot of platforms. Furthermore, it can be used freely and it is easy-operated due to the simple user interface. You can get the photos and videos organized easily and get them used in your next movie. The effects, the transition, and the text can be done for your preferences. In addition, your clip can be dragged and dropped anywhere from the timeline. Then you can duplicate, split and reposition your clip as you like. To get the audio extracted from video, you just need to click on File > Save Movie, then you can find out the option Audio Only and you can press on it. The extracted audio can be saved in the format m4a or wma, the extracted audio files also can be renamed.
This is a popular tool to help users to extract audio from video. No matter your operating system is Windows or Mac or Linus, Audacity is workable among these three systems. It can extract the live audio and can get it playback on computer. Multiple kinds of formats are supported for the audio files, which include MP3, FLAC, WAV and more. The speed or the pitch can be changed while the audio is being extracted. Furthermore, audios or music or sounds can be cut or mixed together. You also can get the extracted audio files converted into CDs or the digital recordings. To extract audio from video by using Audacity is very easy. You just need to get the video files opened in Audacity, then choose File and click Export option, then choose the exported format for your audio files. You can easily extract the audio from the videos finally by following the instructions from Audacity.
VLC is a popular media player that has the capability of separating audio from video. This is a good option if you want to get some information about splitting the audio from video. VLC is a multi-platform media player with excellent features to support kinds of platforms. Furthermore, it also supports multi-media files, such as DVDs, CDs, or CDs. It is very easy to extract audio from video with VLC. Open the video files in VLC and press the button Convert/Save to go to the window of Converter. You can choose the format MP3, OGG, FLAC, or others for the extracted audio, then set the parameters like audio codec and bitrate to complete the extraction of audio.
As its name implies, Free Audio Editor is a free editing tool for audio. It is not only an audio extractor, but also can download the YouTube videos, then get audios separated from the videos. With the help of this tool, you can get your audio recorded or edited. Furthermore, you also can get the audio recorded easily from mic. The feature of cutting, trimming or copying can be done for any audio with this tool, and around 25 audio formats like MP3, OGG, WAV or others are available on this tool, so the audio files can be saved into the desired formats as you like. It also has an easy-operated interface.
Although this tool is for converting audio, it still can help split audio from video in a simple way. You can extract the audio from video files and then save them into any format you like. Besides that, it also can be used to convert the audio files into the desired format as you need. The options of advanced settings can help you get the audio adjusted as you prefer. This audio converting tool also is workable for converting audios on the browser.
Part 2: How to import music in batch from PC to iPhone
Since you have extracted lots of your favorite audios from kinds of video files on your computer, if you want to import them to your iPhone in batch, what can you do? Is there any simple way to help you finish this huge transfer task? Yes, of course. Here we will recommend a powerful third-party tool Leawo iTransfer to assist you to transfer the music in batch from your PC to iPhone.
Leawo iTransfer is an outstanding transfer tool for iPad, iPod and iPhone. Around 12 kinds of files including music, apps, photos, videos and more can be transferred transfer between iOS devices, iTunes and computer. In addition, Leawo iTransfer acts well in backing up the files from iPhone/iPad/iPod to computer. Apart from this, Leawo iTransfer is an awesome music managing tool to help users to get their playlists of iOS devices and iTunes managed well with no limit. Users just need to choose the music files that they want to transfer from PC to iPhone, then hit on the transfer button, the selected music files can be imported to iPhone from PC within a few seconds. 100% security and reliability are assured during the transfer process so that the music files can be transferred without any data loss.
Hereby, you can follow the specific instructions below to import music in batch from PC to computer step by step.
Step 1. Run Leawo iTransfer on your PC and then plug your iPhone to PC with the USB cable, your iPhone will be detected and recognized automatically by iTransfer and then the detailed information of your iPhone will be listed on the left column of the iTransfer window.
Step 2. Import music files from your PC to iTransfer. Here you can follow 4 ways to finish the importing of music files to iTransfer.
Way 1. Drag and drop the music files directly into the iTransfer window.
Way 2. Hit on the “Add” button on the center top of the iTransfer window.
Way 3. Hit on “File > Add > Add File /Add Folder ” on the top right corner.
Way 4. Have right click on the library name on the left sidebar and then choose the option “Add File or Add Folder”.
Step 3. Once the files have been imported to the iTransfer window, the transfer process will begin. A dialog of transfer progress will appear to let you know the transfer percentage of music files, the names, and the numbers of the music files which are being transferred. Here you should remember one thing, if the transfer is still going on, you can not unplug your iPhone to PC, which will easily interrupt the transfer process and make the transfer become unavailable.
Here, you have known well in extracting audios from videos files, why not choose the preferred method to begin your audio extracting now, you can extract the music or lines from the video and save them in the desired format like mp3 or wav. If you want to get them imported in batch to your iPhone for listening, Leawo iTransfer is definitely a wonderful transfer tool to help you move them to your iPhone from PC without much effort.