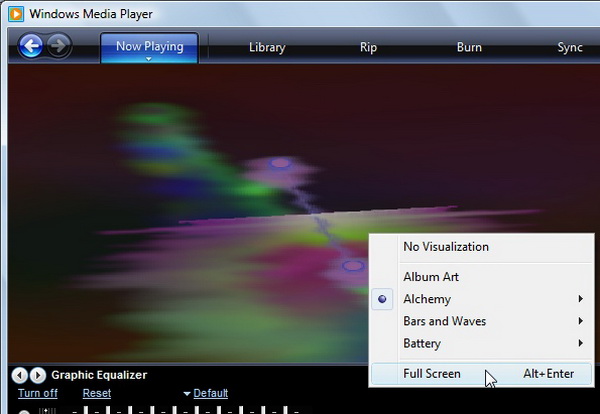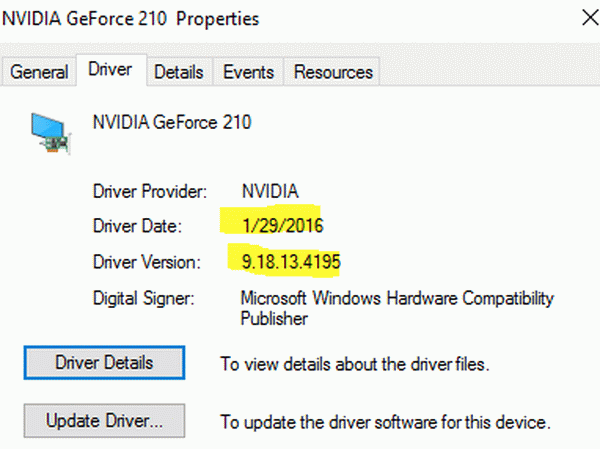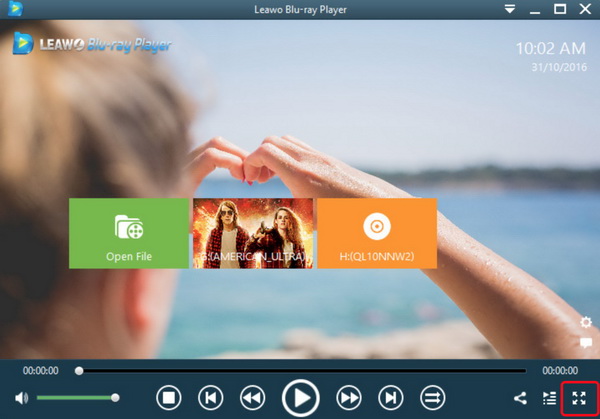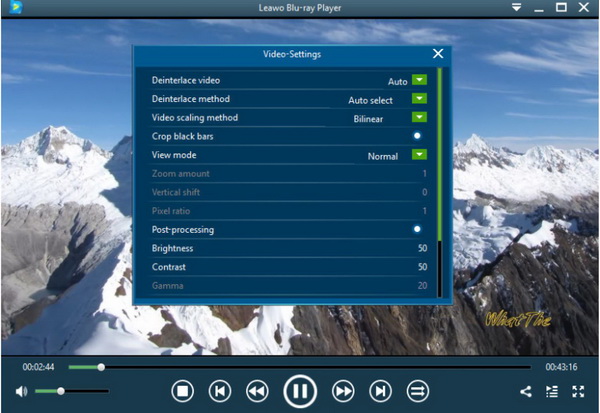As a convenient tool to present business meetings, Windows Media Player doesn't serve as a multimedia playback provider, but also can help you a lot in these business areas. More details about how to maximize the video on Windows Media Player would be showed accordingly. Please be patient and stop here for more references.
Part 1: How to Make Windows Media Player Full Screen
If this is your first time to set the video showing in full screen in Windows Media Player, knowing the followings steps would be helpful. Before that, you should know that you can set the Windows Media Player maximized which could then get the video in full screen mode.
Step 1. Log into your computer. If possible, log in your administrator account and enter your own private panel.
Step 2. Click “Start” button on your Windows and enter the “Search” box. Then type “media player” to locate Windows Media Player. If you know where this media player locates, simply right click on Windows Media Player to choose “Properties”.
Step 3. Select “Maximized” from the drop-down menu of “Properties”. Finally click “Apply” option and then “OK” to change your update.
Once you have set the related parameters, next time, when you try to play a video on Windows Media Player, next time your video would be maximized to be full screen. As the alternative, you can also simply right click on the playback screen to choose “Full Screen”.
Part 2: Solve Windows Media Player Won't Full Screen
Have you ever tried the above steps to set the video in full screen in Windows Media Player? If you have tried, you may try to complain that the solution showed above can’t solve the problem perfectly. For example, “After setting, my Windows Media Player still can’t go entirely to full screen. Once I try to use the oblique arrow or the drop-down windows to expand the screen to be full screen, it enlarges only, not be presented in full screen. ” Or, some users also reflected that “The Windows Media Player can set the video to full screen, but unfortunately the Windows Media Player crashed from time to time”. Anyway, if you have been confused by the problems, that means the problems of Windows Media Player won’t be full screen still exist. Next, you can try the following ways to fix the problems.
Solution 1. Update Windows Media Player to version 11
Most the users who have complained the Windows Media Player doesn’t stay full screen have adopted Windows Media Player 10. If possible, try to update Windows Media Player to version 11. Many users could easily resolve the Windows Media Player not full screen by updating the media player. But remember to update the Windows Media Player via official download route to avoid further virus.
Solution 2. Apply the settings of Windows Media Player
How to make Windows Media Player open in full screen in an efficient way? If you still can’t resolve the problem, try to apply the settings. First open Windows Media Player, and click “Tools” >> “Options” >> “Performance” tab where can show an advanced button. Under the advanced panel, you can see the option showing “Enable full-screen mode switch”. Untick the option and then click “OK” to apply the option. Finally, restart WMP for the changes to update the settings.
Solution 3. Update graphics card on your computer
To some extent, the Windows Media Player not full-screen issue is largely caused by the driver for your graphics card. If your driver installed on your system has contained some bugs or has been outdated, then your current driver system would not support all video modes. So, your video would not be expanded to full screen. You can click the “Windows” key and press “R” to call out the text box. Then type “devmgmt.msc” in the text box and click “Enter” key where you can see the “Device Manager”. Next, click the “+ ” icon next to the display adapters. Finally check the state of your graphics card. If necessary, update the graphics card.
Solution 4. Modify the Windows Registry
If the above solutions still don’t work, then you can try to modify the Windows Registry. What you need to do is to edit the registry entry. First, you can click “Windows” key and “R” to enter the regedit box. Then type the following text:
HKEY_CURRENT_USER\SOFTWARE\Microsoft\MediaPlayer\Preferences
And click “Edit” menu tab, in details, select “New” >> DWORD (32-bit) Value. Next, type “DXEM_UpdateFrequency” in the box for the new registry value. Finally, hit the “Enter/Return” key and click “OK” to save the change. Now, you can exit the registry editor and restart Windows Media Player again. Switch the video to full screen to see whether this method works or not.
Part 3: Best Free Windows Media Player Alternative
Above all, the solutions can take you out of the problem. To be truthful, these solutions are much more complicated, especially for some beginner users. Actually, this is not an quite difficult problem. If you can accept other media players as the alternatives, the problem could be resolved easily. If you are searching for other free media players, I will strongly recommend Leawo Blu-ray Player as your best choice. As a 100% free and 6-in-1 media player software, Leawo Blu-ray Player contains all media playback solutions you need for your leisure entertainment, including 4K, Blu-ray, DVD, CD, HD (4K), MPEG, WMV and so on. With advanced image and audio processing technology, Leawo Blu-ray Player provides you extraordinary movie playback and cinema-like experience. Furthermore, within Leawo Blu-ray Player, you could obtain the personalized settings according to your preference and all the settings could be done automatically.
What's worth mentioning is that, during playback, this Blu-ray playback software offers rich settings on video, audio and subtitles for better movie experience, like changing video and audio effect, selecting subtitle, adding external subtitle, etc. and also the screen ratio during the playback. Users can adjust their preferred settings based on their own preferences. You can even use this media player to convert Blu-ray DVD to MKV files with ease.

Leawo Free Blu-ray Player
☉ 100% free movie player for Windows & Mac users to play Ultra HD 4K, 1080P and 720P videos.
☉ Free Blu-ray/DVD player to play 4K disc, folder and ISO file, regardless of disc protection and region code.
☉ Support multiple audio decoding systems like Dolby, DTS, AAC, TrueHD, DTS-HD, etc.
☉ Adjust subtitles, video and audio during media playback.
☉ Serves as a powerful Blu-ray/DVD to MKV converter to convert Blu-ray/DVD disc, folder and ISO image to MKV with lossless quality and high speed.
Part 4: How to Make Leawo Blu-ray Player Full Screen
For your further references, I will list the tutorial steps on how to play videos on Leawo Blu-ray Player and how to make leawo Blu-ray Player full screen during the playback.
Step 1. Download Leawo Blu-ray Player and install it immediately on your computer.
Step 2. Load the video content. Open Leawo Blu-ray Player and enter the main interface to click “Add Video” option to import your target video to this media player. Once the video content has been loaded to the player, the player would immediately play it.
Step 3. On the playing panel, you can find the “Full screen” icon on the menu at the bottom of the player. Click this icon and the video would show in full screen immediately. Furthermore, you can also press the hot key “F11” to enter the full screen mode.
Step 4. Set viewing mode. After loading the movie, it will be played automatically. During the playback, you can move mouse to the title area. Then you could see 4 icons. Click the second icon in the title area to set video parameters . The editing features of Leawo Blu-ray Player could allow you to obtain a customized video and will give you more special watching experience.
Once you have entered the “Video-Settings” panel, you can find an option “View mode”. Under the “View mode” drop-down menu, you can be allowed to choose various view mode based on your own preferences.
Part 5: Conclusion
How to make Windows Media Player full screen? This is actually an easy thing for Windows users. But if your hardware on your computer is not running properly, then some unfriendly issues may appear during the playback. In this article, we have discussed various solutions for the issues; you can try the above steps based on your own situations.
But another more efficient way to avoid the full screen issue is to try another media player as alternative, Leawo Blu-ray Player can be your best choice. What you only need to do is to press its shortcut key “F11” to view the video in full screen. By the way, its further setting panel would allow you to apply many other video display settings for your video.