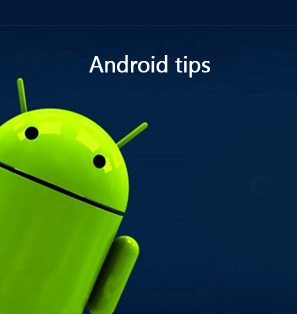Android Contacts is one app that is built in Android devices. Users can also make use of other third-party apps to manage Android contacts, such as adding, removing, updating and querying contacts. This tutorial will introduce the overview of Android contacts structure and show you how to find and export them according to your demands easily.
Part 1: Android Contacts Structure Overview
All Android phone users are familiar with the contacts function of their devices. Now let’s begin to have a brief look at the structure of Android contacts in the following contents.
1. On your Android device, you can hit on “Phone> Contacts” icon to call out the list of your contacts.
2. By clicking on each contact, you will be able to see lots of info of the contact item, including the mobile phone, work phone, display name, nick name, company, department, title, website and so on.
3. The info for each contact item is divided into thirteen groups:
1) Email (address, email type (home, work, mobile, other)).
2) Instant message (protocol (qq, icq, skype etc.), im id).
3) Nickname.
4) Organization (company, department, title, job description, office location).
5) Phone (number, phone type (home, mobile, work, other)).
6) Address (address, address type (home, work, other)).
7) Name (display name, given name, family name).
8) Postal Address (country, city, region, street, postcode).
9) Identity (namespace (SSN, passport), number).
10) Photo.
11) Group (contact belongs group id).
12) Website (website url, website type ()).
13) Note.
Part 2: Where are Contacts Stored on Android?
Although you are familiar with Android contacts, do you know where phone contacts stored on Android are? Many people do not know the answer to this question. Here I would like to show you the place that you can find Android contacts, which will benefit you a lot when you desire to recover, export or backup them.
As a matter of fact, the exact location for the Android contacts database varies, which is based on the manufacture of the phone. Ideally, you can find contacts on Android by navigating to the directory of /data/data/com.Android.providers.contacts/databases/contacts.db.
You will have no problem in getting the database of contacts in the format of SQLite 3. You are allowed to copy and browse this database on your computer with tools like SQLiteman or DB Browser for SQLite. DB Browser for SQLite is available on diverse platforms. Thus, you will be capable of viewing all your Android contacts and use them on another phone device.
However, this method is just in an ideal world. In fact, there are two factors that prevent you to depend on this solution.
1. First, not all phones have stock Android. In fact, most smartphones have a custom interface. Therefore, the directory mentioned above can be a little distinct, which depends on the brand of your Android phone.
2. Second, for the aim of getting access to the database, you need to own a rooted phone. However, not all users did this to their Android phones.
Part 3: Is It Possible to Store Contacts into SIM Card on Android
Is it possible for you to store contacts into SIM card on Android? Many users have the same confusion. It may be a bit complicated for you to find the place that contains your contacts on Android phone memory card, but you can actually save them to SIM card to find them more conveniently. When you want to transfer contacts between two phones or switch one phone to another, this can save you much trouble.
As for how to store contacts into SIM card on Android phones, you can refer to the following steps to help you to finish this task.
1. On your Android phone, you need to hit on “Apps” on the home screen and then click on the tab of “Contacts”.
2. After that, you need to tap on the icon with 3 dots at the top right of the screen.
3. Hit on “Import/Export > Export to SIM card” successively and then click on “Select all” to choose all Android contacts.
4. After that, you need to hit on “Done” button at the top right corner of the screen and then click on “OK” button in the dialogue that pops up. Thus, all Android contacts will be stored in your SIM card.
Part 4: How to Export Contacts Stored on Android?
Apart from storing Android contacts into SIM card, you are also able to export contacts on Android. Here I would like to take Samsung for instance to show you how to realize this goal smoothly.
1. On your Samsung, you need to kick off the Contacts app on the home screen and then click on the menu button at the upper right corner of the screen. Choose the command of “Manage Contacts” in the interface.
2. Click on the option of “Import/Export Contacts” and then hit on the button of “Export” in the next window.
3. Here, you can only see one export location option: Internal Storage (The option of “SD card” may also show in this interface). Tick “Internal Storage” and then click on the “Export” button at the bottom of the screen. The exported Android contacts will be saved to the root of the chosen directory in the format of VCF.
Extra: How to Export Contacts on Android to iPhone
From the contents mentioned above, you will know that the answer to the question of “where are my contacts stored on Android phone” is various from one phone to another. When you desire to export contacts on Android to iPhone, it will be hard for you to find the contacts file for transferring. Luckily, there is a program that you can use to export contacts on Android to iPhone without knowing the place that saves your contacts file. This software is called “Leawo iTransfer”. Its powerful functions have won a great reputation for it among users all over the world. It can cope with diverse transfer issues without any difficulty. To export contacts on Android to iPhone is only a simple task for Leawo iTransfer. You first just need to export your Android contacts to VCF file to computer and then move it to your iPhone from computer via Leawo iTransfer. The detailed steps to achieve this aim are shown below for your reference.
1. Export Android Contacts to VCF
To export Android contacts to VCF, you can follow the steps here.
Step 1. On your Android phone, you need to fire up the Contacts app on the home screen and then click on the menu tab.
Step 2. After that, you need to select the option of “Import/Export > Export to USB storage” to hit on. Thus, all Android contacts will be saved as a VCF in your Android SD card.
Step 3. Insert your Android phone into your computer with a matched USB cable. The computer will recognize your device as one external hard drive.
Step 4. Click on your Android phone icon and then navigate to the SD card folder of it to copy the exported VCF to computer.
2. Transfer VCF from Computer to iPhone via Leawo iTransfer
After your Android contacts are available on computer folder in the format of VCF, you can continue to employ Leawo iTransfer to move it to iPhone from computer. The step-by-step instructions will direct you to accomplish the task excellently.
Step 1. Launch Leawo iTransfer and Connect iPhone to Computer
Apply a matched USB cord to connect iPhone with computer and the kick off Leawo iTransfer on your computer. Your iPhone will be detected by the software in a few seconds. The info of your iPhone will be displayed in the right part of the main window.
Step 2. Check iPhone Contacts
Find the iPhone icon at the top left corner of the screen and then hit on “LIBRARY > Contacts” to check all your iPhone contacts in the right part of the program window.
Step 3. Select VCF from Computer Folder
Click on the “Import” button and then select the VCF file that you have exported to computer folder. Hit on “Open” button and the software will begin to add the contacts to your iPhone right away.
Video Demo of How to Use Leawo iTransfer
In several seconds, the importing procedure will come to an end. Thus, you can use Android contacts on your iPhone to keep touch with your friends conveniently. Leawo iTransfer is quite efficient for you to transfer files in your daily life. It is sensible for you to download and install this tool on your computer to have a try. You will find it fairly useful for you to manage iOS files.
After reading through this guidance, you will know how to find and export contacts on Android easily. You can give it a go to see whether the methods that offered here can work perfectly for you. If you are fond of this tutorial, you can also share its contents with your friends in case they need.

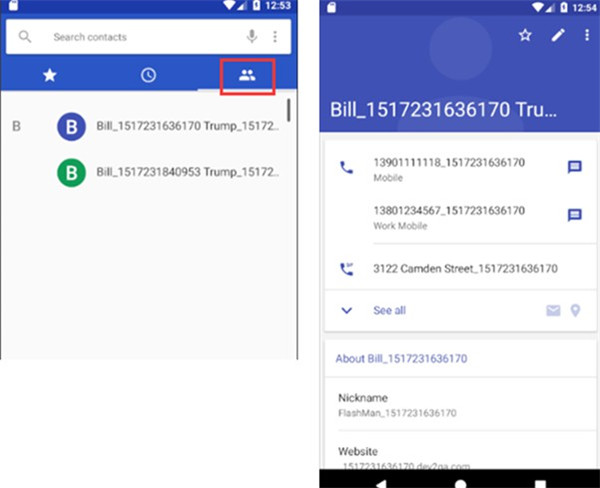
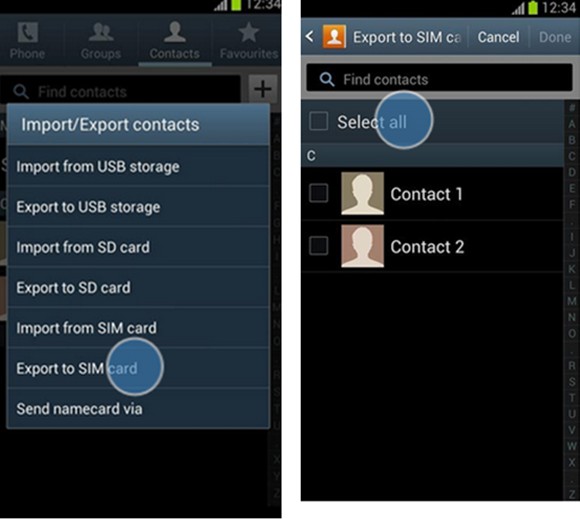
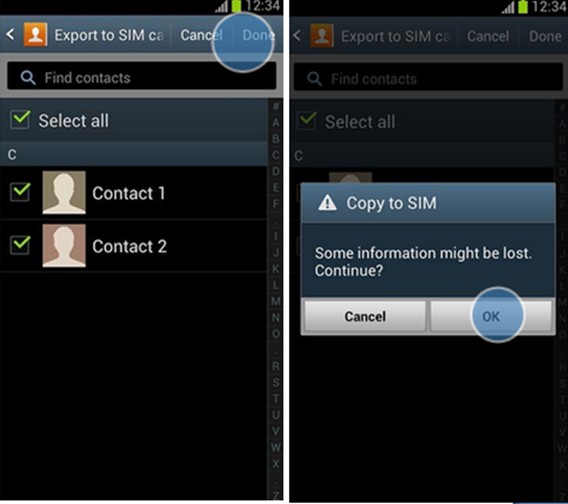
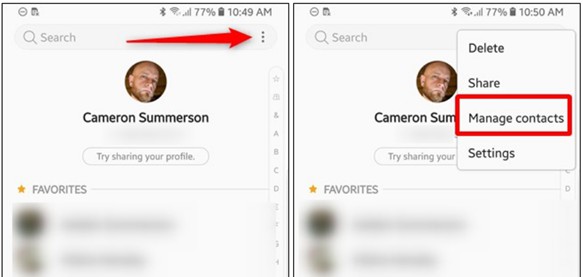
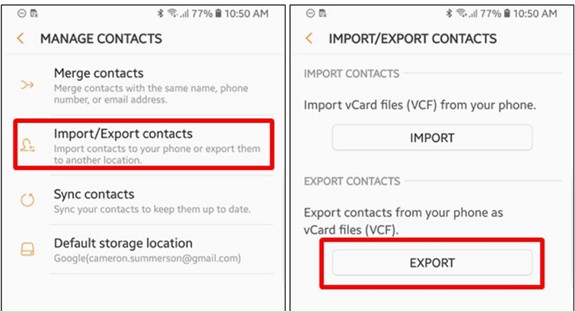
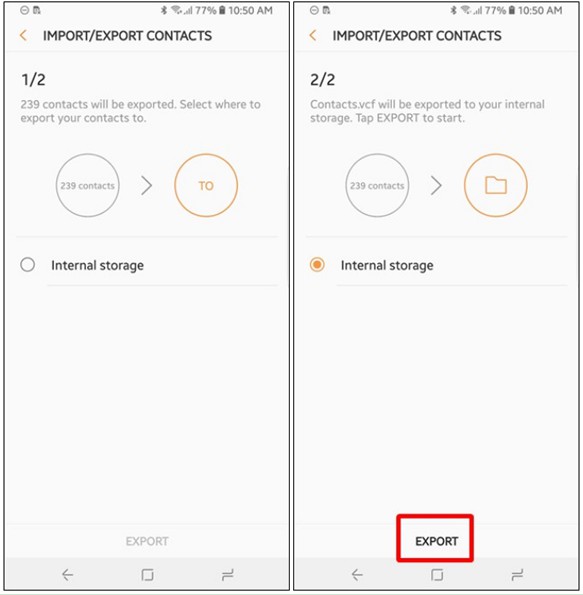
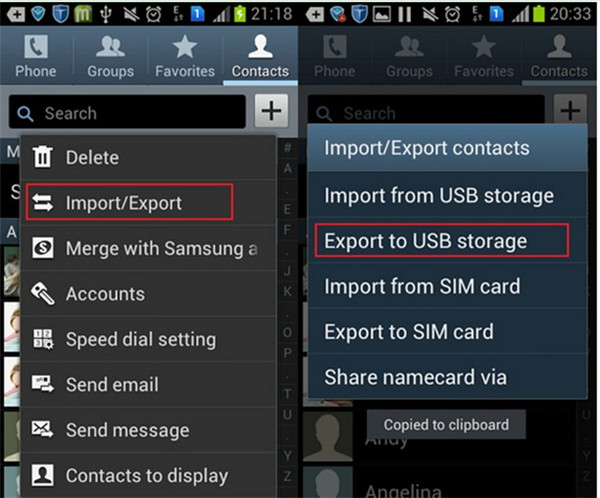
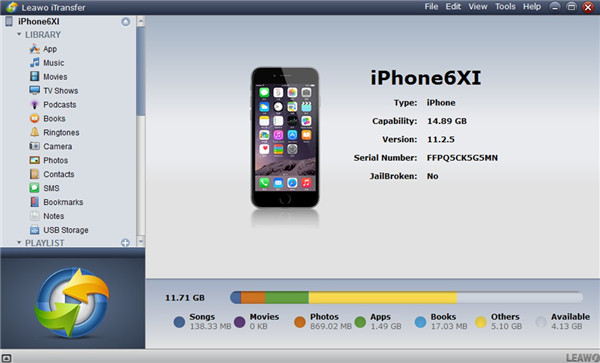
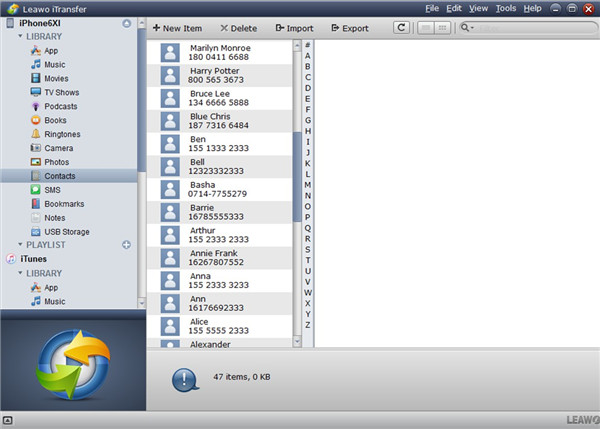
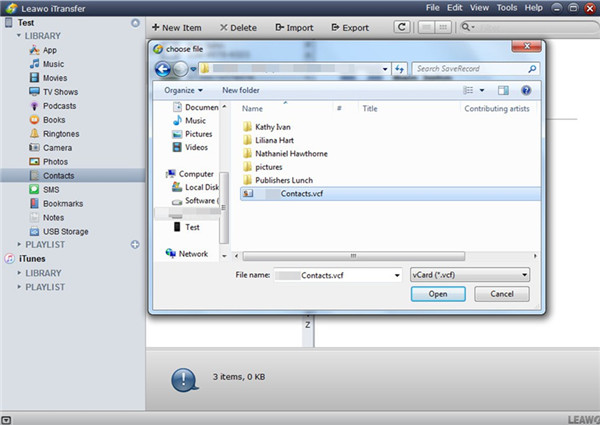
 Sep. 06, 2021 by
Sep. 06, 2021 by