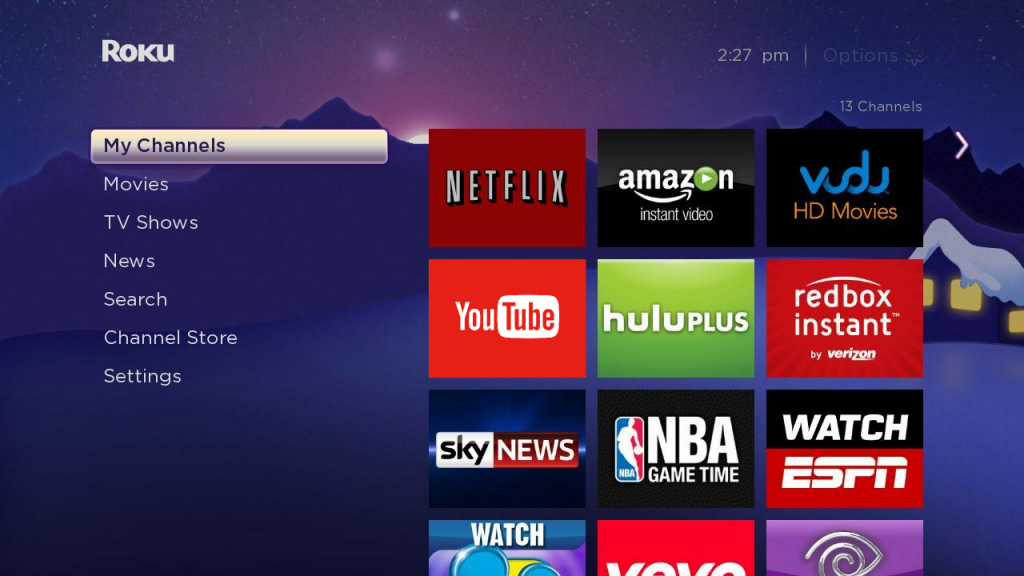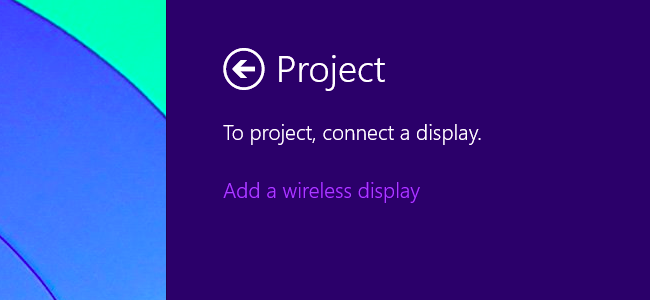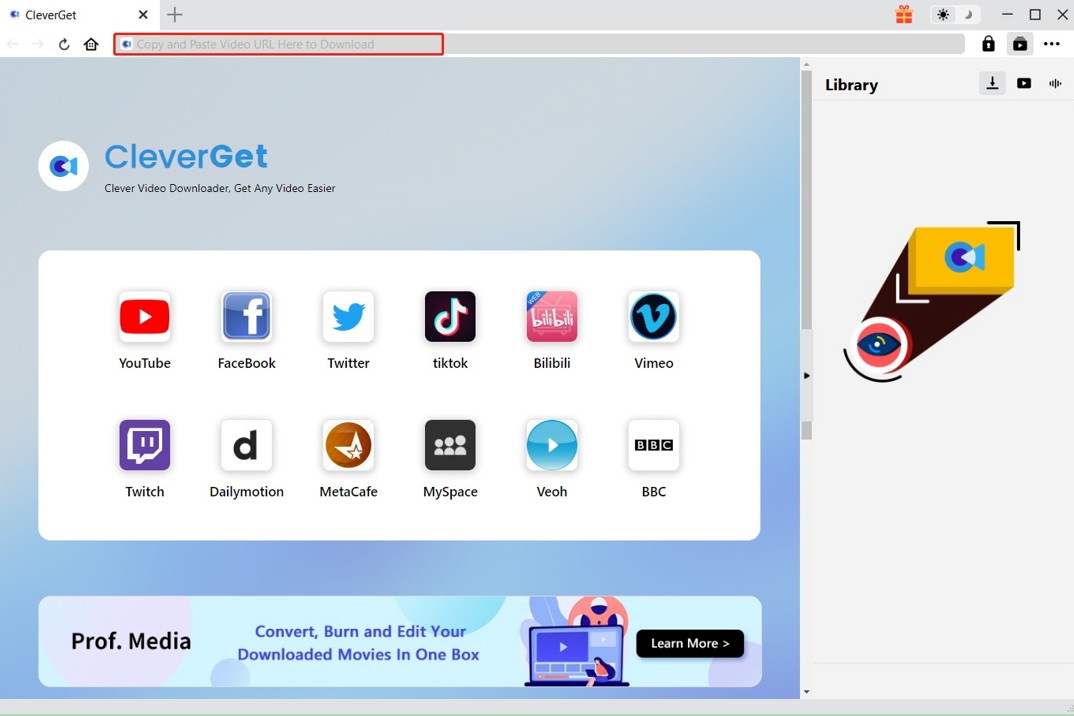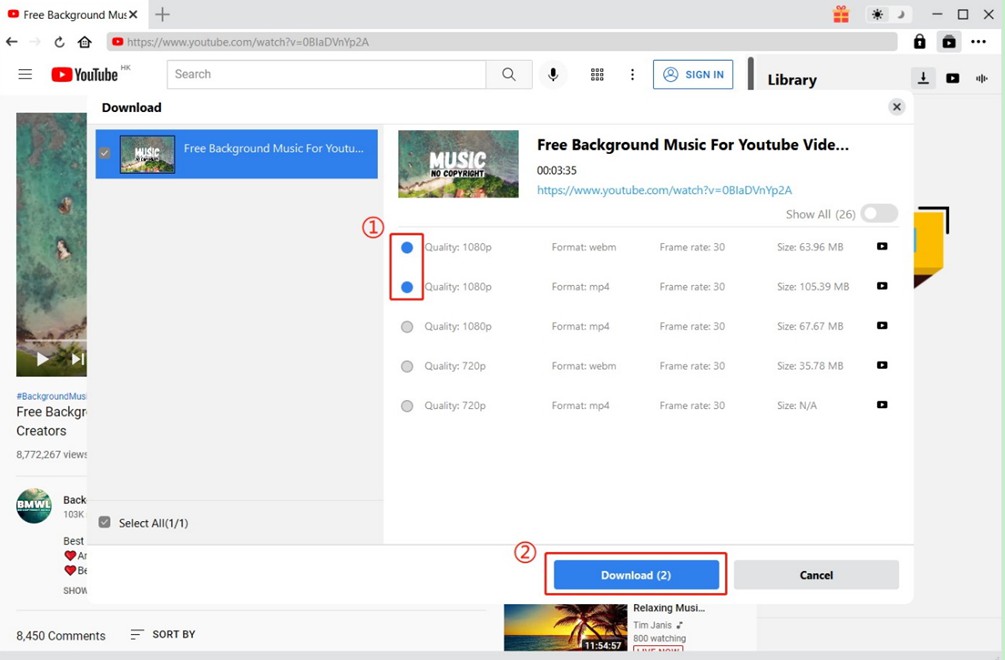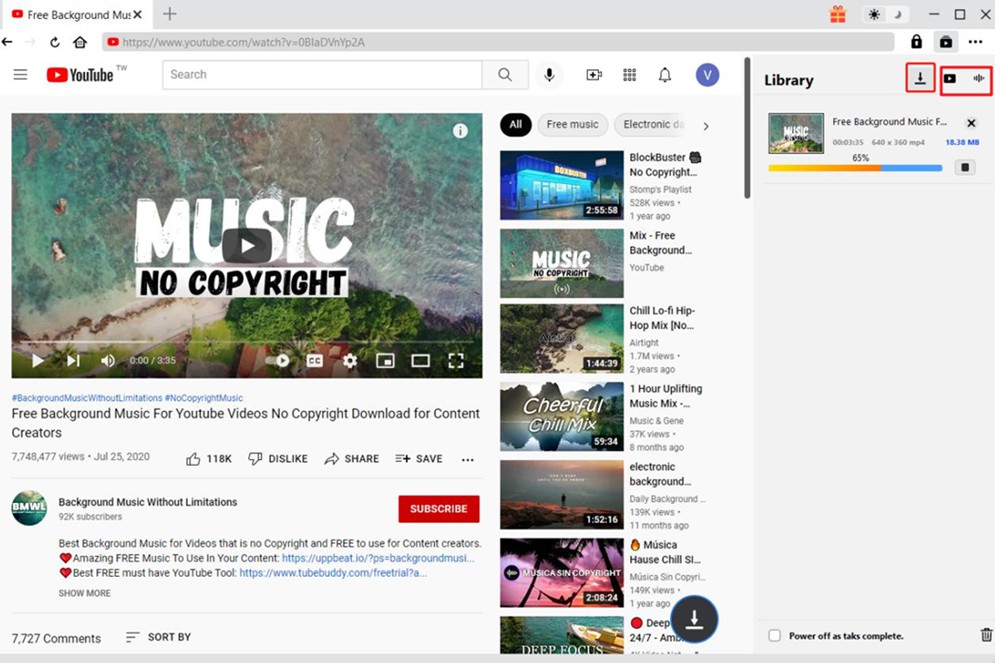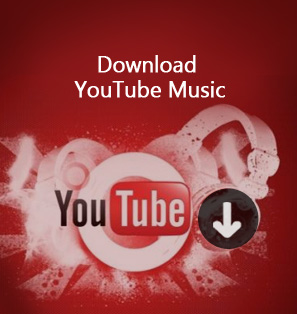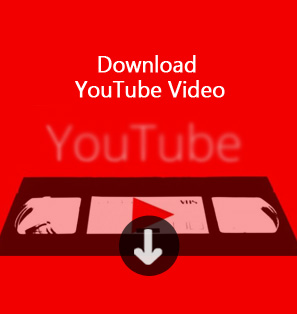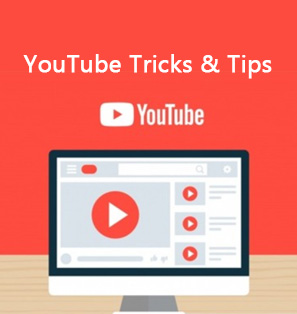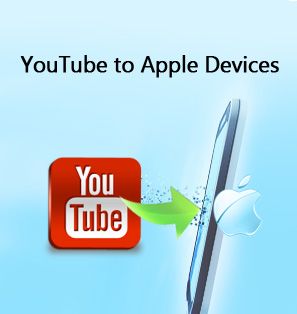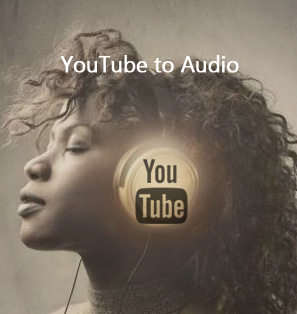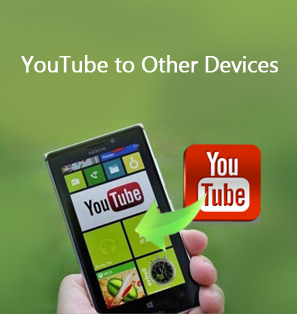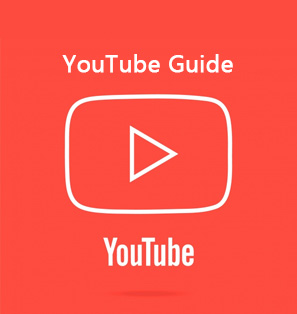“Can you watch YouTube videos on Roku? I would like to stream and watch some funny and popular YouTube videos on Roku but have no idea how to do this. Are you able to watch YouTube videos on Roku player? How do you do that? Please help me with this. Any practical advice is highly appreciated.”
Watching YouTube videos on the biggest screen in the house, from a playlist of music videos to your favorite comedy channels, or sending YouTube videos from your computer to the Roku player via Wi-Fi connection, must be a very enjoyable experience. If you would like to watch YouTube videos on Roku player, but have no solution, this guide is exactly what you need. Here we would like to show you how to watch YouTube videos on Roku easily and effectively.
Method 1: Add YouTube Channel on Roku
Roku streaming devices allow you watch paid or free content through a series of channels. YouTube is one of the available channels on most Roku devices, and you can log in with your YouTube account to view all of your subscriptions and playlists. You can also use your smartphone, tablet, or computer to find and play YouTube videos on your Roku instead of using the Roku remote.
Then, how to add the official YouTube channel to your Roku Home page so as to watch YouTube videos on Roku? You could follow the below guide to learn the detailed operation.
- Open Roku on your TV. Turn on your TV, and open the Roku display with your TV remote.
- Select "Streaming Channels" on the Roku menu. You'll find the Roku navigation menu on the left-hand side of the home screen. Use your Roku remote to go down on the home menu, and press OK to select this option. If you don't see the menu, press the left button on your Roku remote on the home screen.
- This will open the Channel Store.
- Select the "Top Free" option on the Channel Store menu. This will show a list of the most popular free apps and channels available. You could then see YouTube channel here, usually at the top result list. Alternatively, you can select the "Search Channels" option, and search "YouTube" here. (There would be a YouTube TV channel, which is a seperate channel of YouTube and requires paid subscription to YouTube's premium and cable-free live TV service.)
- Use the arrow keys on your Roku remote to select YouTube channel in the results, and press OK to open the channel details.
- Select "Add channel" button on YouTube's details page, and press OK to add it to the Home screen of Roku.
- Once the YouTube channel is added, you'll see this option on the details page. Select it with your Roku remote to open YouTube on your Roku TV.
- Use your Roku remote to select a video in YouTube, and press OK to start watching it on your TV set.
Now, you have successfully added YouTube channel to Roku and then you could easily watch any video from YouTube on your Roku TV easily.
Method 2: Cast Downloaded YouTube Videos on Roku
We know that we can cast content from Android or Microsoft devices to Roku. If you have downloaded YouTube videos to your Android or Microsoft devices like smartphones and tablets, you could try to cast downloaded YouTube videos to Roku.
To cast downloaded YouTube videos to Roku from Android or Microsoft devices, you need to:
- Enable Roku screen mirroring: To enable this feature, go into your Roku’s Settings screen, select System, and select Screen mirroring (beta). Ensure the “Enable screen mirroring” option is checked.
- Next, it’s time to cast from your device. On a Windows 8.1 PC, swipe in from the right or press Windows Key + C to access the charms. Select the Devices charm and select Project. Select “Add a wireless display” to begin adding the Roku. Make sure your Windows PC includes Miracast-compatible hardware.
- You should see your Roku in the list of devices. Select it to add it to your Windows PC’s list of available devices. Windows will ask you to follow any instructions on your Roku, but that won’t be necessary. After a few seconds, it should automatically connect and begin casting.
- To begin casting again on Windows, select the Devices charm, tap Project, and you’ll see your Roku appear in the list if it’s nearby. Click or tap it to project. You’ll see the “Screen mirroring” splash screen appears on your Roku, and then your device’s display will appear on your TV.
- On Android, open the Setting screen, tap Display, tap Cast screen, and you should see the Roku in the available list of wireless displays.
Also, if you have already downloaded YouTube videos to your computer, you could also use the below ways to play and watch YouTube videos on Roku player:
- Use a USB drive with Roku media player: Place the media files onto a USB drive on your computer, plug it into the USB port on your Roku, and launch the Roku Media Player channel. You can find this channel in the store on your Roku, or add it from your web browser here. Select the connected USB device, select a media file, and play it.
- Use the Plex Media Server and Roku Channel: Install Plex on a computer and you can use that computer as a media server from all your devices, easily streaming content to your Roku over the network.
- Access Files Over the Network with Roku Media Player: The Roku Media Player channel can also connect to DLNA server on your local network and wirelessly stream videos and music from them. If you’re using Windows, you can use the “Media streaming options” control panel to configure Windows to function as a DLNA server. You should then be able to browse the shared media files on your Roku and play them over the network — as long as your PC remains powered on.

-
CleverGet Video Downloader
- Download videos up to 8K resolution
- Support 1000+ sites
- Support live video M3U8 link downloading
- Multi-task and playlist download
- Built-in browser and player
- Advanced hardware acceleration
- Easy-to-use interface
Extension: How to Download YouTube Videos to Play on Roku?
As mentioned above, you could download YouTube videos and then cast to Roku for playback in various ways. Then, how to download YouTube vdieos? To download YouTube videos to play on Roku, the best tool to turn to is the CleverGet Video Downloader. This software can download all kinds of videos including movies, TV shows, live stream videos and music videos in up to 8K resolution from YouTube. In addition, you can use it to download videos from other 1000+ sites, such as Twitter, Facebook, TikTok, Vimeo and more. With the support of playlist downloading and multi-tasking, you can download videos from one playlist or in batch of a maximum of 5 videos at the same time. Plus, driven by advanced hardware acceleration technology, it downloads videos 6x faster. Simply follow the steps below to download YouTube videos for Roku playback.
Step 1: Download the YouTube video downloader
Click the corresponding "Download" button below according to your computer system to download and install this best YouTube video downloader on your computer. After installation, launch the software
Step 2: Open the destination page of the YouTube video
On the main interface, you can click the YouTube logo to enter its official website, and then you can freely search for the content you want to download through the built-in browser. Alternatively, you can directly copy and paste the link of the target YouTube video into the address bar to access the source page.
Step 3: Download videos from YouTube to play on Roku
After playing the source video, the program will automatically detect the downloadable source. Then, a list of available videos in different formats, sizes and resolutions will pop up. Just select the desired video and click the "Download" button to start downloading videos from YouTube.
Step 4: Manage download process and check downloaded videos
When downloading a YouTube video, in the "Library" sidebar, you can click the download icon to view the download process. After downloading the video, you can click the downloaded icon to manage and play the video using the built-in media player.