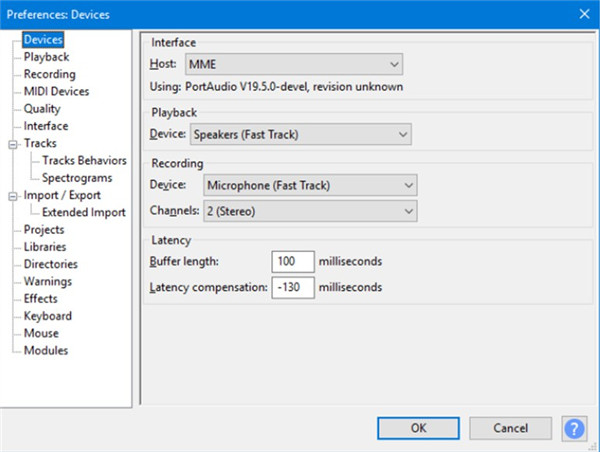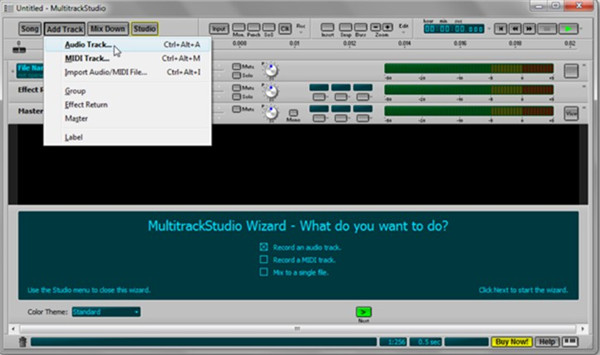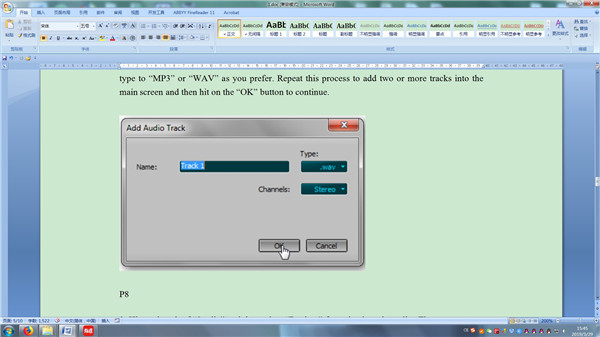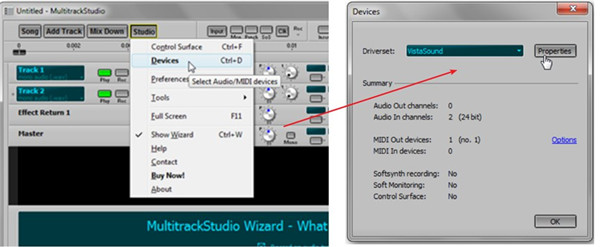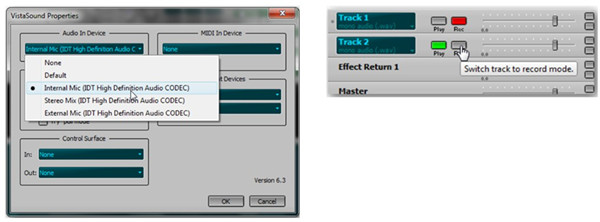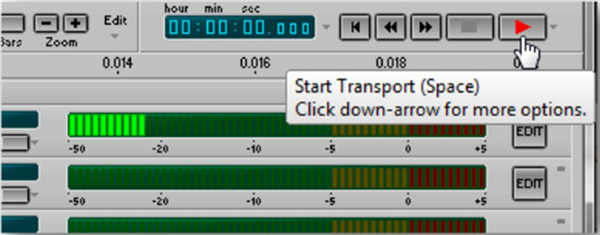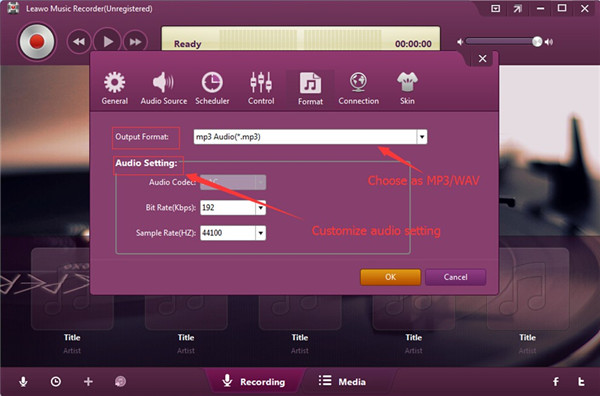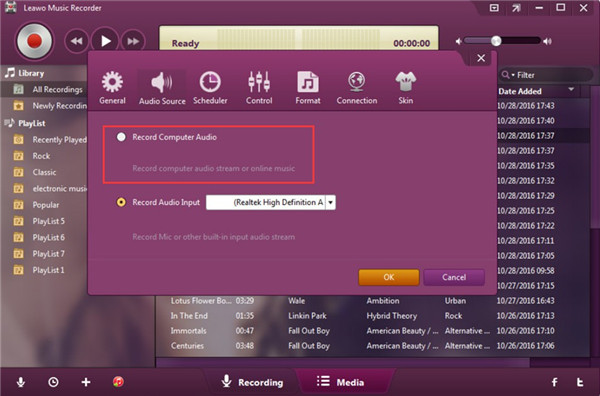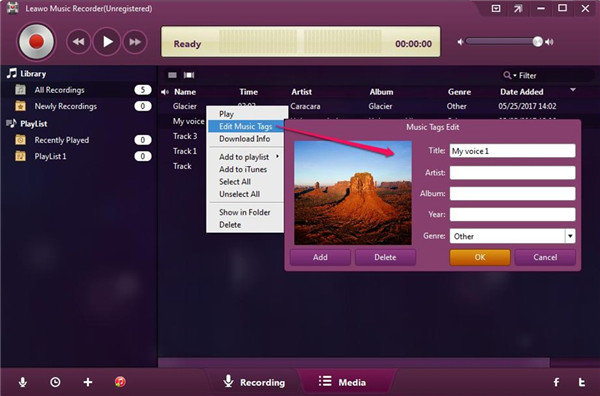A USB sound card for audio recording can offer you an easy method to improve the sound quality of your computer, which is simple to set up and can connect to your computer via a USB port. In order to make the multitrack recording on your computer much better and satisfactory, you may desire to know what is the best USB sound card for recording. Here I would like to round up some good USB sound card for recording picks that are worth a checkout. You can also learn some methods to record on your computer at ease via this guidance.
Part 1: Best 5 USB Sound Card for Multitrack Recording
If you are just wondering to add what kind of external USB sound card for laptop recording, the following recommendations will be just the contents that you would like to read. There are lots of USB sound cards out there for you to choose from, and here is the pick of the best for you to refer to.
1. Creative Sound Blaster Omni External Sound Card
This sound card recording USB offers users 5.1-channel surround sound support, which is quite handy for you to use on your computer. It is also equipped with enhanced controls. The price of it is also affordable. If you are just looking for a simple method to upgrade the built-in audio quality on your computer without breaking the bank, this will be an excellent choice for you now.
2. AudioQuest DragonFly Red
This tiny USB sound card multitrack recording is powerful, which provides users with rich and detailed output. It packs a hell of a sonic punch. It allows users to play all files from MP3s through to 24-bit lossless audio with all the detail. It is really one great USB sound card for your computer. With a USB adapter, it can also be applied on your iPhone.
3. StarTech.com ICUSBAUDIO2D External Sound Card
Although the name of this sound recorder USB card is quite uninspiring, it gives users home theater audio support via an S/PDIF output. This device can produce high-quality audio for you. The volume knob and the ability to control the bass and treble will satisfy you to the most.
4. Sennheiser GSX 1000
This USB sound card possesses great frequency response and swish touch panel, which is a bit expensive. However, if you pay much attention to quality and desire to apply lots of features to play with, this will be an attractive choice for you. You can look forward to incredible sound for your payment. With a single touch on the control panel, you can set reverb levels and switch between headphones and speakers at ease.
5. Optimal Shop USB 2.0 External Sound Card
This USB sound card packs plenty of connectivity options to adapt to the 5.1-channel audio support and the price of it is not high. You can enjoy digital and analog audio playback, and recording with it. You can use it to upgrade audio quality on your computer effectively.
Part 2: How to Record Multitrack with USB Sound Card using Audacity
In the case that you want to record multitrack with USB sound card, you can resort to Audacity to help you to get high-quality recording. Audacity is one free recording application, which can record audio sources from various platforms. The interface of it is simple, which is very suitable for beginners to use. Its ability to record multitrack sounds excellently will satisfy you to the most. The following steps show you what you need to do.
1. First, you need to make sure you have set up the USB sound card on your computer properly and you can access stereo mix in the recording properties.
2. After that, you need to prepare the multiple audios that you desire to create multitrack recording.
3. Then, you can fire up the Audacity application on your computer and then click on “Edit> Preferences> Devices” tab successively.
4. Select “Stereo Mix” as the device under “Recording” menu and then select the recording quality according to your demands.
5. Finally, you can hit on the “OK” button to begin to record the multitrack audio file. Remember to play the sound tracks on your computer at the same time to allow the software to record them simultaneously.
This USB sound recorder software is quite easy for you to handle. You can also use it to mix multiple tracks directly when necessary.
Part 3: How to Record Multitrack with USB Sound Card via MultitrackStudio
MultitrackStudio also ranks top as one great USB sound recorder, which is a digital audio workstation application. This tool can be applied to record any musical genre. Besides, its simple and original user interface is also attractive. You can look at the following contents to make clear of how to record multitrack with this wonderful software.
1. After you install MultitrackStudio on your computer, you need to kick it off. In the main interface of it, click on “Add Track” button. Choose the option of “Audio Track” to hit on from the drop-down menu.
2. Name the track in the new pane and then choose “Stereo” as the channel. You can also set the type to “MP3” or “WAV” as you prefer. Repeat this process to add two or more tracks into the main screen and then hit on the “OK” button to continue.
3. Hit on the tab of “Studio” and then select “Devices” from the drag-down list. Thus, you can set a suitable driver for the recording procedure.
4. Navigate to the “Properties” tab to set the “Audio In Device” item. After that, you need to hit on the “OK” button two times to go back to the main window of the software. Switch the tracks you have added in the screen to the record mode by hitting on the button of “Rec”.
5. Click on the red play button to start recording the tracks you have added in the interface.
6. This software also allows you to make use of the “EDIT” button at the right side of each track to adjust the recording. When the recording process comes to an end, the multitrack file will be accessible in the default location of the application in your computer.
The MultitrackStudio Lite version is free and you can take advantage of it whenever you need. This method to record multitrack via USB sound card with MultitrackStudio is quite efficient and easy to handle.
Bonus tip: How to Record Online Tracks with Leawo Music Recorder
If you just plan to record online streaming tracks, Leawo Music Recorder will be quite handy for you. This application is known as one versatile sound editing program, which allows you to record audios from various sources at ease. You can also edit the tags of the recorded files according to your demands simply. The steps are shown below for you to check out.
Step 1: Set Output Format
Start Leawo Music Recorder on computer and then you need to call out the settings panel of this tool by clicking on the microphone icon at the bottom left of the screen. Choose “Format” tab to hit on and then set MP3 or WAV as the output format as you like. You can also adjust the detailed parameters of the output file in the panel like the bit rate and sample rate.
Step 2: Set Output Location
Click on the “General” tab to choose an output directory for the recorded online track by hitting on the folder icon in the panel.
Step 3: Set Audio Source
Navigate to the “Audio Source” tab to choose “Record Computer Audio” as the source, for you desire to record online tracks on your computer. If you want to record Mic or other built-in input audio stream, you need to choose “Record Audio Input” option in this panel.
Step 4: Record Online Track
Click on the red recording button in the main window to start recording the online track. Remember to play the online track at the same time to allow the software to record it smoothly. When the recording task is finished, you need to click on the recording button again. Thus, the recorded file will be saved in your computer local folder for you to enjoy.
Step 5: Edit Track Tags
This application can download and add music track tags for the recorded files automatically. You can also right-click on the recorded file to make use of the “Edit Music Tags” option to edit tags manually.
The ways for you to record audios are various. You can choose the proper USB sound recorder device introduced in this guidance to assist you to reach your goal.