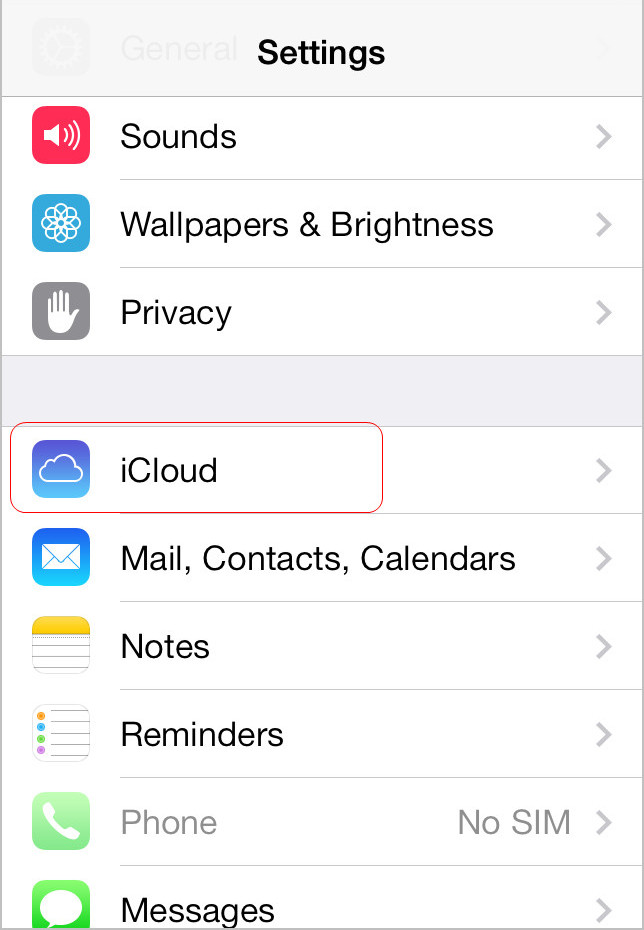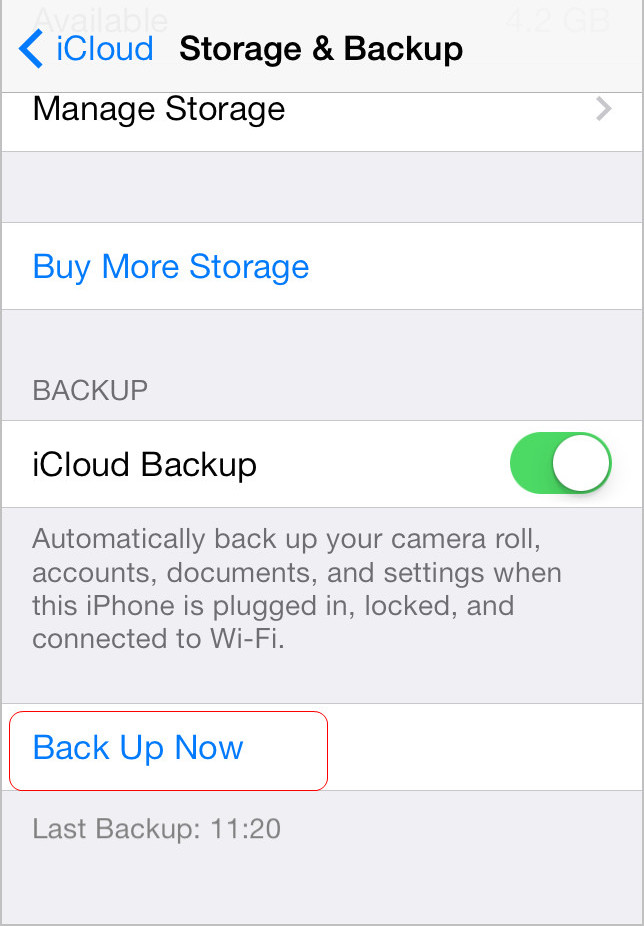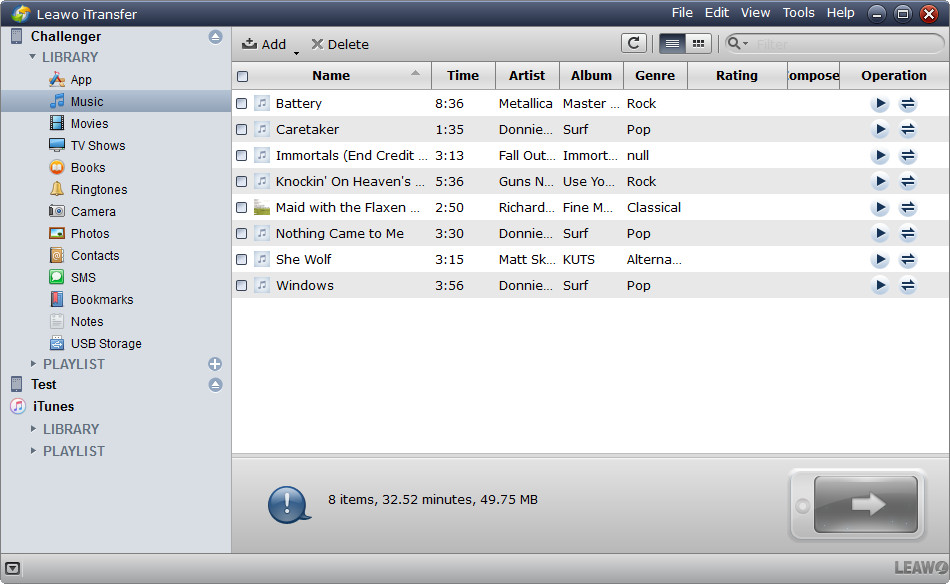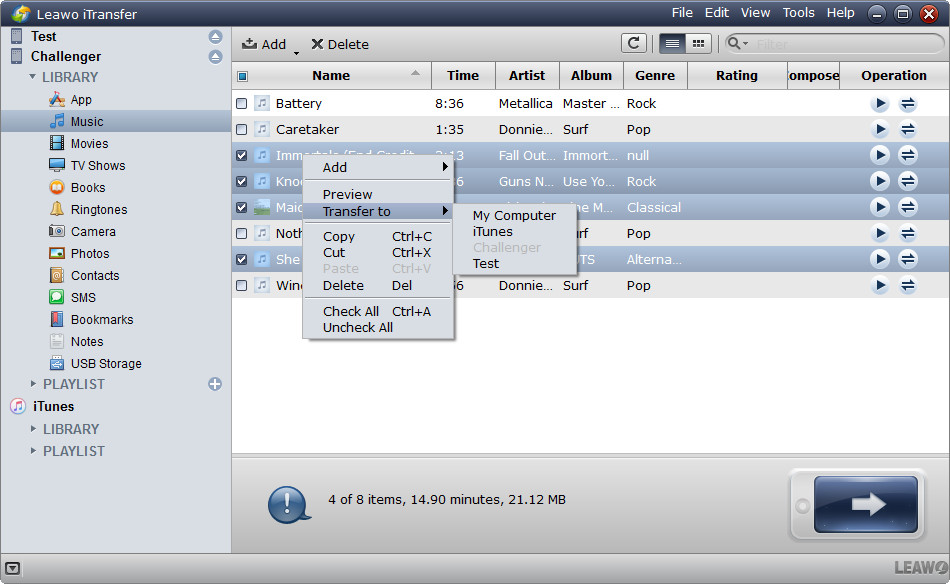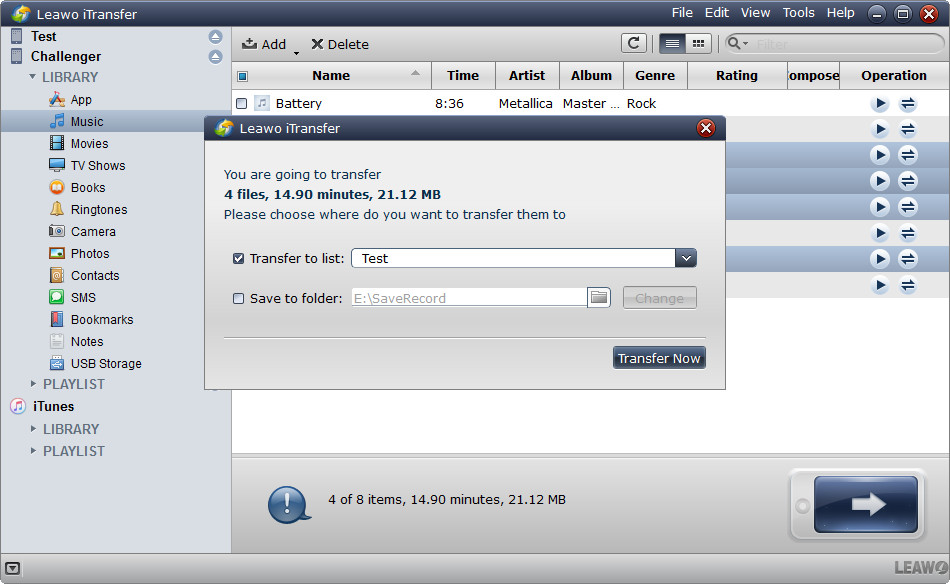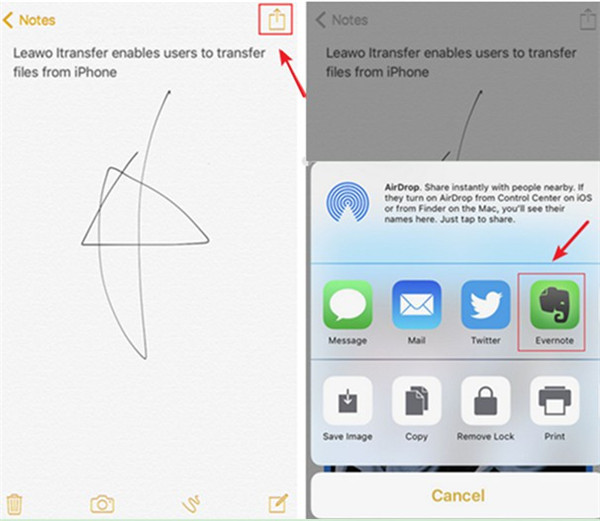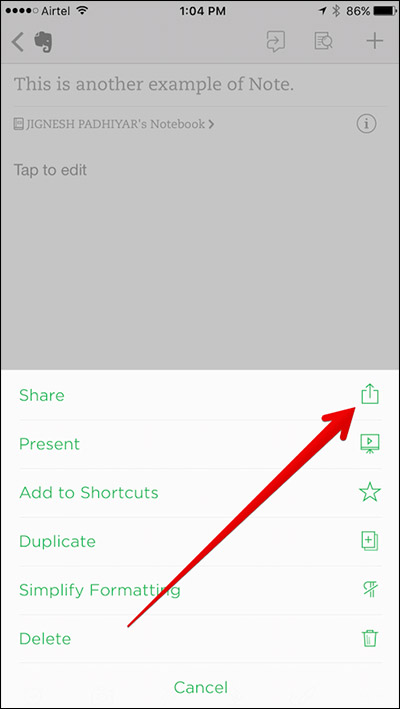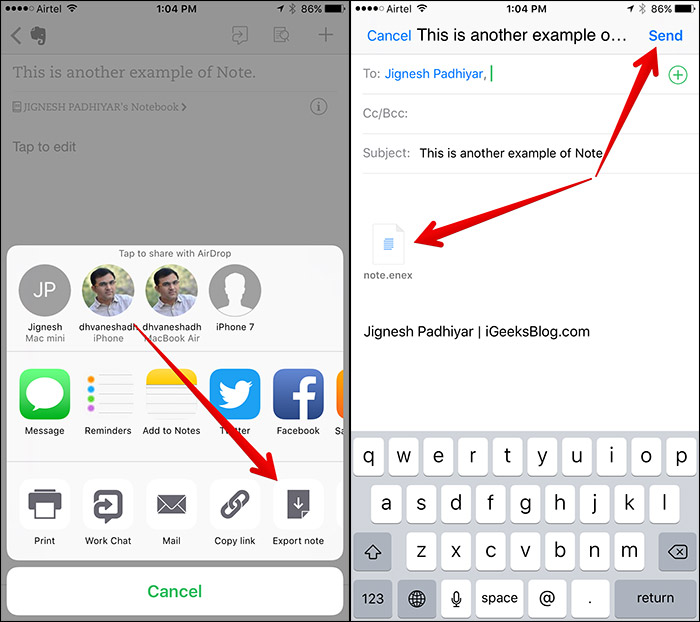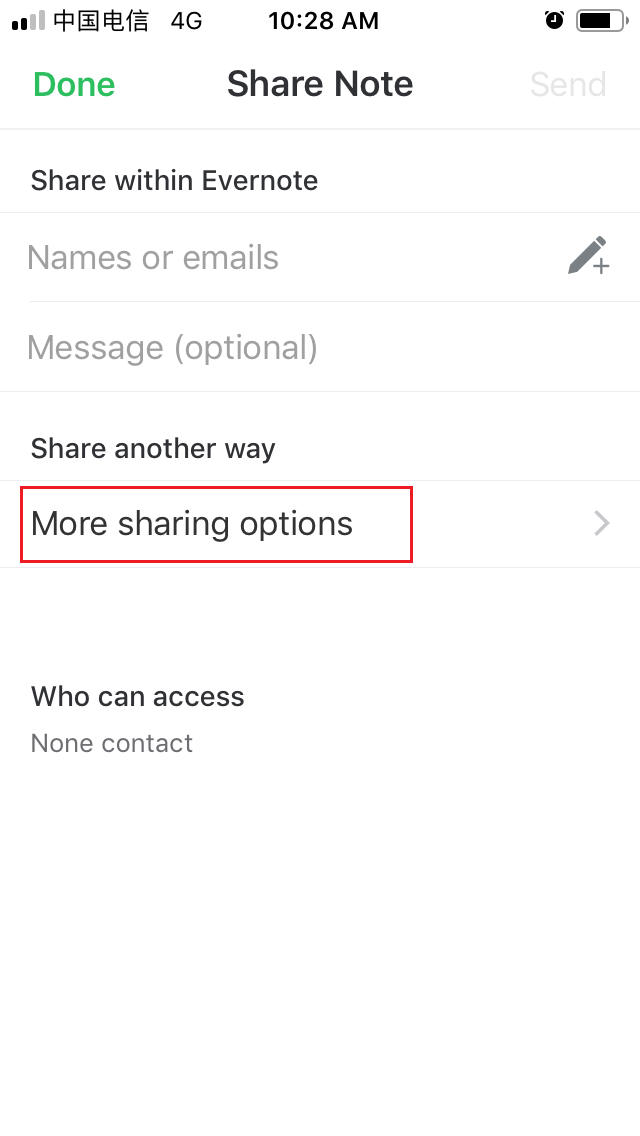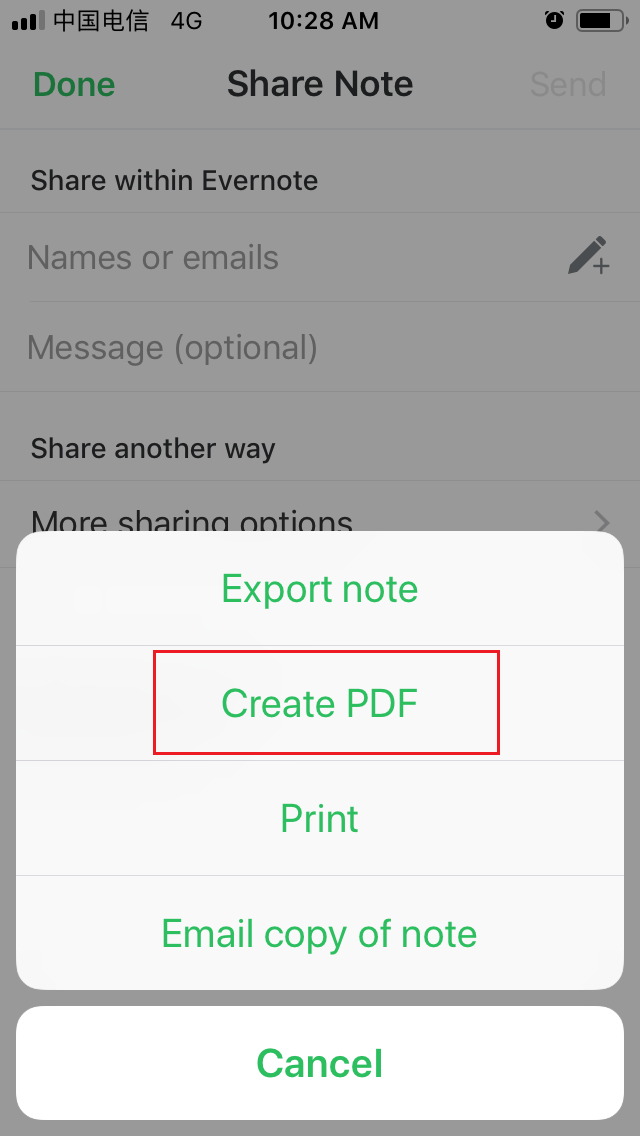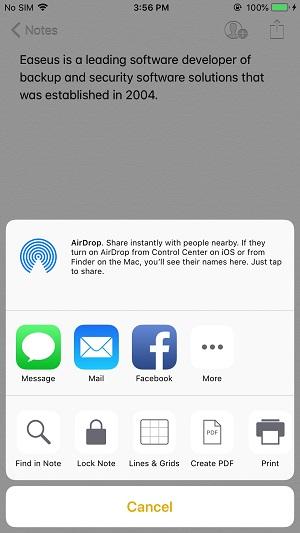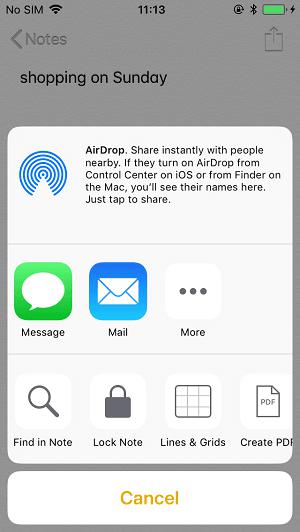"Just got the latest New iPhone, the phone co. transferred my phone directory and my service from the Old iPhone. But I have lots of notes that I don't want to re-type in! Anybody have experience with this?"
The new iPhone 7 became the hottest topic in this septemeber in the smartphone market. Many features, updates and redesignes are added to iPhone 7, which are attracting more and more Apple fans to switch from old iPhone to new iPhone. But if you also have a lot of notes on your old iPhone like this guy, you may be frustrated and you may wish to move these notes to the new device for further using. Transferring Notes between two iDevices is hard to finish, but there are still several ways that you can try to transfer notes from iPhone to iPhone.
Part 1: Transfer Notes from iPhone to iPhone with iCloud Restore
Transferring notes from iPhone to iPhone with iCloud relies on having iCloud set up on the original device. If you don’t have iCloud set up or you have a slower internet connection, jump to the iTunes method below instead.
1. Pick up your old iPhone. Make sure your iPhone or iPad is connected to Wi-Fi. (If you're low on power, plug in as well.)
2. Launch Settings from the Home screen. Tap on iCloud > Backup. Then tap on Back Up Now.
3. Boot your new iPhone, and walk through the easy setup, then choose "Restore from iCloud Backup" when you're at the Setup Assistant place. Then log in your iCloud account and choose the backup of your old iPhone, click "Restore" to get it to your new iPhone. Wait till the iPhone has finished restoring from a backup.
When the restore process is complete, your iPhone will restart. Then all data, including notes, will be synced to your new iPhone. You should also connect the device to iTunes to sync data not contained in the backup (such as music, videos, apps, and so on).
Part 2: Transfer Notes from iPhone to iPhone with iTunes Restore
1. Run iTunes and choose "Edit > Preference > Device > Prevent iPods, iPhones and iPads from syncing automatically" at the upper left corner of the window.
2. Plug the old iPhone into computer via the USB cable, and iTunes will recognize your iPhone. Right-click the name of your iPhone and choose "Back Up Now" in the drop-down menu.
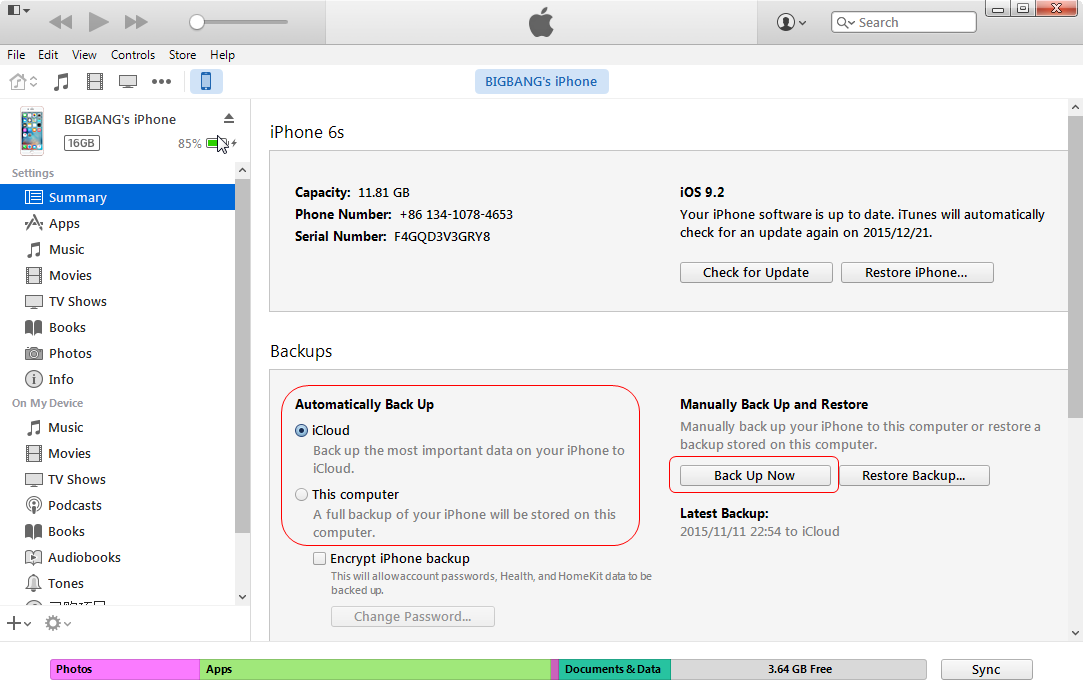
3. iTunes will create a backup of your iPhone, and you may have to wait for a while until iTunes finishes backing up your iPhone.
4. Disconnect the old iPhone and plug in the new iPhone. After iTunes recognized the new iPhone, and at the “Set Up iPhone” screen, select "Restore from iTunes Backup".
5. Select the most recent backup you just made from the restore menu in iTunes, then click "Continue". When the restoring process is done, the new iPhone will restart.
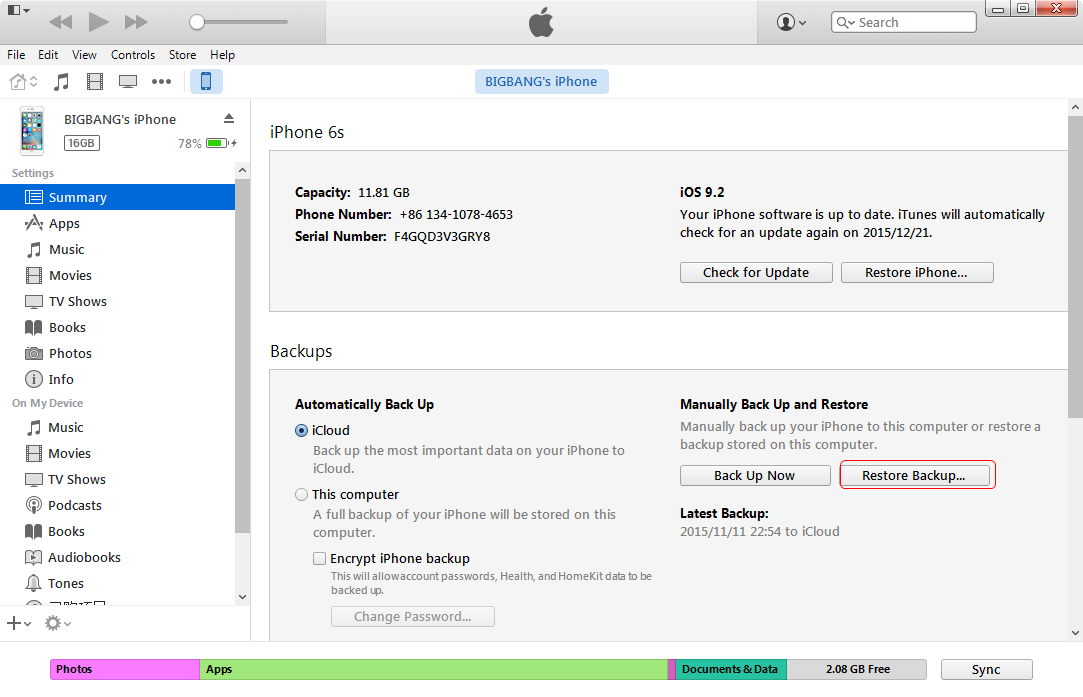
When the restoring process is finished, the data, including notes, will be imported into your new iPhone
Part 3: Transfer Notes from iPhone to iPhone without Restore
"I tried using iCloud account. But it did not seem to work. basically, I signed into iCloud on both iDevices with same Apple ID. And making sure Notes was set to on. Newly created notes will show up on both devices. But I also need the current local previously created notes to sync as well."
If you are facing the same problem like the guy when you transfer notes from old iPhone to new iPhone with iCloud&iTunes restore, you may want to know how to transfer/copy Notes from one iDevice to another without using restore method.
Solution 1: Transfer Notes from iPhone to iPhone via iTransfer
The third-party iPhone transfer software can help you on this issue. This software is used for transferring files among iOS devices, computers, and iTunes and it allows users to transfer non-purchased items without the sync of iTunes. The following guidance will show you how to transfer notes from old iPhone to new iPhone 7. You can free download the software to have a try.

Leawo iTransfer
☉ Transfer up to 14 kinds of data and files without iTunes.
☉ Support the latest iOS devices like iPhone X, iPhone XR, etc.
☉ Play back, view, and delete data and files on iOS devices.
Solution 2: Transfer Notes from iPhone to iPhone via Evernote
Evernote is one of the best note apps for iPhone users. It includes some useful functions which aim at organizing the individual and professional items with convenience. But Evernote has made a decision to restrict free accounts and improve its price. And you are not allowed to move all the note files at one time from your old iPhone, so transferring a number of note files will cost you much time on it. If you would like to move your Notes from the old iPhone to new iPhone via Evernote, you can follow the guides as below which help you to complete the task with ease.
1. Download Evernote app from App store and install it on your old iPhone. Launch it and then sign in the Evernote account with your email address.
2. Enter Note app on your old iPhone and select a note that you want to transfer to Evernote. Tap on the share button on the top right corner and choose the option “Evernote” in the list. (If this option cannot be found in the list, you can tap on the button “More” and choose “Evernote” by enabling it.) Next, tap on the button “Save” when a small window pops up and the transfer task will be finished.
3. Launch Evernote on your new iPhone and then choose a note you want to export from Evernote.
4. Tap on the icon “Share”.
5. You could email the note and import to iPhone Notes from the received email attachment.
6. Or just create a note PDF and add to Notes on iPhone directly.
You can repeat the above steps to transfer more notes you need one by one to your new iPhone from your old iPhone easily.
Solution 3: Transfer Notes from iPhone to iPhone via E-mail
Through sending email, you also can transfer Notes with its attachments from your old iPhone to new iPhone easily. But, using this method just can help you to move the Notes from your iPhone to another iPhone one by one. In case that you have no many notes to transfer between your iOS devices, this method would be a good selection to get the task completed. Below are the specific steps for you to follow and get the transfer done.
1. Enter Notes app on your old iPhone.
2. View and choose the notes that you would like to export.
3. Click on the button “Share” on the upper right corner of the screen.
4. Select the option “Mail” and enter the email address you want to send.
5. Launch your Mail app on the new iPhone and you will receive a new email related to notes. Then open the new email and download the attached note to your new iPhone.
By repeating the above steps, you can export more notes you need to your new iPhone in a simple way.
Solution 4: Transfer Notes from iPhone to iPhone through AirDrop
If you want to transfer Notes by AirDrop, you should ensure that your WiFi connection and Bluetooth both run normally on your old iPhone and new iPhone. If the Wi-Fi connection or Bluetooth cannot work in a normal status on your devices, there will be a failure in transferring notes from iPhone to iPhone via AirDrop. In the case that both there is nothing wrong with your WiFi connection and Bluetooth, you can follow the detailed instructions as below to AirDrop the notes from your old iPhone to your new iPhone in an effective way.
1. Switch on “Control Center” on the new iPhone.
2. Tap on the option “AirDrop” to run it and then finish the setting to enable your iPhone to be found via “Contacts Only” or “Everyone”.
3. Open Notes app on your old iPhone and then click on the notes that you want to transfer to your new iPhone.
4. Tap the button “Share” and select option “AirDrop” for your new iPhone.
5. You will see a notification on your new iPhone which indicates that you have received the notes which are sent from your old iPhone. Then go to the notes and view them as you need.
In the comparison of the above four solutions, iTransfer is one of the most perfect tools to solve the problem of transferring notes from iPhone to iPhone without restore. You can transfer all the notes you need at one time and don’t need to take lots of time to move them one by one like using Evernote and email. Moreover, iTransfer can help you finish the transfer task without taking trouble in ensuring both WiFi and Bluetooth to work together. With the simple operation in Leawo iTransfer, you can get your notes transferred to your new device effectively.