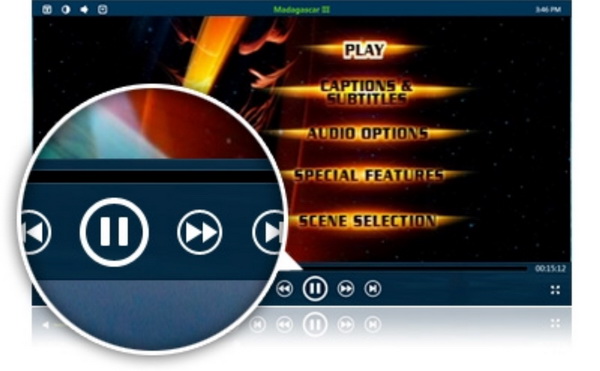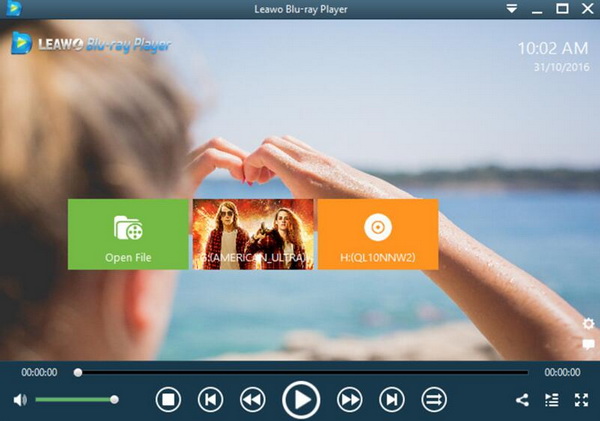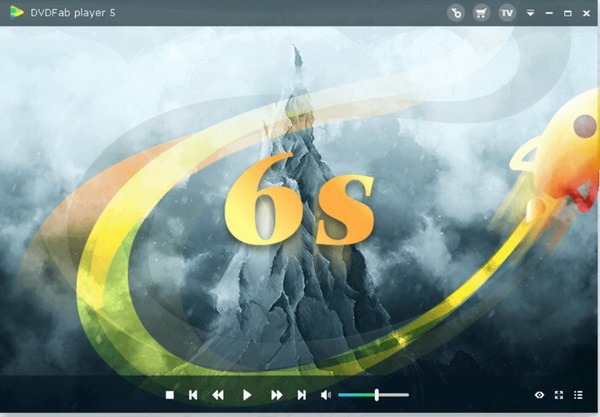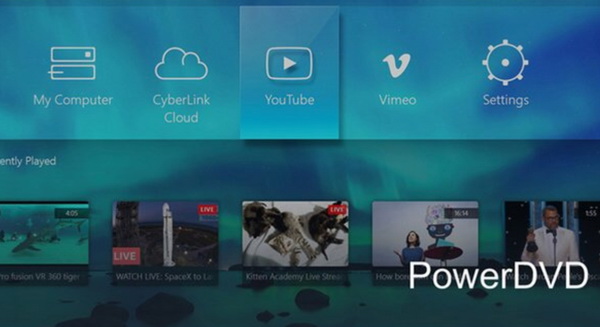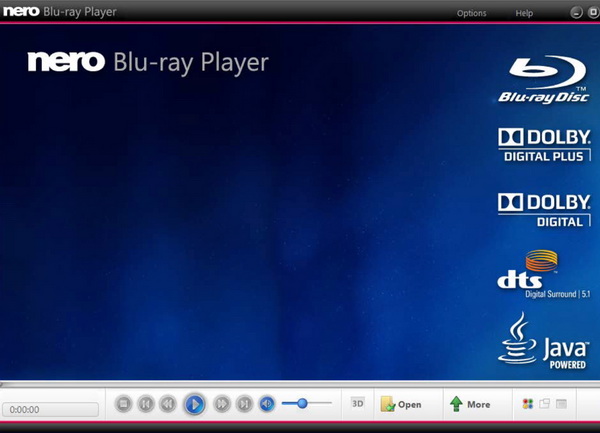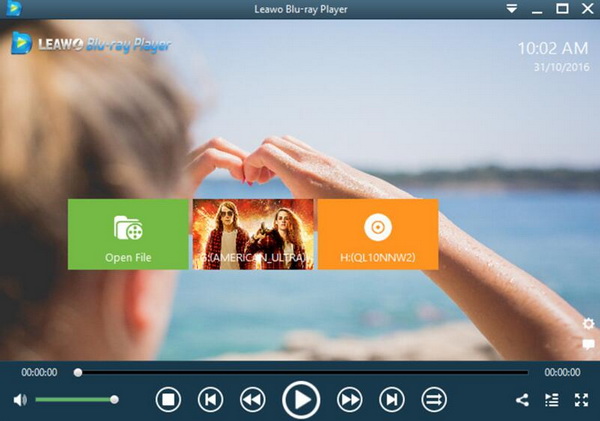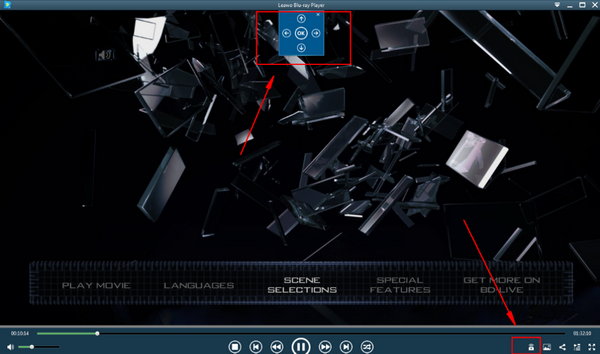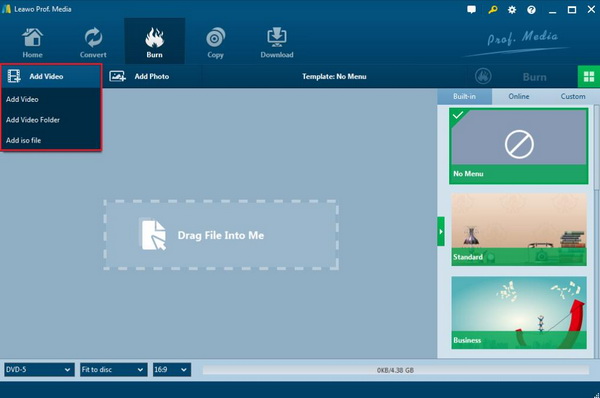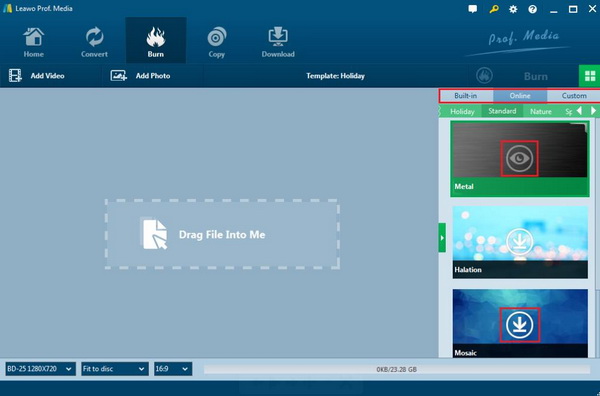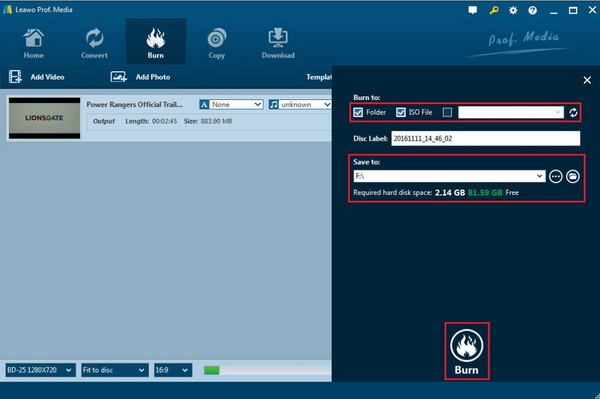With the increasing desire to pursue the higher quality of videos, people have made huge progress in the development of Blu-ray videos which are popular for their larger capacity and higher resolution compared to DVDs. Blu-ray could provide people with wonderful watching experience. For the Blu-ray player software, the additional function of menu support could provide users a more convenient way to control the player for their own needs while watching the Blu-ray videos. Does every Blu-ray player program have the menu support? How to select the best Blu-ray player with menu support? Are there any ways to add menu via some of the best Blu-ray or DVD menu creator? Now, let’s go further together.
Part 1: Why to Choose Blu-ray Players with Menu Support
As a basic tool to play your favorite Blu-ray discs, Blu-ray player can be found in various forms. Especially, if you don't want to spend a large sum of money on buying a proper Blu-ray player, instead, you turn your eyes to the Blu-ray player programs which allow you to play and watch Blu-ray discs on your computer, then selecting a powerful Blu-ray player is quite important for you. What's more, as a good way for relaxation, watching Blu-ray disc at home not only requires the fluency and quality of the discs, but also the convenience will be urgently needed to some extent. Then it is time to focus on the menu support. While compared to other common Blu-ray players which only have the very basic playback support functions, a Blu-ray player program with menu support is quite comprehensive and customized, whose advantages may be specifically found via the following aspects.
1. Convenient to choose your preferred content. Generally speaking, menu support is utilized for quick and convenient navigation of the specific movie content. If the menu can be added to the Blu-ray disc based on the various movie periods, you can easily obtain the point where you would like to start with.
2. Easier to handle the disc. In most cases, the best way to watch a Blu-ray disc at home is to crunch in your chair or sofa. If you prefer to the have a review of some specific parts of the movie, then you can only move the remote controller or the navigator on your computer to locate the content by referring to the menu you set before.
3. Good for business presentation. Aside from the movie content, you can also try to burn the slideshow to the Blu-ray discs for presentation in a business occasion. If the menu has been added within the slideshow, then it will be fast for the presenter to locate the place he would like to start with or mention.
Part 2: Top 5 Best Blu-ray Player Programs with Menu Support
On your computer, have you obtained some Blu-ray player software with menu support so that you can navigate the disc content immediately? If the answer is negative, then you are standing in the right place where more recommended Blu-ray player programs with menu support will be listed.
No. 1 Leawo Blu-ray Player
As a 100% free and 6-in-1 media player software, Leawo Blu-ray Player contains all media playback solutions you need for your leisure entertainment, including DVD, Blu-ray, CD, HD (4K), ISO file with AVI, MPEG, WMV, ASF, FLV, MKV/MKA and other popular formats supported. With advanced image and audio processing technology, Leawo Free Blu-ray Player software could provide you quality-lossless image for even 4K video, stereo audio enjoyment, all regions free DVD decryption and user-oriented playback control. Besides, Leawo Blu-ray Player's practical bonus features including useful power manager, custom skin/language/background, snap screenshots, especially virtual remote controller make it a better choice for all playback choice which allows you to select what to play on disc menu during the playback. You can easily get the main points on how to create menu support via the tutorial next.
No. 2 Corel WinDVD Player
Corel WinDVD Player is another Blu-ray player with menu support that you can refer to. Corel WinDVD is able to support Blu-ray 3D, AVCHD and DVD as well as common digital video formats, including FLV, MKV and MP4. Its menu support feature makes it very popular among the other players which can easily allow users to locate the movie content with it. Furthermore, if you are a primary user, then Core WinDVD will be a good choice due to its simple interface and functions. Besides, the software doesn't support some of the lesser-known disc types, such as VCD and SVCD and so on.
No. 3 DVDFab Media Player
As one of the best Blu-ray player software available for music and movie lovers, DVDFab has been popular for years. You can use this powerful player program to play Blu-ray, DVD, UHD, ISO, 4K and digital videos with superior audio and picture quality. Also, if you want to enjoy a Blu-ray player with menu support, then it can meet your requirement because it offers you the navigation menu type support for Blu-ray videos. It has various interface choices for you and you can change multiple sets of designed skins freely. But if you would like to add 3D effects with the help of the built-in editor, maybe you will be appointed.
No. 4 CyberLink PowerDVD
Next, another popular Blu-ray player with menu support should be CyberLink PowerDVD. This piece of DVD player software is a paid one that can easily offer you the comprehensive solutions to various playbacks from Blu-ray, DVD, 4K and common videos. You can obtain the clear video quality during the playing process without any quality losses. Its menu support function is quite easy to get. With this player, you can go further in experiencing the 3D effects due to its support of 3D effects.
No. 5 Nero Blu-ray Player
Last of all, you can also refer to Nero Blu-ray Player for further help. Nero Blu-ray Player is also able to play back al high definition videos with excellent picture and sound quality. This player program is able to provide menu support for users' conveniences. Now it is compatible with AVCHD, BD-MV, BD-ROM, Blu-ray 3D, BD-AV and so on. It is easy for you to play Blu-ray and other videos via Nero Blu-ray Player. It doesn't only offer menu support, but also it can offer the context menu to control playback. This player is proper for both beginners and advanced users.
Part 3: How to Get to Menu Function on Leawo Blu-ray Player
As the first Blu-ray player that I have introduced, Leawo Blu-ray Player can provide you with the menu function via the virtual remote controller. Therefore, in order to get to the menu function on Leawo Blu-ray Player, what you need to do is to activate the virtual remote controller. The detailed steps can be shown as follows.
Step 1. Download Leawo Blu-ray Player and install it on your computer.
Step 2. Import a Blu-ray disc or Blu-ray video on your computer. Once you inserted the Blu-ray content to the program, then the player can play it automatically.
Step 3. Move your mouse to the top-left corner on the movie screen and click the last one of the four buttons, or right-click on the playback screen and choose "Menu…" to call out the virtual remote controller.
Step 4. Once you activated the virtual remote controller, a small remote icon will appear on the bottom of the screen. Just click the remote to control the content of the Blu-ray disc.
Part 4: How to Create Menu for Your DVD Discs - Leawo DVD Creator
Step 1. Download Leawo DVD Creator and install it on your computer.

DVD Creator
☉ Convert videos like MP4, AVI, MKV to DVD format fast.
☉ Create DVD-5, DVD-9 disc, folder or ISO image without quality loss.
☉ 1-click operation to create photo slideshows and burn to DVD.
☉ Easily editable effects, 2D to 3D conversion support.
☉ Built-in menu templates and edit disc menu with personal preferences.
Step 2. Insert an empty DVD disc to the computer's drive.
Step 3. Open the program and import the reluctant video files to the main panel of the program by clicking "Add Video", or you can simply drag the video to the program directly.
Step 4. Set the disc menu templates. You can choose from the templates library in the right-hand column or you can DIY your own disc menu.
Step 5. Select a menu template and click the "Edit" option to further edit the menu templates, including the font, color, content and so on.
Step 6. Start burning DVD. Once all the templates have been selected, click the green "Burn" icon on the top right-hand corner to start the DVD burning process. And you will be required to confirm "Burn to", "Disc Label" and "Save to" options.
Part 5: Conclusion
With the menu support, it will be much easier for users to locate the movie content periods within the disc. If you have the needs, just refer to the above recommended tutorials and with a powerful Blu-ray player with menu support, this issue can be easily resolved without any quality losses.