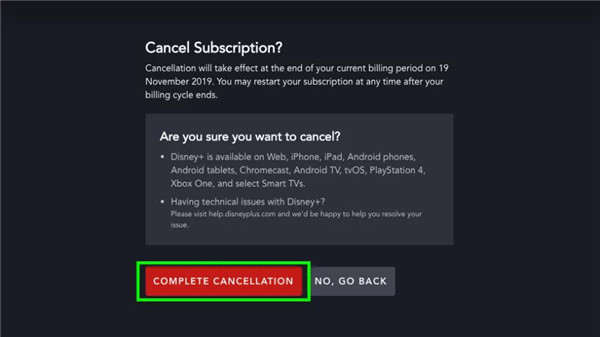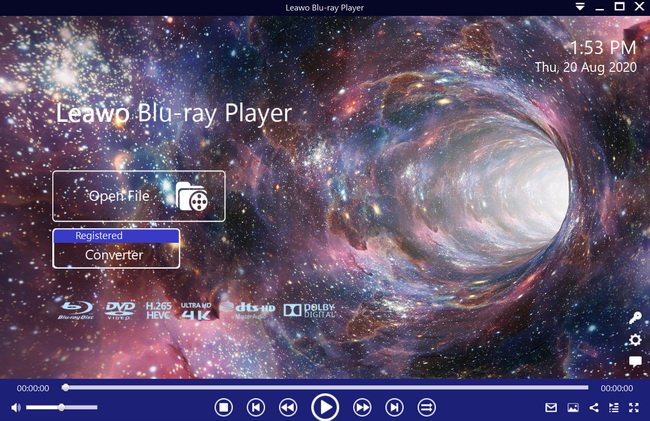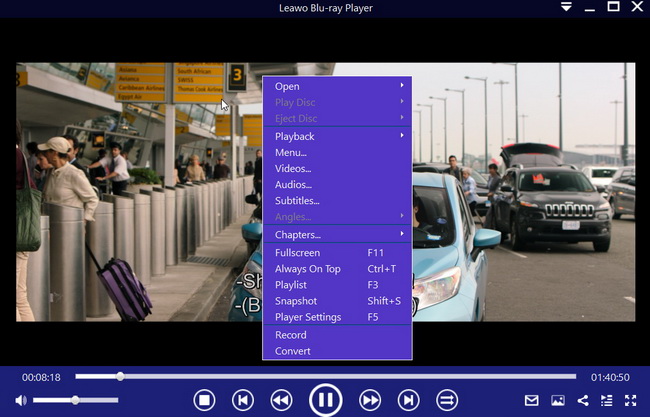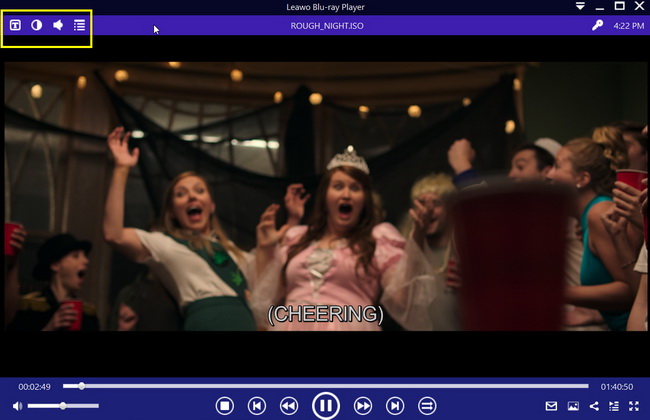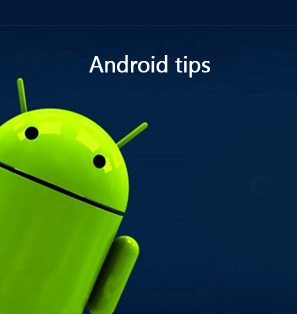Disney plan to offer the extra service of streaming video in the recent time, thus Disney+ is going to launch in November. Now this service is provided in some countries like the US, Canada, Netherlands, Australia, New Zealand. You can easily have Disney+ on your TV if you live in these countries. Once you have Disney+, all the movies or cartoons that you prefer in your childhood can be watched without any limit, you even can get them shared with your kids. For instance, no matter Star Wars or Marvel Universe or National Geographic, they all can be included in the awesome Disney+ app. Here in this article, we will show you how to get Disney+ on Samsung TV.
Outline
Part 1: How to stream Disney+ on Samsung Smart TV
Disney+ is a service for video streaming based on subscription, which is similar to Amazon Prime, Netflix or Hulu. It is easily accessible to stream movies and TV shows in Disney, Pixar, Lucasfilm and more if you have Disney+ subscription. Downloading Disney+ content is also allowed to watch them offline as you like. Downloading or streaming Disney+ can be done on web browser, iOS and Andriod devices. But Disney+ cannot work on all models of Samsung Smart TVs. If you want to stream Disney+ from Sumsung Smart TV, what can you do? Don’t worry, Disney+ can be streamed on Samsung Smart TV once you have a model that was produced after 2016. How to stream Disney+ on Samsung Smart TV? Hereby, you can follow the steps as below:
After that, Disney+ apps can be seen from the list of the apps on Samsung Smart TV. Once you want to watch a movie from Disney+, you can choose it with your remote controller.
Part 2: How to cancel Disney+ on Samsung Smart TV
Disney+ subscription would cost you $6.99 each month or $69.99 each year. If you don’t want to watch movie from Disney+, you can cancel it before the next billing date to avoid any charge. You can refer to the following steps to cancel Disney+ on your Samsung Smart TV.
Extra Content 1: How to download Disney plus movies on PC?
To get Disney plus movies downloaded on your PC, you should note that there is no way to download directly from the website the same as the app. But, you can choose a third-party tool to help you finish movies downloading from Disney+. For example, screen recording program can help you to get any content recorded from Disney Plus and then saved onto your PC. Different programs come with different functions, they have either free or paid versions that you can compare with. Some programs also have the capability of converting the recorded videos into the desired output formats like MP4 or WMV. There are a few options that you can refer to.
Audials Movies cost £20 and have a discount on it. Bandicam is a video recording program with a free and paid version. And Flashback is a tool similar to Bandicam with high-level features from the paid version.
But all these recordings only are allowed to have playback on your home PC, and it cannot be shared with each other. It is stressed that this is against terms of service from Disney+. They will probably have the right to get your account blocked and you should bear the risk of your own.
Extra Content 2: Best Disney+ movie player
If you have got your favourite movies downloaded from Disney plus, it would be a great movie experience once you own an outstanding media player. But since there are so many media players on the market, what would be the best choice to suit your needs? Here, we are going to recommend you a powerful program Leawo Free Blu-ray Player to offer you a perfect solution to media playback.
Leawo Blu-ray Player is a free player for Blu-ray disc, DVD disc, HD video and also support the playback of ISO file. As a free program for Blu-ray dis, it not only plays Blu-ray disc for free, but also BDAV movie folder and ISO image files of Blu-ray can be played for free as well, either commercial or homemade version is unlimited. It is regarded as the best free program to get Blu-ray played on Windows.

-
Leawo Blu-ray Player
Region-free Blu-ray player software to play Blu-ray disc and DVD disc for free, regardless of disc protection and region restriction.
Play 4K FLV videos, 4K MKV videos, 4K MP4 videos, etc. without quality loss.
Play 1080P videos, 720P videos with lossless quality.
How to use Leawo Free Blu-ray Player to watch your favorite movie from Disney plus? Hereby, we will show you a full tutorial of enjoying your preferred Disney+ movies with Leawo Free Blu-ray Player.
Step 1. Upload the source movie files
Run Leawo Blu-ray player on your computer and then you will be guided into a home interface with a few options. Since we need to get the downloaded movies files uploaded to the program, we have to click on the button “Open File” to view and upload the target Disney+ movies files which have been downloaded on our computer previously.
Step 2. [Optional] Subtitle, video and audio settings
After you get the source movie files loaded, the media player would begin to play. You can bring out the respective “Subtitle”, “Video” and “Audio” setting panel by having right click to the main interface, then choose the respective option “Subtitle”, “Video” and “Audio” to set as you need.
Alternatively, by moving your mouse to the title, 4 icons show up, then you can click on “Subtitle” icon to have subtitle settings. By clicking “Video” or “Audio” icon from the upper left corner, you can enter the panel for Video settings or Audio settings, in which you can set what you need for the downloaded Disney+ movie as you like.
Now that you have got the tricks of streaming or downloading Disney+ movie, it is your turn to begin your great Disney+ movie experience on Samsung TV or your computer. Don’t forget to get Leawo Free Blu-ray Player downloaded to your computer to help you have cinema-like enjoyment at home. With such a wonderful and muti-fucntional media player, you will surely have a great movie night from your computer. So, to build your own home theatre system, Leawo Free Blu-ray Player is a must-have. Go to get one immediately and never miss it.