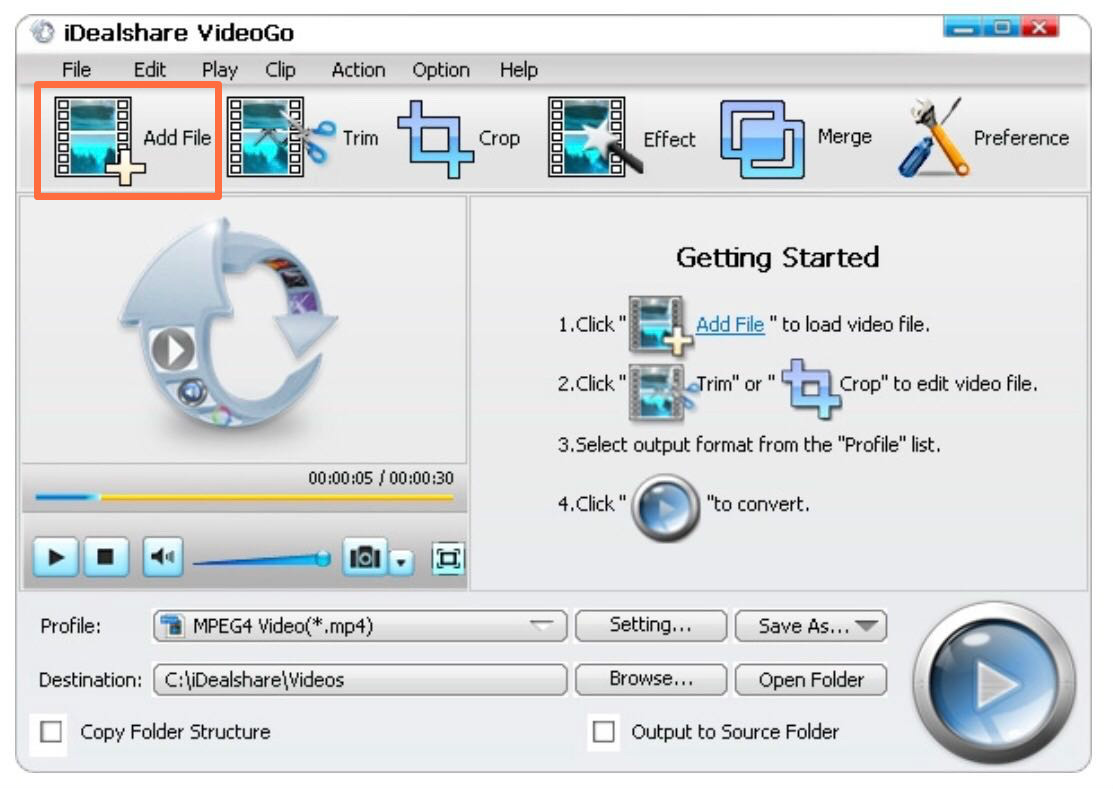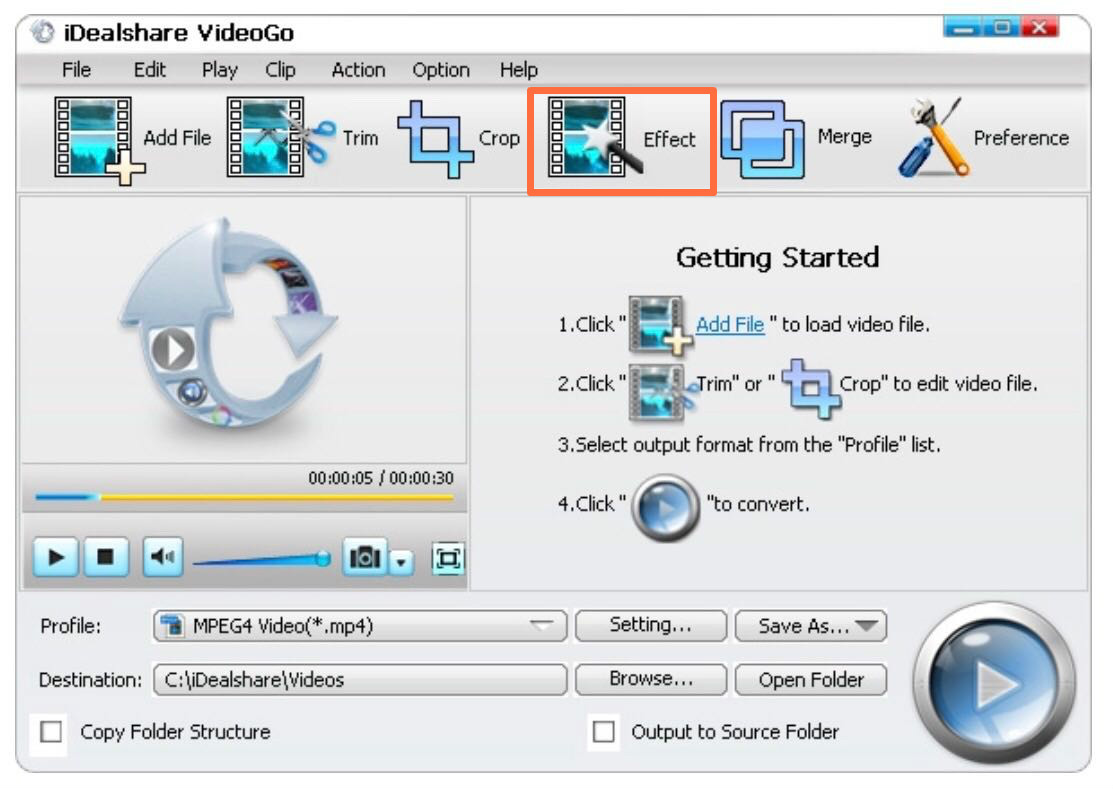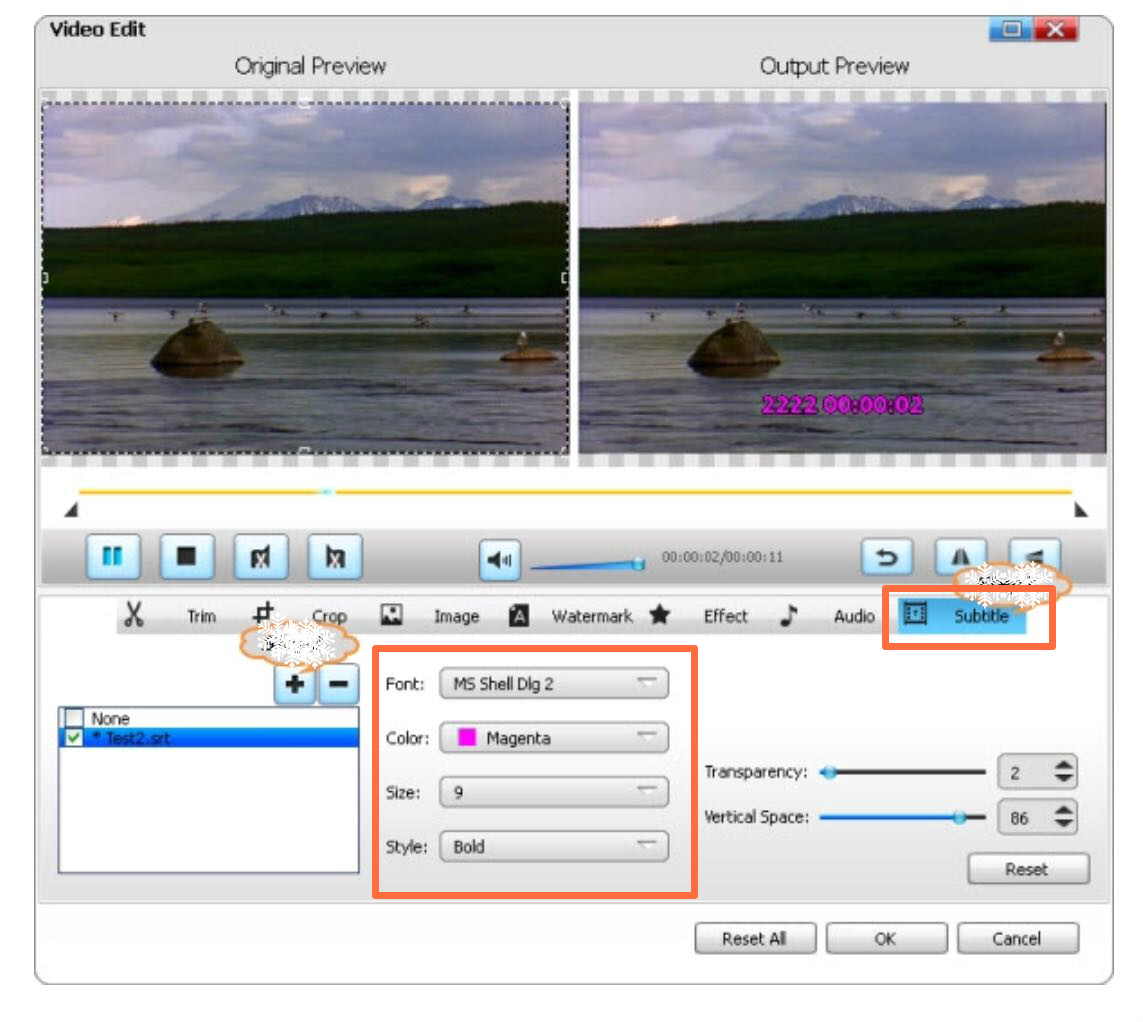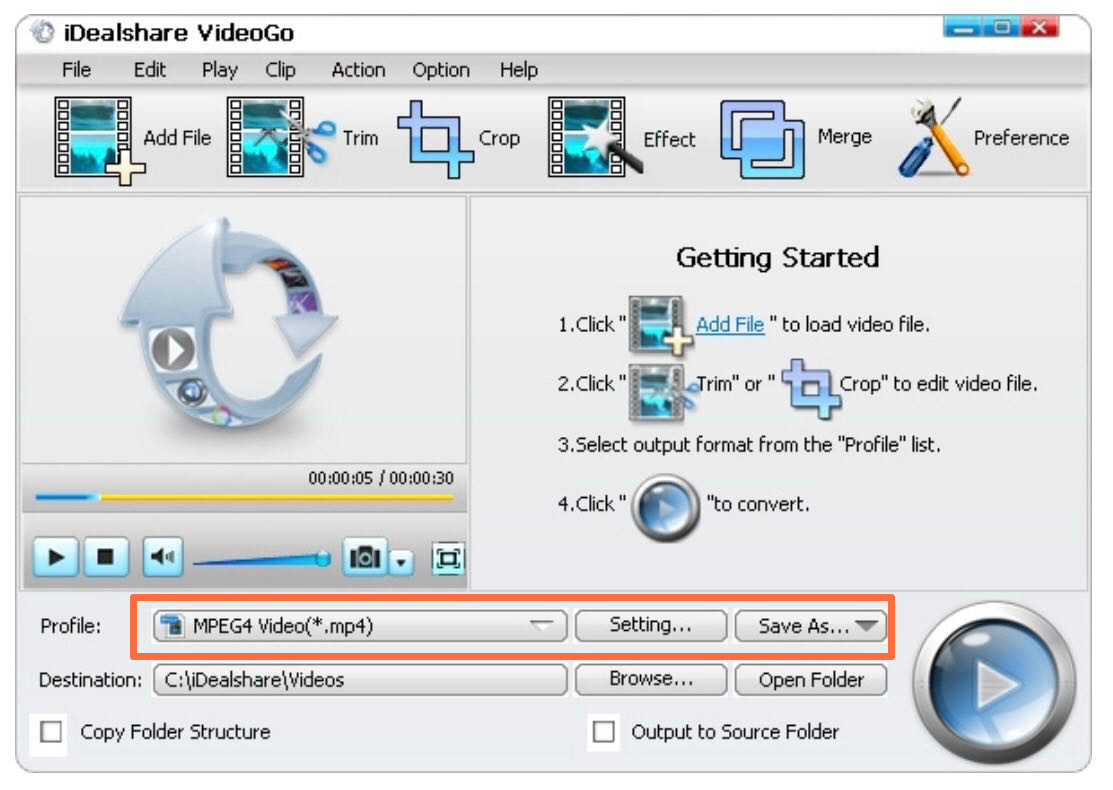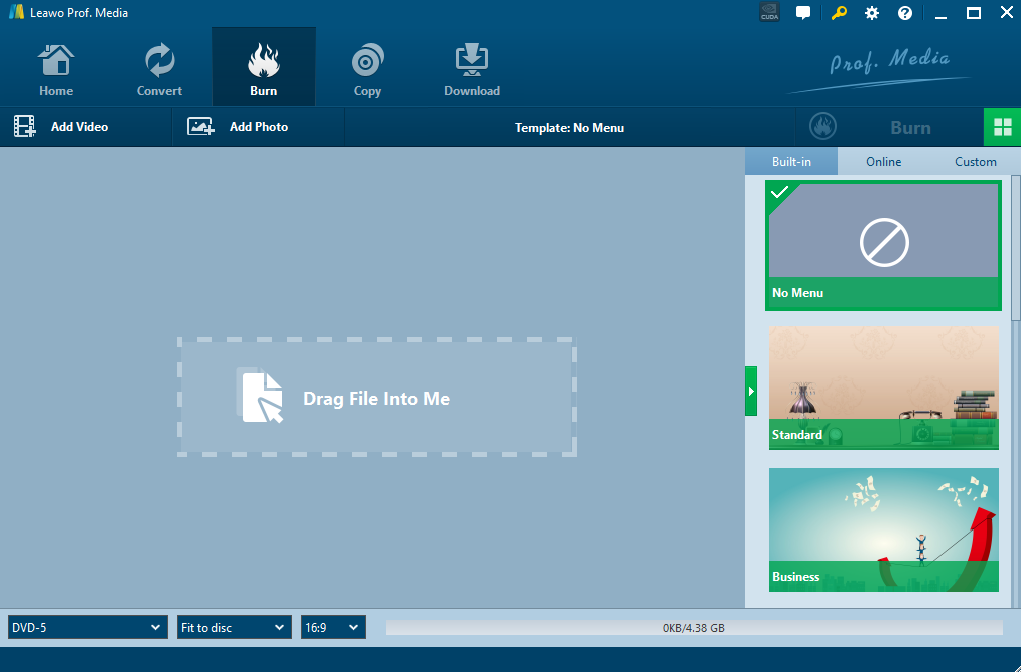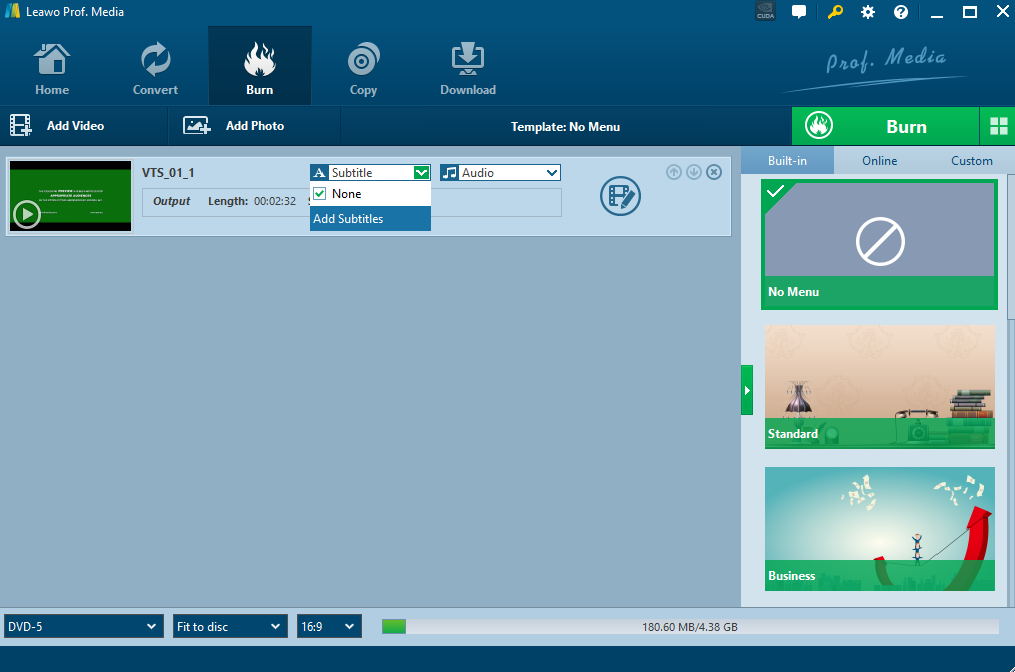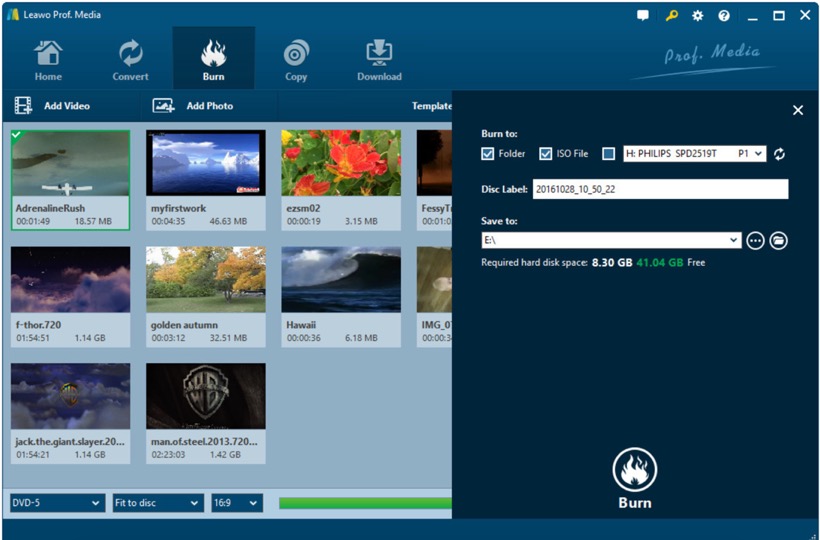"I was deeply attracted to Tom Cruise for his Mission Impossible series. I was in desperate of a professional DVD creator to help to import Spanish subtitles and set audio track to the movie, and then burn the movie to my DVD for watching on my DVD player. By the way, I am a Spanish who works for an American company. Listening to English is absolutely no problem at all but I prefer to read Spanish subtitles at the same time."
Have you ever been confused about such a demand in your life? Nowadays, people's requirements toward customized watching experiences become higher and higher. Especially, a video with excellent subtitles and audio tracks may be more welcomed by others over the Internet media websites. Obviously, to personalize subtitles and set audio track before burning the desired video to DVD has become very popular and highly demanded. How to add subtitle to movie DVD? How to add audio track to DVD? In this article, we will put our focus on these two questions. I will introduce an amazing DVD creator and show you how to add subtitles and audio track to videos and then burn the videos to DVD disc.
Solution 1: Use independent video editing software
Generally speaking, you can add subtitle and audio to DVD with an independent video editing program or furthermore with a multi-functional DVD burning tool. For the first solution, it may present to be more complex because you are not able to finish the whole process in a burning program. Instead, you have to divide the process into two parts. In the first part, you need to use a piece of independent video editing software to add your preferred subtitles and audio to the video. Then, you can turn to the burning procedure by adopting another professional DVD burning program to burn the edited video to a new DVD disc again. In terms of independent video editing software, here I will recommend iDealshare VideoGo to show you how to add subtitle to movie DVD as well as how to add audio track to DVD.
In order to add subtitle and audio track before burning DVD, the video editing tool you adopt must have the basic editing features, like trimming, adding subtitles or audio tracks. As a program mainly used to convert videos to audio developed by IDealshare Company, VideoGo can also be used as an simple tool to help you edit your downloaded video. For the detailed information, please refer to the following steps.
Step 1. Download iDealshare VideoGo and install it on your computer.
Step 2. Prepare your video that you would like to add subtitles and audio tracks to. Also, the subtitles and audio tracks should be well prepared on your computer.
Step 3. Run iDealshare VideoGo and import the video file to it by simply clicking "Add File" on the top left corner of the main panel. Once the video has been inserted to the program, you can immediately preview it on the main interface.
Step 4. Attach subtitles to the video file. Click Effect button to enter the Video Edit window. Asides from adding subtitles and audio tracks, you can also use iDealshare VideoGo to edit, clip, trim, crop and merge the video for you.
Step 5. Then click Subtitle tap to open the Subtitle panel where you can add the subtitles to the video. On this panel, you can set the properties of Subtitles, including subtitle font, color, size and transparency, style, transparency and vertical space. Once you have added the subtitles to the video, you can see two pictures on the screen: original preview and output preview.
Step 6. Just as the same process as adding subtitles, click Audio tap to enter the Audio adding panel. Click the + to add your favored audio tracks. And set the tracks' codec, sample rate, channels, and audio bitrate and loop settings.
Step 7. Once you have added the subtitles and audio tracks to the video, then click OK button to return to the main interface of the program. Next you can set the output profile, including the output video format, including MP4, AVI, MKV, VOB, MOV and etc.
Step 8. Finally, once all the settings have been done, just click the Covert button on the bottom right corner. Wait in patience and the video with subtitles and audio tracks will be finished.
After knowing how to add subtitle and audio track to DVD, then what you need to do is to burn the new video file to a blank DVD disc with a third party burning program.
Solution 2: Use multi-functional DVD burning software
Asides from the above independent video editing program, you can turn to a more professional and comprehensive piece of burning software which can both add subtitles and audio tracks to the video and also can burn the new video to a new DVD disc directly. That is to say you will only need one program to achieve your goal. So, what is the powerful burning tool? It is Leawo DVD Creator which combines the functions of editing videos and burning videos to DVD. Why is it so attractive? What are the strong points? Regarded as one of the most powerful DVD burning programs in recent years, Leawo DVD Creator can't only help you to burn your reluctant files to a DVD disc with customized features retained, including AVI, MKV, MP4, WMV, Xvid, MOV, and FLV to DVD-9 and DVD-5 discs, but also this burning software is powerful in editing videos which allows you to choose subtitles and audio tracks to be added and imported to the video. Furthermore, you can change the disc menu templates and the items on the disc menu with fast speed and high quality so as to obtain a customized DVD disc. As a comprehensive video editor and video burner, Leawo DVD Creator can easily meet you requirements in adding subtitles and audio tracks and burning DVD at the same time. For the detailed instructions, please refer to the following.

DVD Creator
☉ Convert videos like MP4, AVI, MKV to DVD format fast.
☉ Create DVD-5, DVD-9 disc, folder or ISO image without quality loss.
☉ 1-click operation to create photo slideshows and burn to DVD.
☉ Easily editable effects, 2D to 3D conversion support.
☉ Built-in menu templates and edit disc menu with personal preferences.
Leawo DVD Creator is a professional DVD burning program that can easily burn all kinds of videos to a DVD disc. The advanced burning technology within the software can allow you burn your video in a highest speed and preserve the original quality at the same time. The program is easy to use, and can deliver a stable performance when burning any video to a DVD disc or ISO files or folder. To burn a DVD disc in a high speed, all you need to do is to follow the instructions below.
Step 1: Download Leawo DVD Creator and install it on your computer.
Step 2: Import the video file to the program by clicking "Add Video". Or you can just drag the video directly to the program. Once you have loaded the video file to the program, you can see it on the source video list and then you can set your own preferences toward the video. Besides, on the bottom, you can select the DVD type (DVD-5, DVD-9, BD-25, BD-50), and the ratio.
Step 3:Add subtitles to the video. Once you have imported the video file, then you can find the "Add Subtitle" option under the "Subtitle" drop-down menu on the source video. Click it to load the subtitles you have downloaded from the Internet to the video.
Step 4 (Optional): Set the disc menu templates. If you want to create a DVD menu, you can choose from the templates library from the right-hand column or you can DIY your own disc menu.
Step 5: Start burning DVD. Once all the templates have been selected, click the green "Burn" icon on the top right-hand corner to start the DVD burning process. And you will be required to confirm "Burn to", "Disc Lable" and "Save to" options.
Just wait a minute, and you can add the subtitle to the video and burn the video to a new DVD disc at the same time.
Video guide on Leawo DVD Creator
Comparison: Which solution is better?
How to add audio track to DVD? How to add subtitle to movie DVD? Obviously, these questions can be easily solved by referring to the above solutions. However, for your further information about Leawo DVD Creator, next I will give a comparison between a simple video editor iDealshare VideoGo and Leawo DVD Creator.
|
|
Leawo DVD Creator |
iDealshare VideoGo |
| Functions | Acted as a video converter, DVD burner, video editor, and photo slides maker | Only acted as a video to audio converter and a simple video editor |
|
Supported video formats |
AVI, MP4, DAT, WEBM, RMVB, RM, MPG, MPEG, VOB, MOV, M4V, QT,FLV, F4V, NSV, NUT, MKV, MTS/M2TS/TS/TP/TRP(AVCHD, H.264, VC-1, MPEG-2 HD), MOD, TOD, DV, WMV, ASF, 3GP, 3G2, DVR-MS, 180+ formats | AVCHD, MTS, AVI, MPEG, MP4, MKV, 3GP, FLV,RMVB, WTV, R2D, WMV, MOV |
| DVD burning | Yes | No |
| Output quality | 100% original quality retained | Not totally lossless quality retained |
| Customized features | Various output formats for use, can edit video to make it your own style, including adding subtitles, audio tracks, trimming, cropping, 3D effects, watermarks | Basic editing functions, such as brightness, trim, merge, add subtitle/effect/audio |
| Converting speed | 6X faster | Sometimes the conversion may suddenly stop |
| Price | 29.95/year, 39.95/lifetime | 39.99/year, 59.99/lifetime |