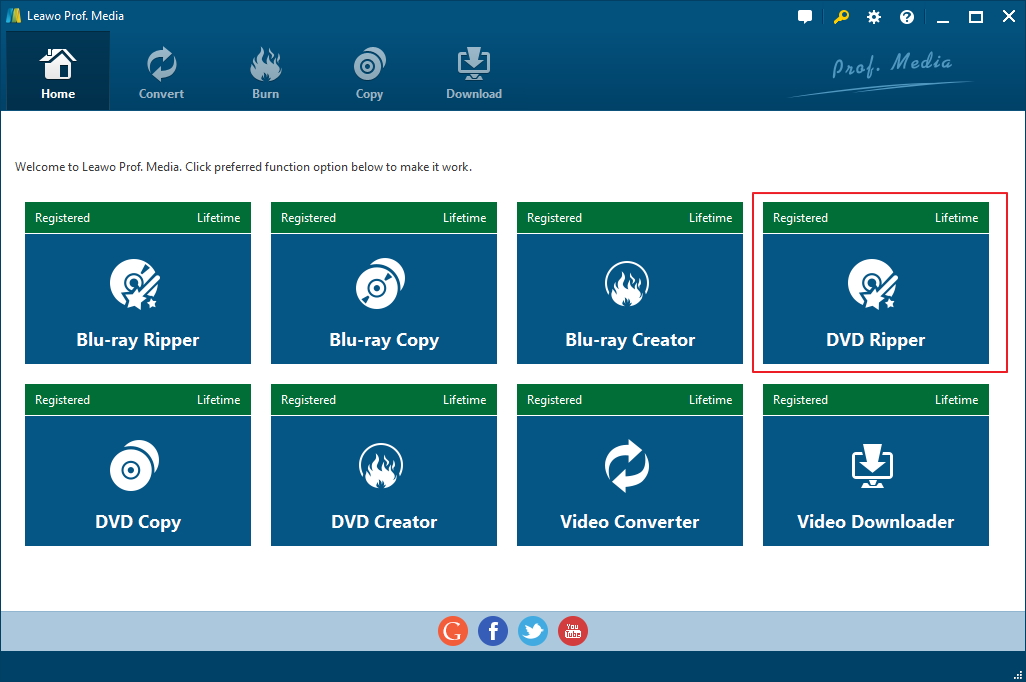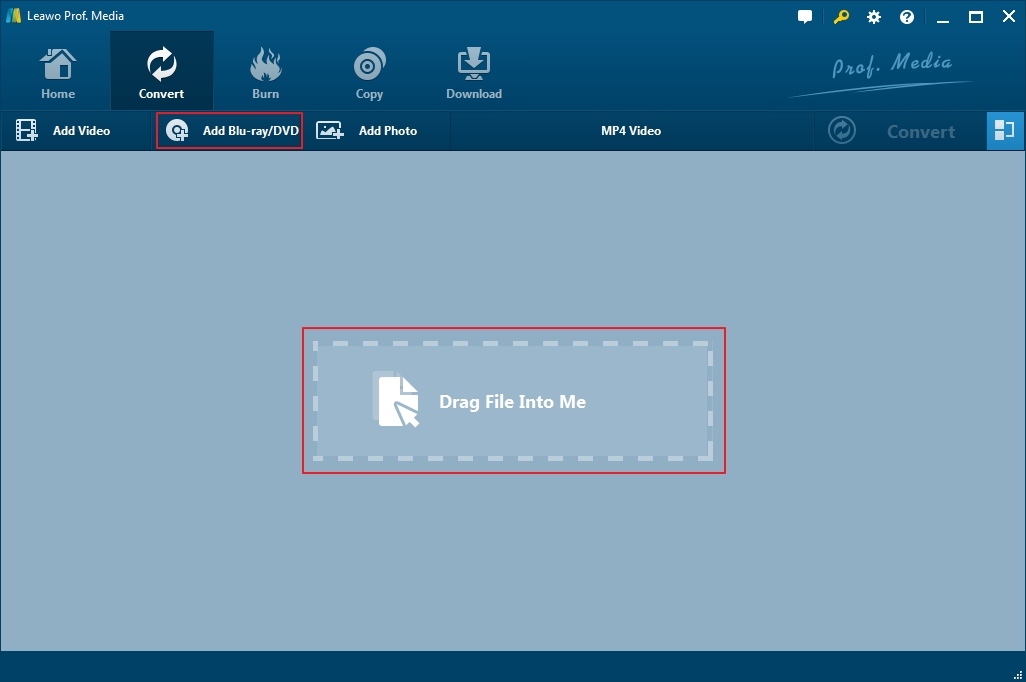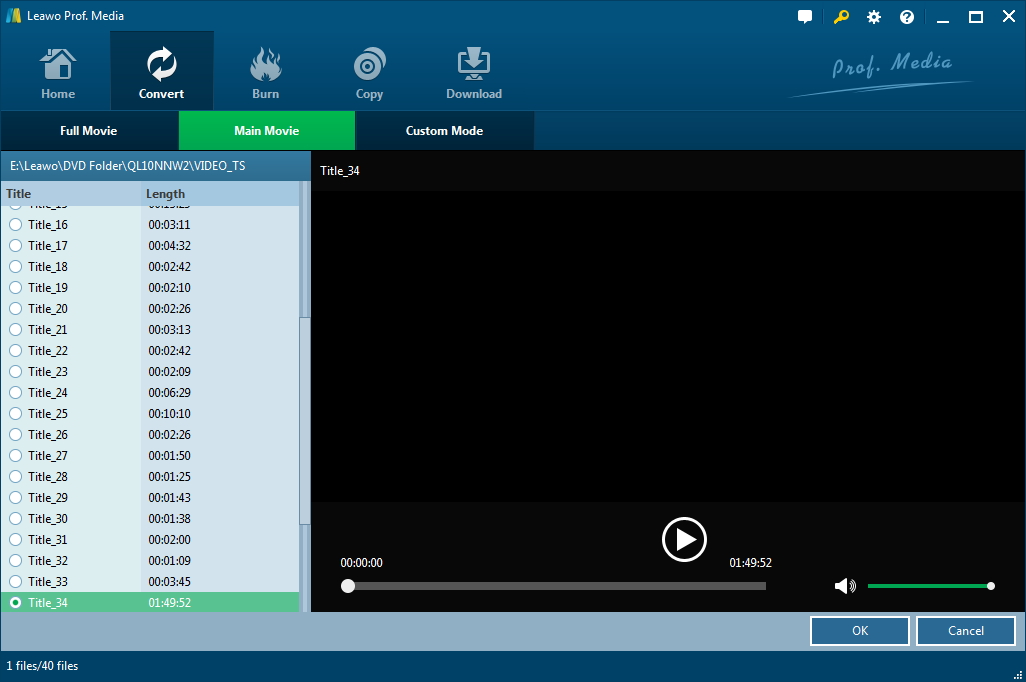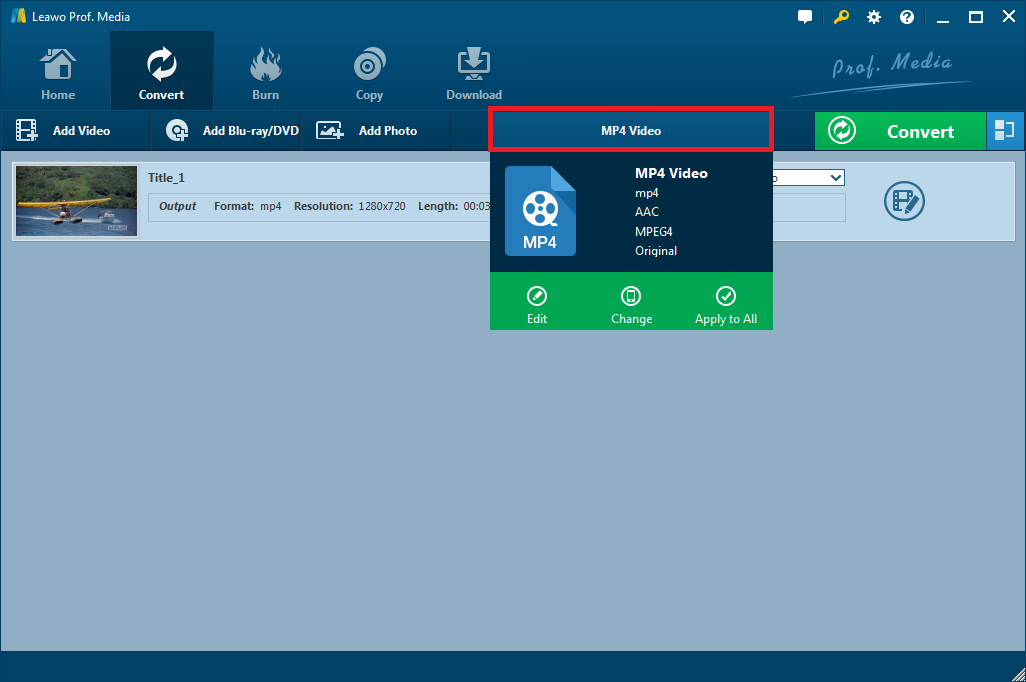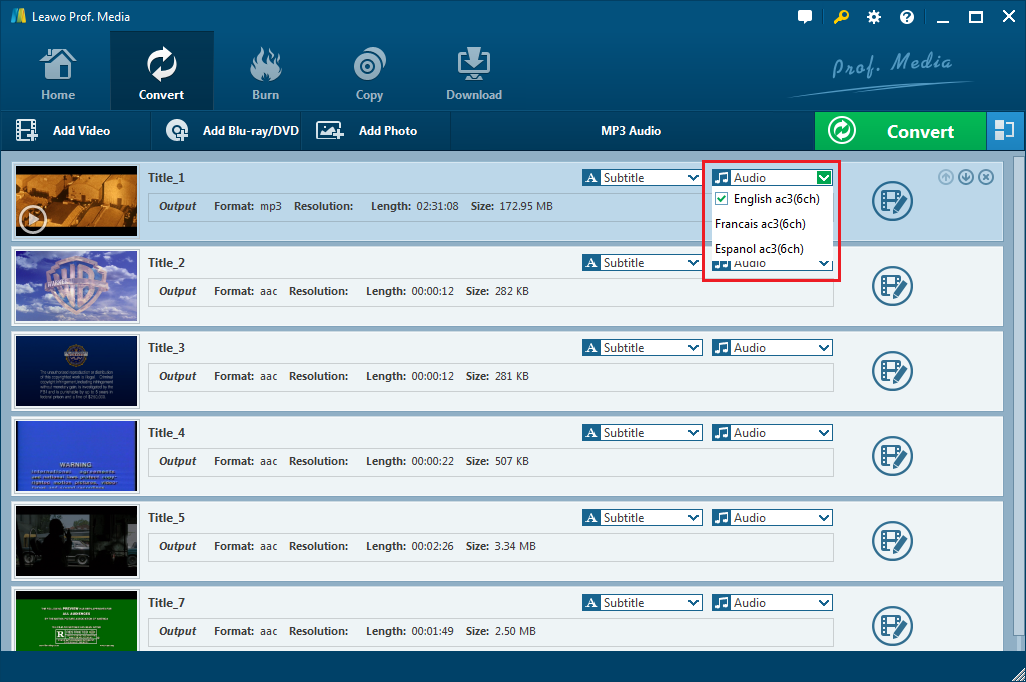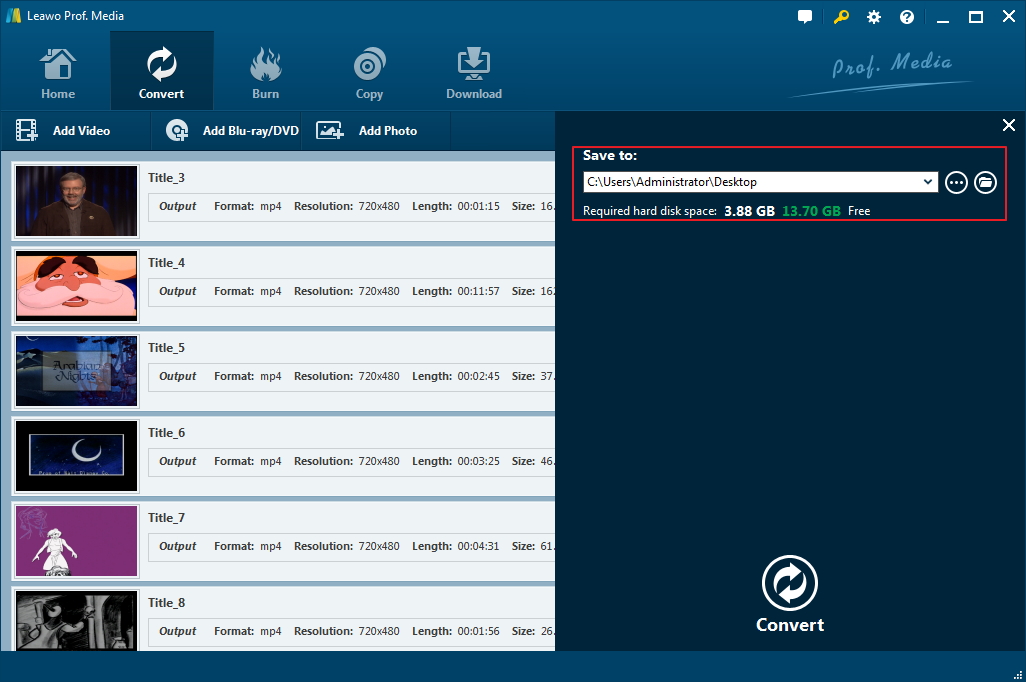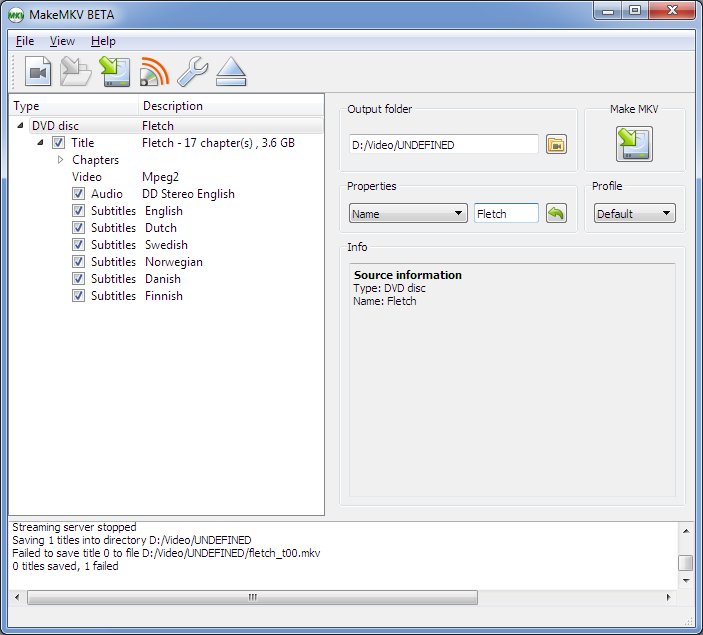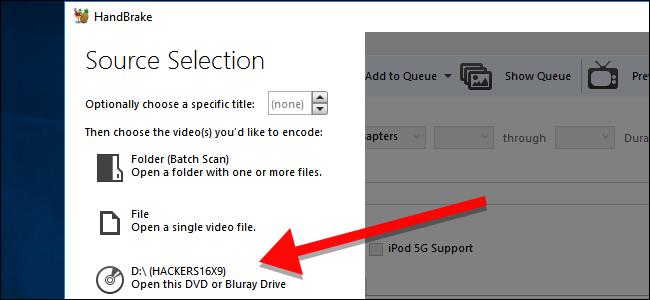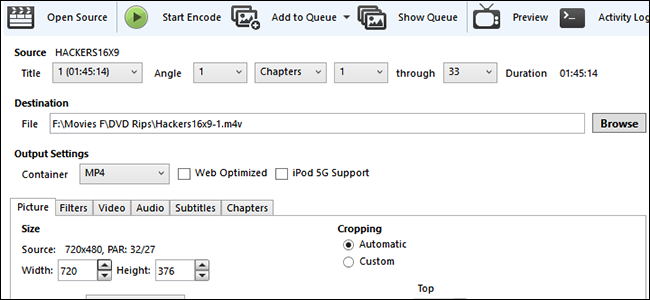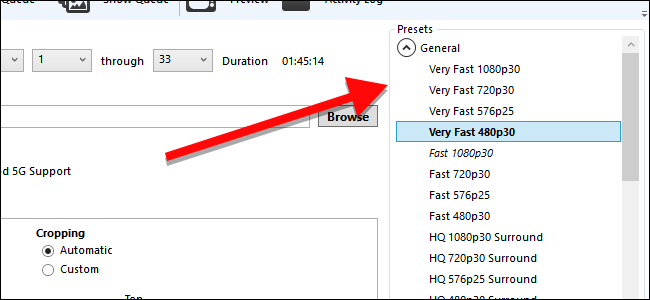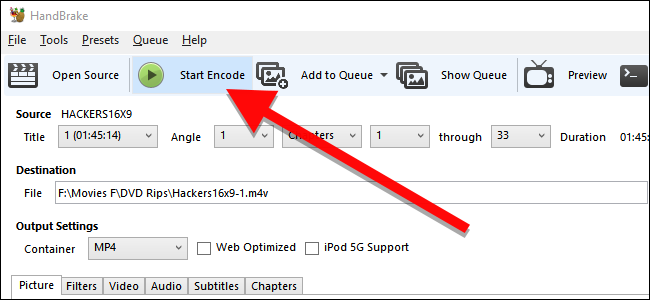Blu-ray is now the mainstream of physical media but DVDs are still being sold. Blu-rays have better video image and audio quality and are more durable than DVDs. It's easier to keep Blu-ray discs than maintain a pile of DVDs in good condition. Scratches can be easier found on a DVD disc than on a Blu-ray disc. As time goes by, scratches will start to accumulate on the surface of a DVD disc and there's no telling if it's going to affect the playback of the DVD movie. That's why it's necessary to make DVD backups. There are several different ways to make backups of DVDs. One of them is to rip the DVD and make a digital copy, which not only serves as a backup but also enables you to play the DVD movie on other devices like your iPad, iPhone, etc. Since Windows 10 is the latest version of the Windows operating system, I would recommend 3 different programs to rip DVD Windows 10 users could use and detail the steps on using these DVD rippers for Windows in the content below.
How to rip DVD on Windows 10 using Leawo DVD Ripper
The first DVD Ripper for Windows 10 I'm introducing to you is called Leawo DVD Ripper. It's a comprehensive piece of DVD Ripper software that features a lot of useful features. First off, you can use it to make a lossless MKV video out of your DVD disc. What lossless means is that it'll save all the data in the original disc to the MKV video with no compression. So the viewing experience on your computer would be just as good as on a DVD player. And lossless MKV isn't the only format you can choose. It also offers 180+ other formats for you to choose from. You can use popular formats like MP4 to have the program convert the DVD movie to MP4 so that you can play the DVD movie on your mobile devices. Also, it has some useful video editing features that you can utilize to crop, trim a video, add watermark on the video or even add 3D effects on a ordinary 2D movie. If you need an all-round program that does more than simpling ripping a DVD disc, Leawo DVD Ripper would be an excellent option. Below's the detailed instructions for using the program to rip DVD Windows 10 users can follow.

Leawo DVD Ripper
☉ Rips all kinds of DVDs regardless of the copy protection and region codes on them.
☉ 180+ output formats provided.
☉ User-friendly interface.
Step 1. Note that Leawo DVD Ripper's included in a software called Prof.Media. So to use Leawo DVD Ripper, first open Prof.Media and find the icon of DVD Ripper from its interface and click on it.
Step 2. Place the DVD disc in your DVD drive so that the program can detect your disc. And then you can start to load the data in the disc to it by clicking the Add Blu-ray/DVD button. The following drop-down menu has 3 options, click Add from CD-ROM and then you will see the option for importing the DVD disc in the drive.
Step 3. After the disc is successfully loaded to the program, you will be required to select which videos to rip from the video title list. You will have 3 options to help you quickly choose the target videos. Check Full Movie and all the videos will be selected. Select Main Movie and only the main movie, which is the longest video in the disc, will be chosen. Select Custom Mode and you would be able to choose whichever videos you need by yourself. When you are done, hit the OK button and the videos will be moved to another video list for other settings.
Step 4. Click on the Format button shown in the picture below and then hit Change. This move will take you to the Profile page where all the supported video and audio output formats can be found. If you are one of the people who like to watch movies on the go, then MP4 would be an ideal choice to convert the DVD movie to. Or you can opt for the lossless MKV format to get the best quality.
Step 5. If the video(s) contains more than one audio track and one set of subtitle, you can select one of them to keep in the output video. And if you choose lossless MKV, you would be able to save multiple, even all the audio tracks and subtitles in the output file. There's an Audio button and a Subtitle button on each file, click on them and select the audio track and subtitle you need from the respective drop-down menus.
Step 6. Hit the Convert button above the video file list and a sidebar would come up with the default output path on it. There's the default output directory on it which can be changed if you want. Click the Convert button at the bottom when you are ready to start the ripping process.
If you need a DVD Ripper that can do more things other than ripping the DVD disc for you, Leawo DVD Ripper would be the best DVD Ripper for Windows 10. Below is the video guide that shows you how to use the program to rip a DVD.
How to use MakeMKV to rip DVD on Windows 10
For those who are looking for a free DVD Ripper for Windows 10, MakeMKV would make a competitive option. MakeMKV is a famous piece of software which is best known as being in beta for years. It can rip both Blu-rays and DVDs. While the Blu-ray ripping feature isn't free, the developer of the software does claim that the DVD ripping part will remain to be free forever. So we can practically consider it as a free DVD Ripper for Windows 10. MakeMKV can only do one thing, it it does it well. Just like what its name suggests, it makes MKV, and the MKV it makes is lossless. There will be no compression of the original data, meaning that you can have the home-theater-like experience on your computer with the help of MakeMKV. This could be considered to be both good and bad. One the one hand, the quality would be great. On the other hand, you can only have MKV as the output format and it'll make watching the video on mobile devices a little bit more complicated than a MP4 video. And the MKV video will be significantly larger than normal movie files. If you can live with that, then you can give MakeMKV a shot. Below's how the program works.
- 1. Insert the DVD disc in your optical drive and fire up MakeMKV.
- 2. As soon as MakeMKV detects the disc, there will be a disc drive icon on the interface. Click on the disc drive icon as you see it to load disc data.
- 3. When the disc is fully loaded, content in the disc like videos, audio tracks and subtitles will be shown on the left side. Check the content you want to save in the output MKV video.
- 4. Set an output directory for the MKV video on the ouput directory box.
- 5. Hit the Make MKV button to start making the MKV video.
What's great about having a lossless MKV video is that you can later burn it to a blank disc to make an exact copy of the original disc with no quality loss. If you need, you can go check out Leawo DVD Creator, it's a powerful piece of DVD burning software that can help you easily burn MKV to DVD.
How to rip DVD on Windows 10 with Handbrake
Handbrake is most known to be a free video encoder, few people know that it's also capable of ripping DVDs. The pure version of Handbrake can rip unprotected DVDs. And you can make it rip protected DVDs with a few tweaks.
Go online and search for a file named libdvdcss.dll. Download it to your computer and put it in Handbrake's program folder. And then Handbrake would be able to rip protected DVDs.
Here's how to rip a protected DVD with Handbrake.
- 1. Launch Handbrake and enter the DVD disc in your disc drive.
- 2. Hit the Source button in the upper-left to display a sidebar on the left side. You should see the DVD disc on the sidebar, click it to add the disc data to Handbrake.
- 3. After the disc is fully loaded in Handbrake, you won't be able to see all the titles in the disc directly. They are all hiden in the Title drop-down menu. Just click on the Title option and select one title from the drop-down menu. And then click Add to Queue to add it to the queue for ripping. To rip multiple titles, you will have to repeat the previous operation and add each title to the queue one by one.
- 4. Select a preset profile from the Presets list on the right side.
- 5. Click Start to start ripping the disc.
All three DVD Rippers for Windows 10 have their own merits. After reading the content above, you should be able to pick a suitable DVD Ripper for yourself. Among the 3 Windows 10 DVD Rippers, Leawo DVD Ripper is undoubtedly the most powerful one. You can use it to rip DVD to play on Apple TV, iPhone, iPad and Android phones directly and easily. MakeMKV is free and it makes lossless MKV videos. If you don't mind the MKV video eating up your storage space, then MakeMKV would make a great DVD Ripper for Windows 10 users. And Handbrake is for you to make a high-quality MP4 video in small size from your DVD disc.