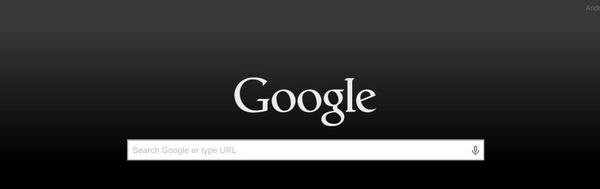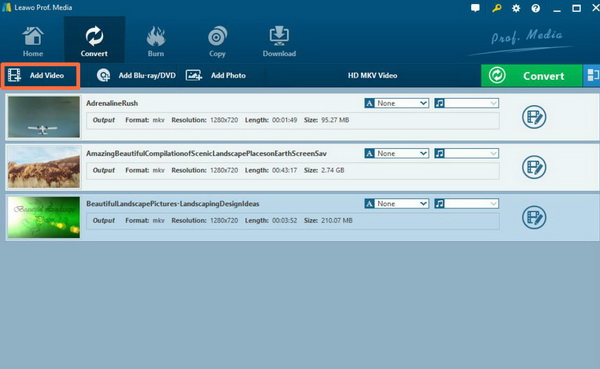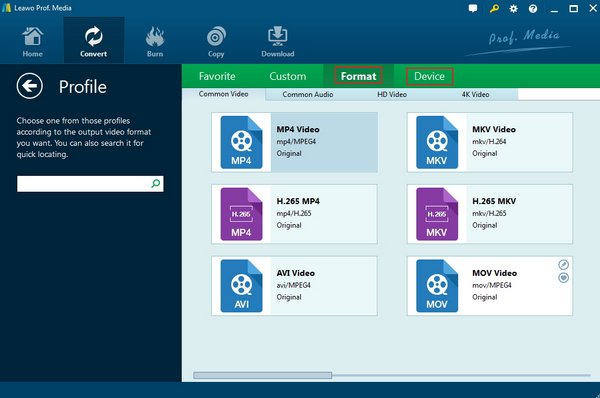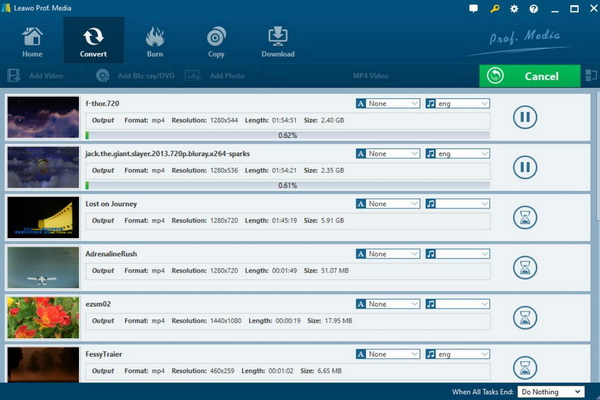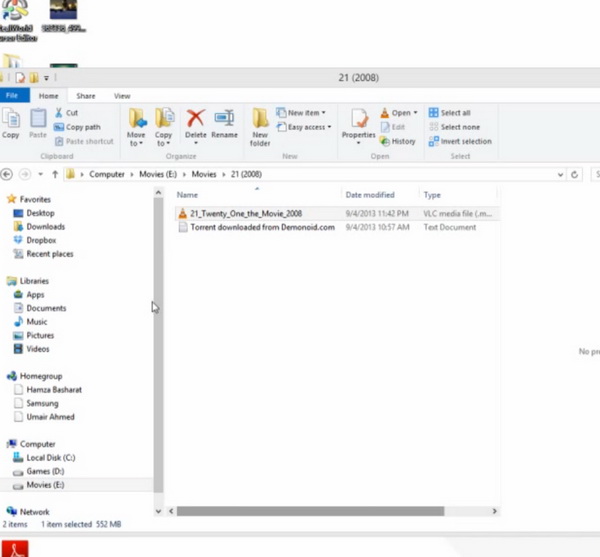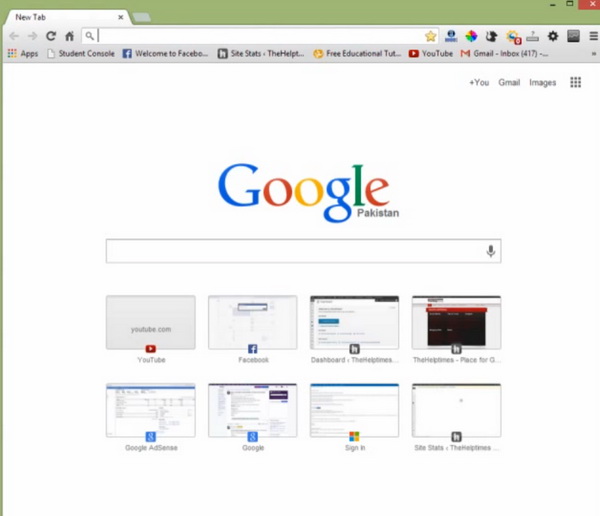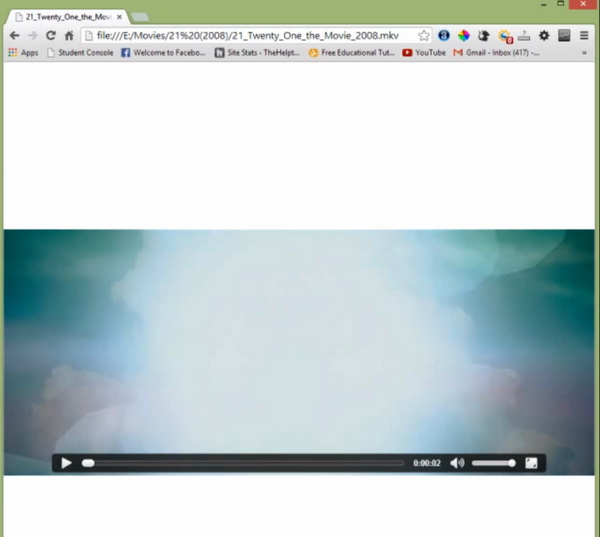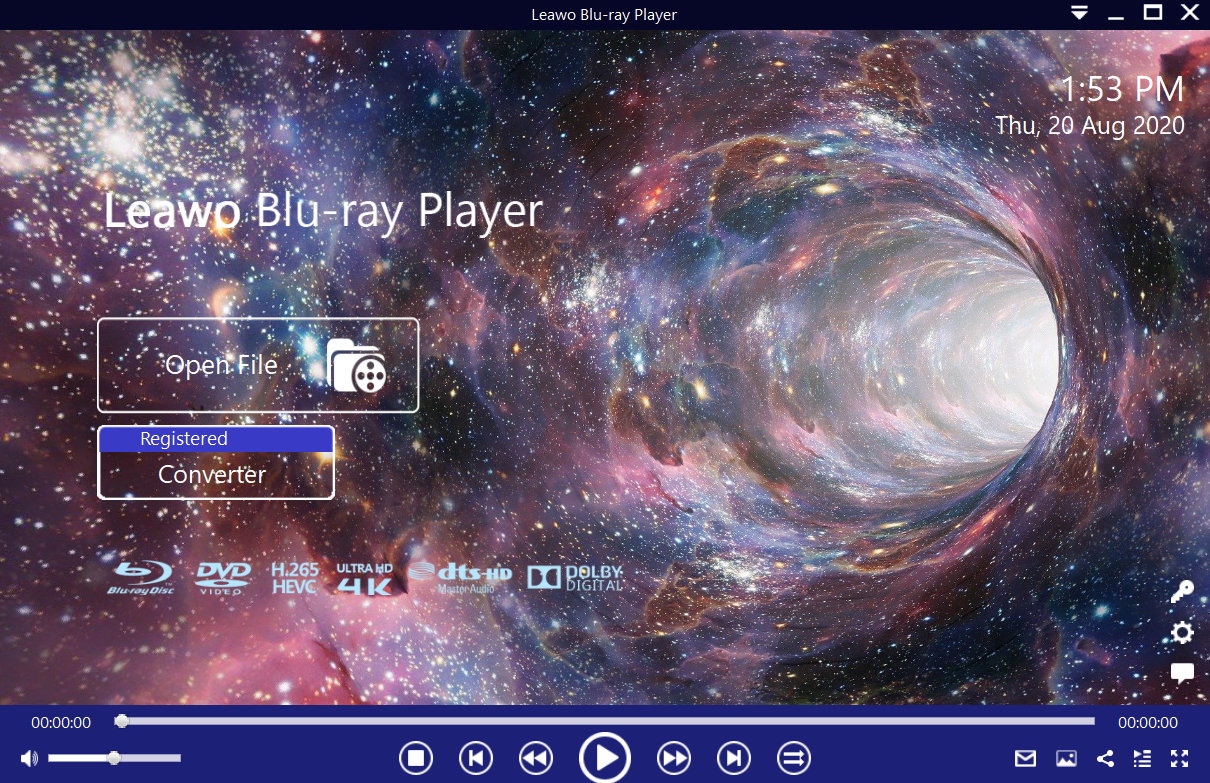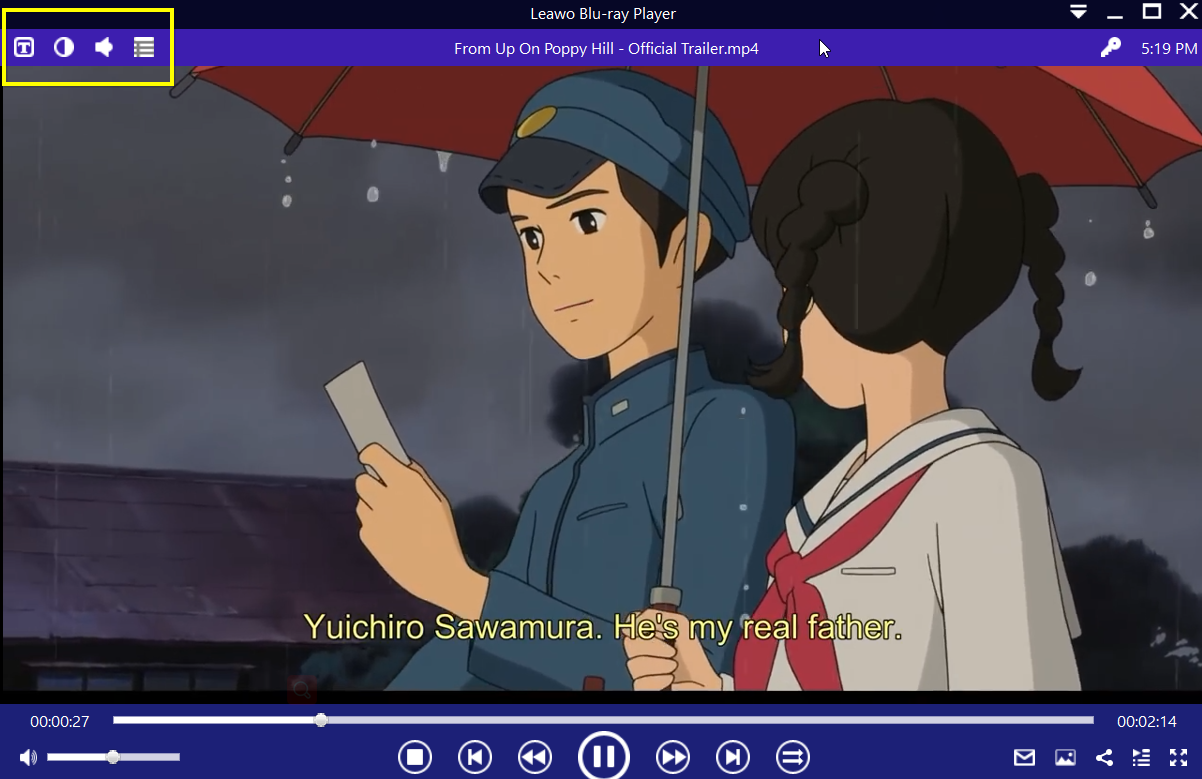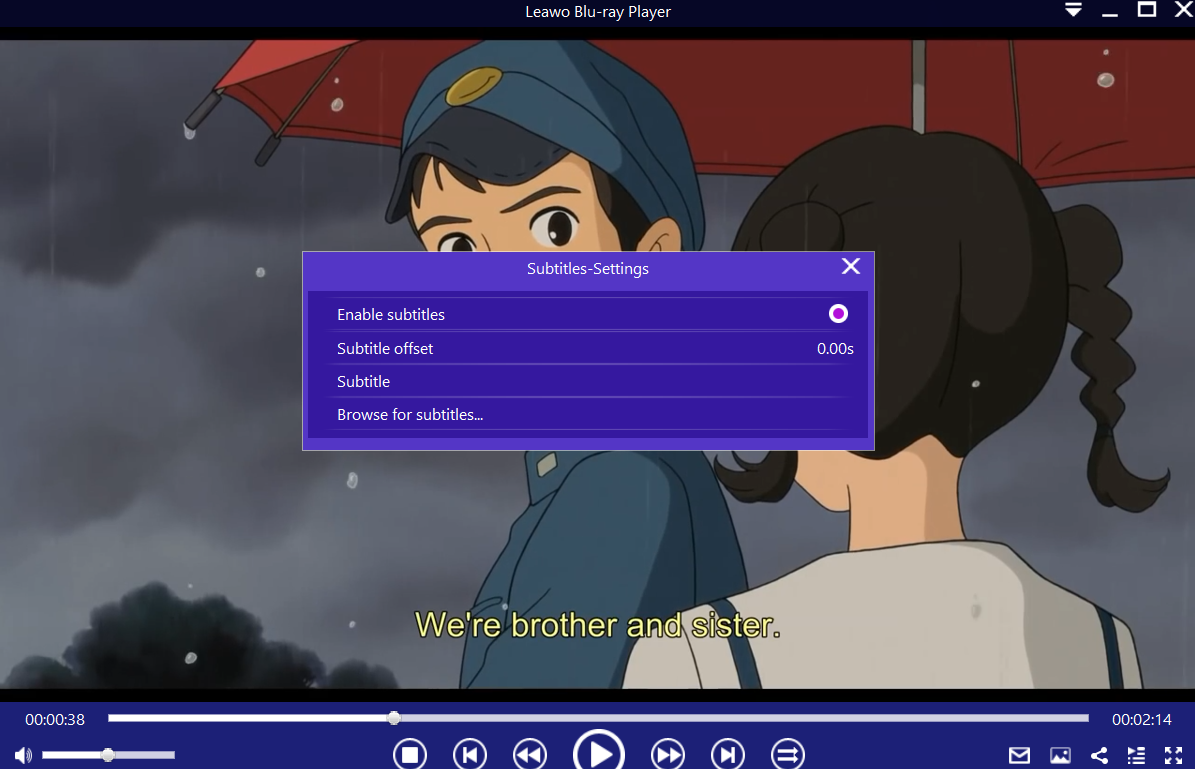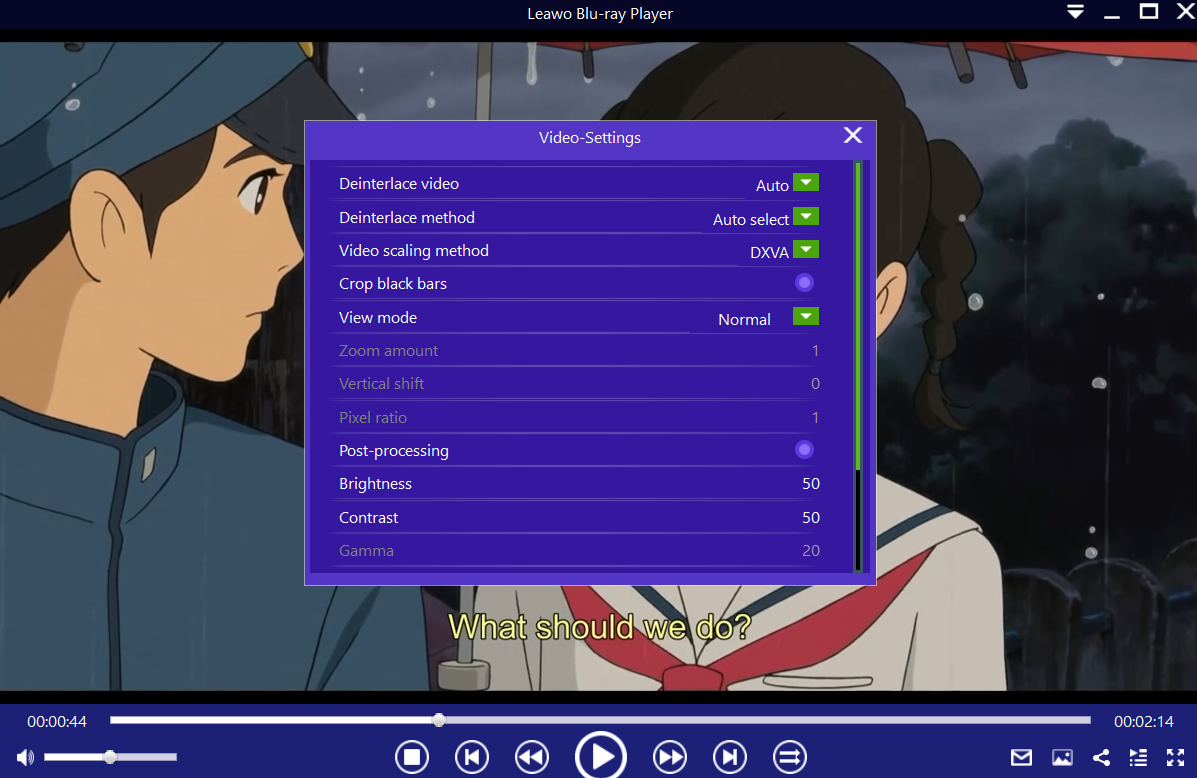Have you ever encounter a situation that you are asked to download a MOV files while surfing your Google Chrome so that you can successfully get access a MOV link? At first, you have no further puzzlement about the playback solution of MOV files online on Google Chrome.
However, you finally came to know that you fail to play the MOV files on Google Chrome; instead you are only allowed to download the MOV files to the local hard disk. Actually, if you get used to scan various web pages on Google Chrome, this is a quite common case you may encounter. For clear guidance, in today’s article, we will discuss whether you can play MOV files on Google Chrome or not.
Part 1: Can I Play MOV Files on Google Chrome
Over the Internet, a lot of video files are streamed in the format of FLV and MP4. For Google Chrome, these common video files can be perfectly compatible and acceptable by Google Chrome. However, if the MOV videos have been loaded on Google Chrome, some incompatibility problem will occur. Why does this happen? What is MOV format and why is it compatible with Google Chrome?
MOV is the QuickTime movie format, an audio and video file format developed by Apple to store commonly used digital media types. When QuickTime (*.mov) is selected as the "Save Type", the animation will be saved as a MOV file. QuickTime is used to store audio and video information. Simply speaking, MOV is a special video format designed for Apply devices. In the technical term, MOV files are made under 8-bit architecture which can only be played if the browser is also designed with the same architecture.
In such a case, we can give our conclusion based on this aspect that you will not be able to play MOV files in Google Chrome since Google Chrome is built with 64-bit architecture which is not capable of supporting 8-bit architecture program, like MOV files. Chrome supports HTML5, which supports the MP4 format of the native playback section.
Why only supports a part of MP4 formats? This is because MP4 itself is not a simple video format instead it is a shell that wraps the video and audio formats. As for the encoding format used in video and audio, it is variable. The MP4 video format can use DivX or H.264, but Chrome only supports H.264. Why doesn't Chrome support all video encoding formats? Most video encoding formats are subject to copyright fees, and Google has already bought a ticket for H.264.
Part 2: Convert MOV to H.264
Now, are there any possibilities to play MOV videos on Google Chrome? Of course, the answer is positive. If you insist on adopting Google Chrome to play the videos, then you have to convert the MOV files to another Google Chrome-compatible video format so that they can be matched perfectly and the MOV files can be accepted by Google Chrome.
Just as the information mentioned above, H.264 is the video format that Google Chrome can support and be compatible with. In order to play the MOV files on Google Chrome, you can seek the help of a professional video converter to convert the MOV to H.264 to meet the requirements. Concerning a video converter, you can compare your preferences among various options. But here, I will strongly recommend you to take a try on Leawo Video Converter which is both compatible with the input video format MOV and the output video format H.264.
Based on this point, Leawo Video Converter is quite powerful because not all the video converters can be capable of supporting H.264 and MOV video formats. Besides, with the help of Leawo Video Converter, you can easily convert videos and audios in more than 180 types of formats with 6X higher speed with 100% quality retained, including common video and audio formats and even HD video and 4K video formats. It also supports iPhone, iPad and other portable devices video and audio conversion.
Furthermore, it is capable of converting photos into slideshows with excellent quality. Furthermore, Leawo Video Converter can be perfectly used as an excellent video editor which allows users to trim, merge, add subtitles, add 3D effects and watermarks to the videos for your own preferences. Now, please refer to the following steps on how to convert MOV to H.264 with Leawo Video Converter.
Step 1. Download Leawo Video Converter and install it on your computer.
Step 2. Add MOV file. Open Leawo Video Converter and on its main interface, you can simply click “Add Video” icon to import the file. In an easier way, you can directly drag the MOV file from your computer to the program. Once you have imported the MOV video, you can immediately see it on the list.
Step 3. Select the output format. You can open drop-down box beside the green icon “Convert” to choose “Change” to enter the “Profile” panel where you can set the output video format. Here, you need to locate the “H.264” format.
Step 4. Start converting MOV to H.264. Click the big green icon “Convert” on the main interface to start converting MOV to H.264. Before it starts, you need to confirm the “Save to” route. Then just click “Convert” to start. Finally, you just need to wait and the conversion process will be completed in several minutes.
Part 3: How to Play Converted Video on Chrome
Once you have converted the MOV file to H.264 video, then it will be an easy task to play the converted video on Chrome. For the details, you can refer to the following guide.
Step 1. Locate the converted video in H.264 format on your computer.
Step 2. Open Google Chrome browser. But before you get started, you had better make sure your Google Chrome has been updated the very latest version. At the same time, the Adobe video app had better be upgraded so that the videos can be easily detected by the browser.
Step 3. Drag the H.264 video directly to the Google Chrome address bar and then release the converter file. Once the Google Chrome has detected the H.264 video, then it will be able to play the video immediately.
Part 4: How to Play Converted Video on PC
Alternatively, if you have already downloaded MOV files to your local computer, then you can also turn to other professional MOV media players instead of sticking to Google Chrome. In comparison, the MOV media player is able to allow users to set all kinds of audio and video parameters to the MOV files. But on Google Chrome, you can only watch the video without any further adjustments.
Therefore, if you prefer another excellent way to play MOV files on your computer, you can turn to Leawo Blu-ray Player for the further viewing experience. As a 100% free and 6-in-1 media player software, Leawo Blu-ray Player contains all media playback solutions you need for your leisure entertainment, including MOV, MPEG, WMV, ASF, FLV, MKV/MKA and other popular formats supported. With advanced image and audio processing technology, Leawo Free Blu-ray Player software could provide you quality-lossless image for even 4K video, stereo audio enjoyment, all regions free DVD decryption and user-oriented playback control.
Step 1. Download and install Leawo Blu-ray Player on your computer.
Step 2. Enter the main interface and load the MOV video on the computer by clicking the “Open File” button on the home interface. Once you have loaded the MOV file to the media player, then you can immediately watch the MOV files on your computer with the respectable audio and picture effects.
Step 3. Set subtitles. After loading the MOV file, it will be played automatically. During the playback, you can move mouse to the title area. Then you could see 4 icons.
Step 4. Set the subtitle for MOV if applicable. If your MOV file has contained the subtitle, then select the first icon and a pop-up window for subtitles setting will appear which includes “Enable subtitles”, “Subtitle offset”, “Subtitle selecting”, “Browse for subtitle”.
Step 5. Set video and audio parameters. Furthermore, you can click the second icon and the third icon in the title area to set video parameters and audio parameters respectively. The editing features of Leawo Blu-ray Player could allow you to obtain a customized video and will give you more special watching experience.
Part 5: Conclusion
Making full use of Google Chrome will lead you to a more comprehensive Internet viewing experience. If you enjoy scanning all kinds of videos over the Google Chrome, then please make sure that the videos you are going to play on Google Chrome is compatible with this browser.
Or, you will fail to play the videos correctly on Google Chrome. Another more efficient way for you is to convert the previous video, if you came to find out the incompatibility between the video and the browser, to other Google Chrome-compatible video formats.