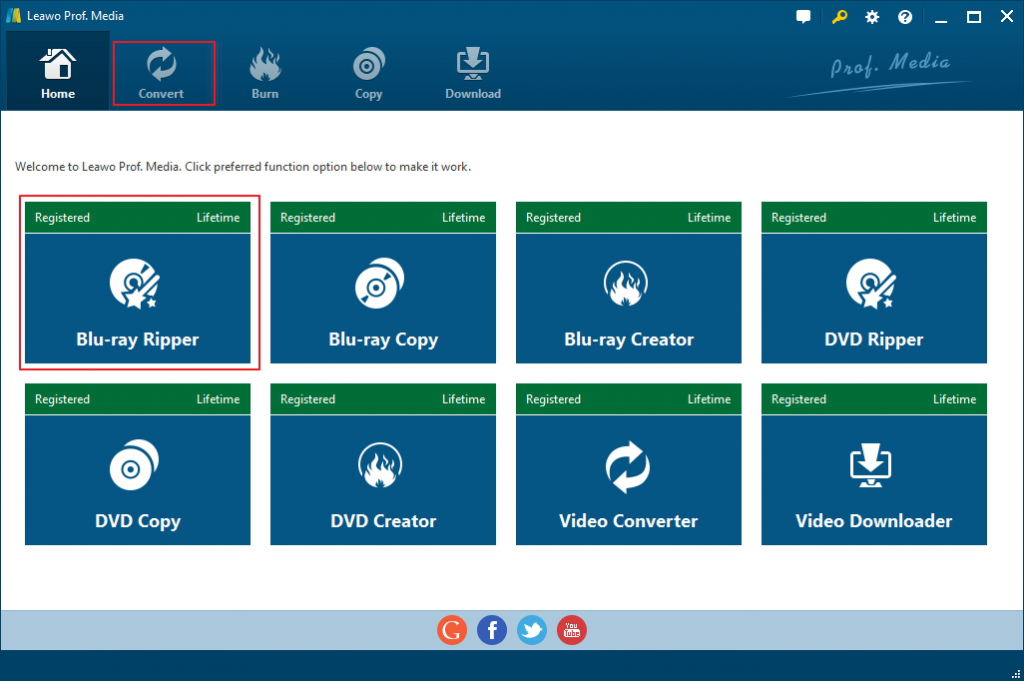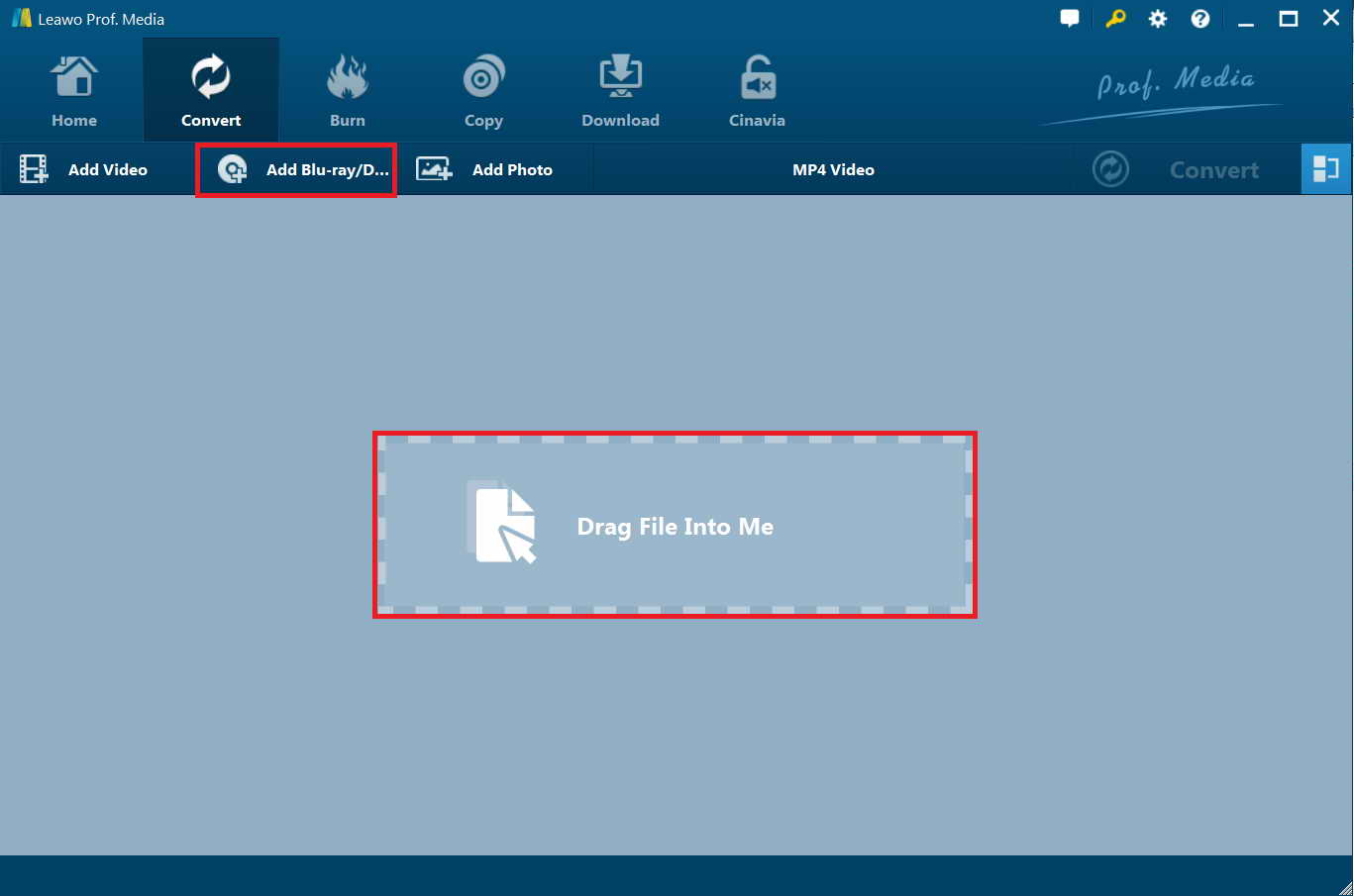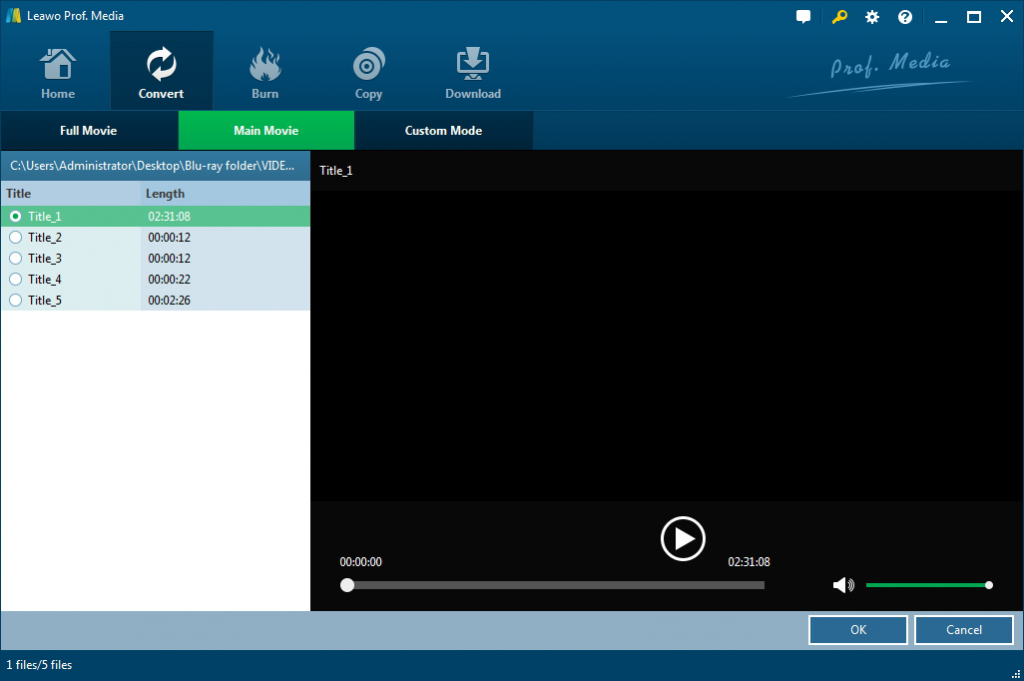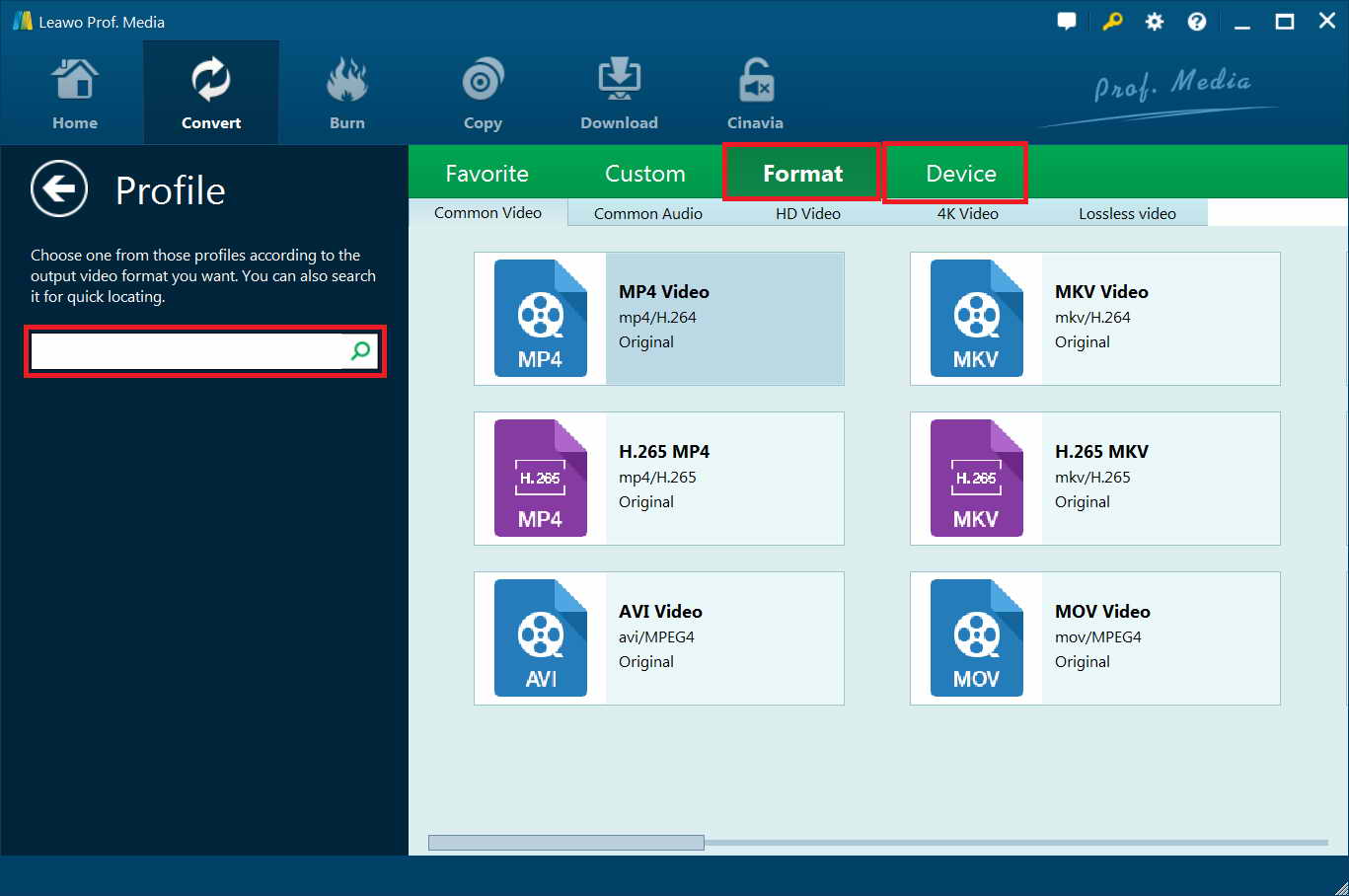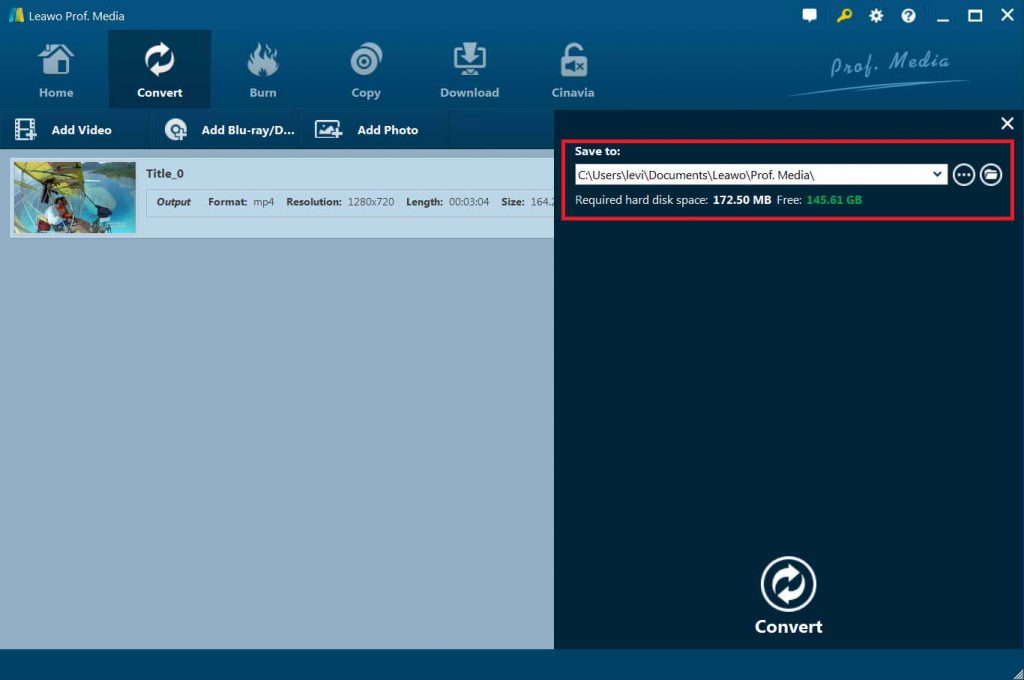ISO file is popular in daily life for its convenience. You may wonder if you can stream and play ISO via Plex just like playing an optical blu-ray/DVD disc, which will make it easier and more simple for you to get access to the audios or videos. Many people also have the same issue that you are wondering. They may have searched the Internet for professional answers but the results are not pleasant. This article will explain the detailed answer for this issue and tell you some gorgeous ways to get rid of it. Read on the tutorial and you will be clear.
Part 1: Can Plex Play ISO File?
Before we answer whether Plex can play ISO file, let’s get to know ISO and Plex briefly via the introductions here.
You may know that an ISO file can store an identical copy (or image) of data of an optical disc, such as a CD, DVD or Blu-ray disc. It is often employed to back up an optical disc and to distribute large file sets, like large programs and operating systems (Windows, various Linux distros and etc.). It uses no compression. Your apps will recognize it as one real optical disc that is inserted into your computer. You can also make use of it to mount that image or to burn an optical disc.
Plex is actually one media player system and software suite for you to employ, which contains 2 major components. It can be applied on computer and some NAS devices. Users can take advantage of it to manage video, audio, and images. You can also enjoy the additional features of it through Plex Pass after you pay for its subscription service. This media player can support various formats.
When it comes to the question of “Can you play ISO via Plex?”, here I would like to tell you that you can not achieve this goal directly, for Plex does not support this format. Plex can not play IMG, Video_TS, or other “disk image” formats as well. For this reason, you can resort to other methods to convert ISO to Plex friendly and compatible media formats.
2 Ways to Convert ISO File to Plex Supported Format
Plex supports many formats and there are two common ways for you to convert ISO to Plex supported formats. Now let’s have a look at them.
- You can remux the content. This is one fast way to add ISO to Plex, which can keep the original quality of the source file. However, the converted file may take a large space, which can be from 2GB to 50GB based on the source.
- Transcoding the content is also a great strategy. The process will not take a long time and the output file is much smaller, which can be from 500MB to 15GB. The quality of the source file can be retained well if operate properly.
You can choose the proper method for you on the basis of your particular conditions. Rmuxing is quite easy for you to make use of in case you have large storage room. However, if your storage space is tight, you can choose transcoding to help you to convert ISO to Plex compatible formats. Of course, there are also other means for you to make use of to add ISO to Plex. If you are interested in them, you can continue to search for them to get to know.
Part 2: How to Encode ISO File to Plex with FFmpeg?
There are many tools that can be used to encode ISO file to Plex, and the operating steps are different as well. Here I would like to recommend you take advantage of FFmpeg to get this work done. FFmpeg is one multimedia framework among top ranks. It can be applied to decode, encode, transcode, mux, demux, stream, filter and play almost everything that is created by humans or machines. No matter it is the most obscure ancient format or the latest one, it can support them quite well. This is one highly portable code command tool, but it is not one converter. If you have no idea on how to use it to finish the conversion via commands, you can continue to read the tutorial.
You can make use of the following output arguments:
- c:v libx264
- threads 0
- preset very slow (unless you simply aren’t willing to wait longer)
- crf 18 (18 is a good default to use; you can use 16 for slightly higher quality at the expense of time/size)
In the end, you will get the resulting file that keeps audio and subtitle tracks. This process may take you some time, but the file quality is great and the file size is reasonable. Thus, you can stream the converted ISO file to Plex. Plex will recognize it and then play it smoothly. Also, you can change the command line according to your demand.
Part 3: How to Convert ISO to Plex with Leawo Blu-ray Ripper?
Many tools are available for you to convert ISO to Plex. Some of them can keep the original quality of the video or other sources like Leawo Blu-ray Ripper. Using Leawo Blu-ray Ripper, you will be able to enjoy ISO on Plex with no quality loss. It is known as the best Blu-ray ripper, which can rip and convert Blu-ray/DVD to MP4, Blu-ray/DVD to MKV, Blu-ray/DVD to AVI, Blu-ray/DVD to WMV, etc., and extract audio off Blu-ray/DVD to store in MP3, AAC, FLAC, etc. It is quite comprehensive and powerful. Now you can get this professional software to complete the task of converting ISO to Plex compatible formats. Follow the tips shown below and you will finish your conversion without any difficulty.
Free download and install Leawo Blu-ray Ripper on your PC. Mac users should turn to Leawo Blu-ray Ripper for Mac.
Then, follow the below steps to learn how to rip and convert Blu-ray to videos for unlimited playback on computer or TV.
Note: Leawo Blu-ray Ripper is a module built in Leawo Prof. Media. And make sure you have a Blu-ray drive connected to your computer that could load and read Blu-ray discs.
Step 1: Run Leawo Blu-ray Ripper
First, you need to download and install Leawo Peof.Media on your computer. Run it after the installation. From its main interface, you need to choose “Blu-ray Ripper” icon to hit on. Thus, the ripping screen will be called out. There are also other tools for you to use, including Blu-ray Copy, Blu-ray Creator, DVD Ripper, DVD Copy, DVD Creator, Video Converter and Video Downloader.
Step 2: Import ISO File
In the simple interface, you need to click on “Add Blu-ray/DVD” button to load ISO files. It also allows you to drag and drop the ISO files into the middle part of the interface via “Drag File Into Me”.
Step 3: Choose Movie Mode
After the ISO file is imported to the software, you can see a window that allows you to select the ripping mode: full movie, main movie, and custom mode. Full movie means to rip the whole section of the ISO file, main movie means to rip the major part of the ISO file and custom mode enables you to choose the specific part of the file that you desire to rip to Plex compatible format.
Step 4: Select output format
Now you can hit on “Change” button from the drop-down menu of “Format” and choose one video format from the right pane. MP4 can be recognized and played via Plex well and MKV is also one good choice for you to make. You are also allowed to choose other formats that are supported by Plex.
Step 5: Set Output Folder and Rip ISO to Plex Supported Format
Hit on the “Convert” button from the toolbar and then use the pop-up sidebar in the right part of the screen to choose one directory for the output file by clicking on the folder icon. Navigate on your computer and set a proper place to save the converted video. Afterwards, you need to hit on the “Convert” button at the bottom of the sidebar to initiate the ripping process. The time it will take is based on the file size. When the conversion is over, you can play back the ISO videos with Plex media player freely.
When you want to add ISO to Plex, you can choose the solutions shown above to help you to get rid of this issue perfectly. There is no need for you to be panic again. Among all tools to convert ISO to Plex, Leawo Blu-ray Ripper is the most powerful program for you to make use of. It can rip ISO to Plex compatible format easily and preserve the 100% quality of the original file. The steps are simple to handle and it calls for only little effort to make it. With the assistance of Leawo Blu-ray Ripper, you can enjoy movies on Plex whenever and wherever you want.