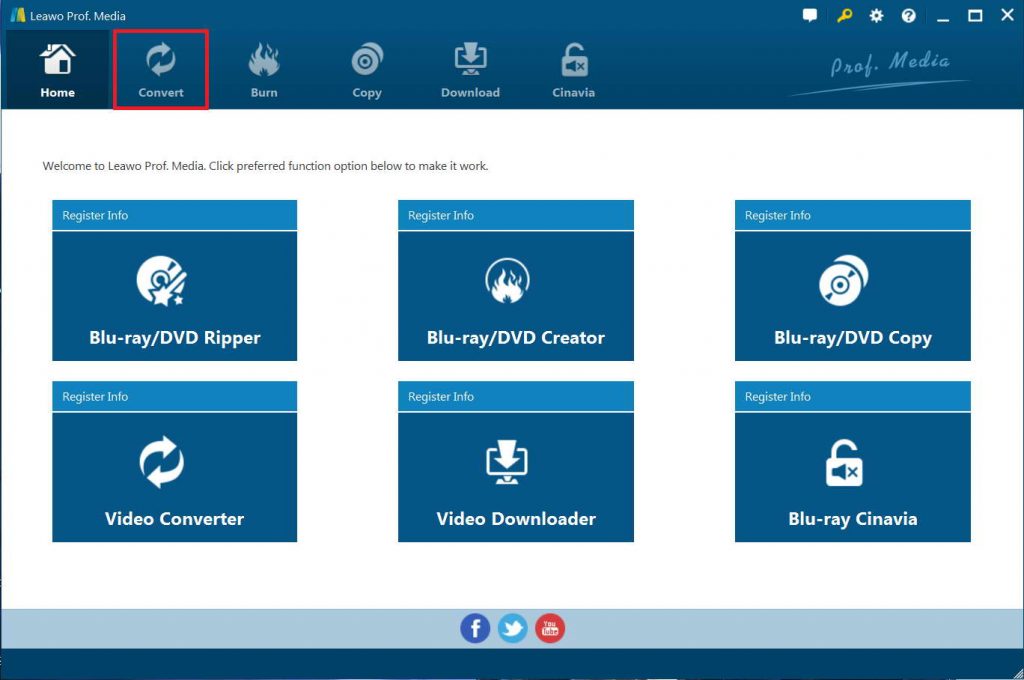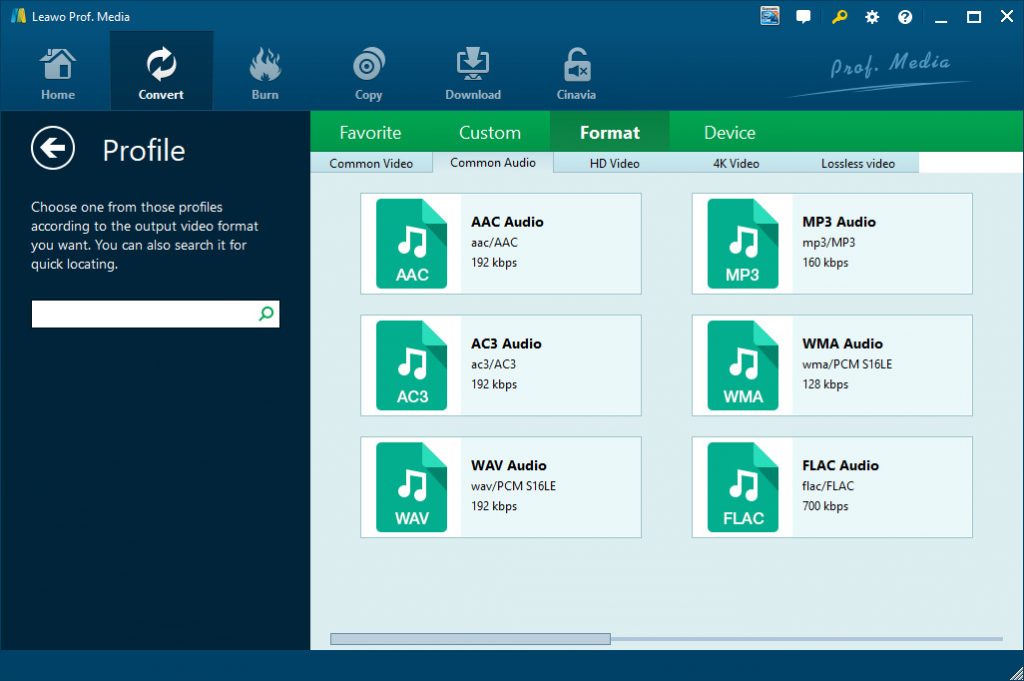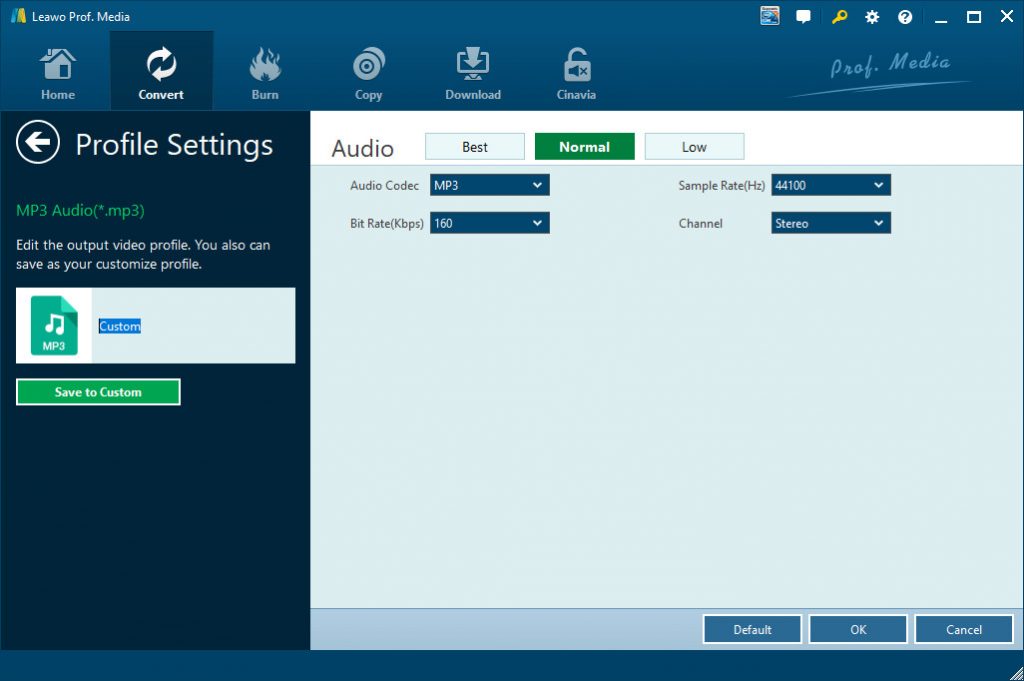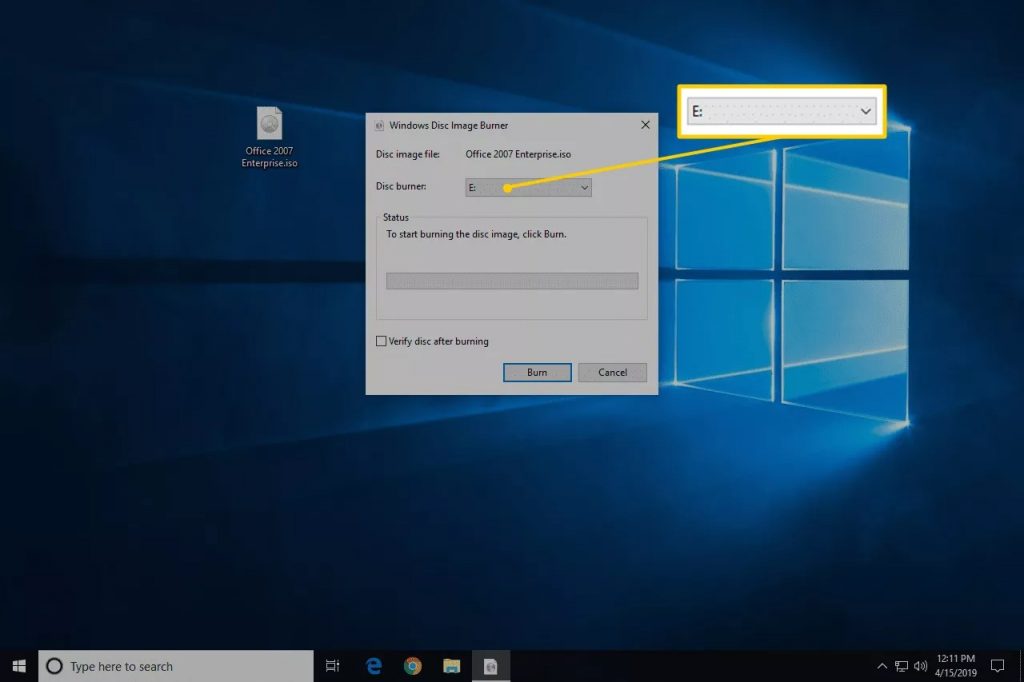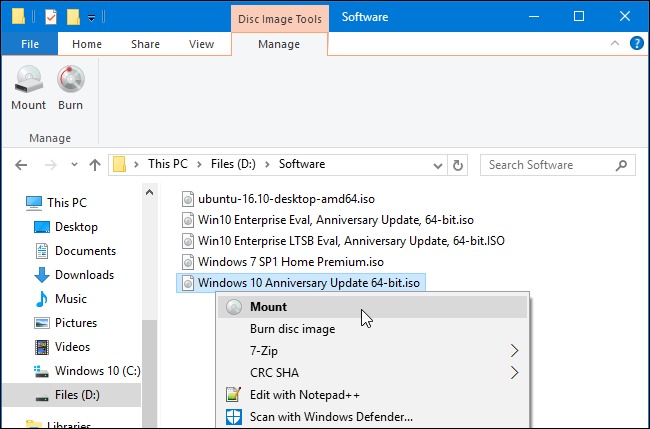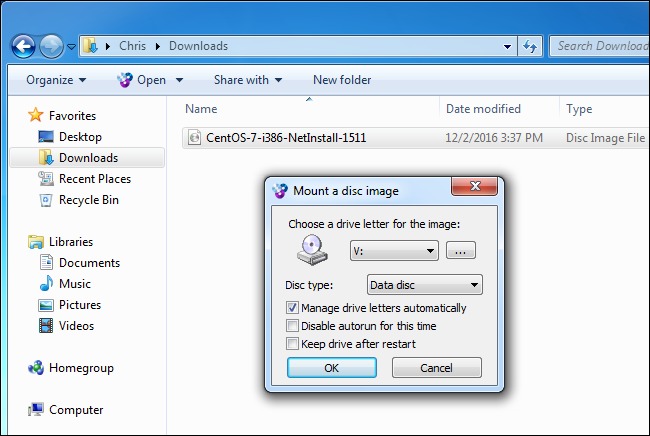"ISO to WAV: ISO SACD (audio) files to WAV. How to effect this ISO to WAV conversion? I would like to extract the audio off source ISO image file to save in WAV file format. But no software I've investigated can do it. Thank you in advance for your assistance."
Extracting audio off ISO to WAV file is not complicated once you get the right ISO to audio converter tools. If you are looking for a solution to help you rip and convert ISO file to WAV audio file, this guide would be exactly what you want. Here we would like to share 3 best ways to rip and convert ISO to WAV audio file with detailed guide.
Part 1: Best Way - Directly Convert ISO to WAV with Leawo Blu-ray Ripper
To convert ISO file to WAV, you need a professional ISO to WAV converter tool. Leawo Blu-ray Ripper is the very first and best ISO to WAV converter that would help you easily rip and convert ISO image file to WAV audio file. Actually, as a professional Blu-ray ripper and converter tool, Leawo Blu-ray Ripper could help you convert Blu-ray movies to MP4, VP8, 3GP, WebM, MKV, MOV, FLV, AVI, WMV, and 200+ other file formats, regardless of disc protection and region restrictions, and extract audio off Blu-ray/DVD movies so as to save in various audio formats like MP3, AAC, FLAC, etc. It enables you to adjust the audio/video parameters of output video/audio files so as to let you get exactly what you want.
For Blu-ray/DVD/ISO file to video conversion, Leawo Blu-ray Ripper even comes with an internal 2D to 3D converter to let you rip and convert Blu-ray/DVD/ISO file to 3D videos in 6 different 3D movie effects including: Red/Cyan, Red/Green, Red/Blue, Blue/Yellow, Interleaved, and Side by Side.
The below guide would show you how to rip and convert ISO file to WAV audio file in detail. Firstly, you need to get things well prepared:
Things you need:
- Download and install Leawo Blu-ray Ripper on your computer. If you are using a Mac computer, just download and install the Mac version of Leawo Blu-ray Ripper below. Note: Leawo Blu-ray Ripper has been built into Leawo Prof. Media as a module.
- Get source ISO image files ready for converting.
- Get enough hard drive storage on your disk.
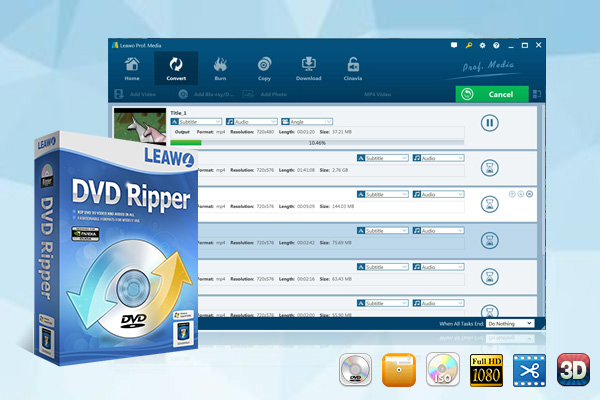
-
Leawo DVD Ripper
☉ Convert DVD to video/audio files like MKV, MP4, AVI, FLV, RMVB, etc
☉ Convert DVD to iPad, iPhone, Android devices
☉ Edit DVD video files with built-in video editor
☉ Add 3D effect with built-in 3D movie creator
☉ Selectable subtitles and audio tracks from source DVD movies for output videos
Guide - How to convert ISO file to WAV audio with Leawo Blu-ray Ripper
Then, follow the below steps to learn how to rip and convert source ISO image file to WAV audio with Leawo Blu-ray Ripper in detail.
Step 1: Enter Leawo Blu-ray Ripper
Launch Leawo Prof. Media after installation, and then click "Convert" button on the sub-menu or "Blu-ray/DVD Ripper" button in the middle to enter the "Blu-ray Ripper" module.
Step 2: Add source ISO image file
Under the "Convert" module, click on "Add Blu-ray/DVD" to add source Blu-ray disc, folder or ISO image file. Since you need to convert ISO file to WAV audio, choose "Add iso file" option to browse and load source ISO image file. Note: Leawo Blu-ray Ripper only handles video ISO image file.
Note
Step 3: Set WAV as output format
Hit the button next to the "Add Photo" button and then click "Change" option on the drop-down panel to enter the "Profile" window. Choose WAV Audio as output format from "Format > Common Audio" tab.
You could adjust video and audio parameters of output files to make sure the output files meet your Kindle tablet exactly, including audio codec, sample rate, audio bit rate, audio channel, etc. To do these, just click the "Edit" option on the drop-down panel next to the "Add Photo" button.
Step 4: Start ISO to WAV conversion
Click the green "Convert" button to call out the right side bar to set "Save to" directory to save output WAV audio file. After that, click the "Convert" button at the bottom to start converting ISO file to WAV audio on your computer.
When the conversion completes, you will get audio files off Blu-ray disc to save in WAV audio format. Now, you could make full use of your WAV audio files as you like.
Part 2: Burn ISO to a CD/DVD and Rip it to WAV
Actually you could also try to burn ISO file to CD/DVD disc before you could rip the created DVD disc to WAV audio files. Newer versions of Windows include a built-in ISO burner tool that makes burning ISO image file to DVD disc very easy. However, if you're using an older version of Windows, or would prefer a dedicated tool, you might need to make use of some professional DVD ISO burner software tools.
Follow the below steps to learn how to use Windows Disc Image Burner on Windows 10/8/7 to burn ISO to DVD disc on Windows:
- Make sure there's a blank disc in your disc drive: As long as your optical drive supports it, this disc can be a blank DVD, CD, or BD.
- Right-click or tap-and-hold the ISO file and then choose Burn disc image to open the Windows Disc Image Burner window.
- If you're using Windows 7, you can just double-click the ISO file. Double-clicking or double-tapping an ISO in Windows 10 or Windows 8 will mount the file as a virtual disc.
- Pick the correct CD, DVD, or BD burner from the "Disc burner:" drop down menu.
- Select Burn to burn the ISO image to the disc.
- When the burning is complete, the disc will eject from the disc drive and the "Status" description will say "The disc image has been successfully burned to disc."
- You can now close the window and use the ISO-file-turned-disc for whatever you needed it for.
You then only need to wait for the conversion to complete. The amount of time it takes to burn an ISO file depends both on the size of the ISO file and the speed of your disc burner, so it could take anywhere from several seconds, to several minutes, to complete.
Once the conversion process completes, you could then easily rip and convert the burned DVD discs to WAV audio file with Leawo Blu-ray Ripper, as mentioned in Part 2.
Part 3: Mount the ISO to a Virtual Drive and Rip it to WAV
You could also try to mount ISO image files to a virtual Drive to make it like a DVD disc for ripping to WAV audio files. Mounting ISO image files on Windows 10/8/7 is different in detailed steps. The below content would show you how to mount ISO image files on Windows 7/8/10 for ripping to WAV audio files.
Mounting an ISO Image in Windows 8, 8.1 or 10
On Windows 8 and 10, Windows has the built-in ability to mount both ISO disc image and VHD virtual hard drive image files. You have three options. You can:
- Double-click an ISO file to mount it. This won't work if you have ISO files associated with another program on your system.
- Right-click an ISO file and select the "Mount" option.
- Select the file in File Explorer and and click the "Mount" button under the "Disk Image Tools" tab on the ribbon.