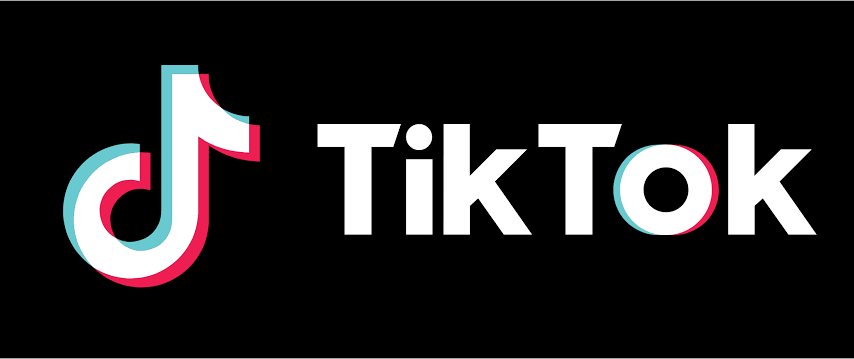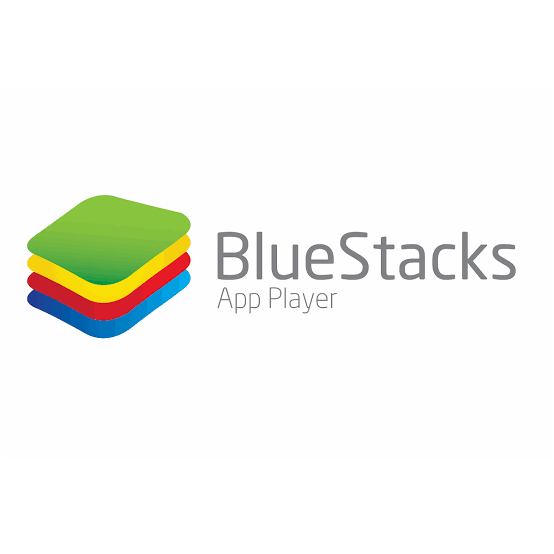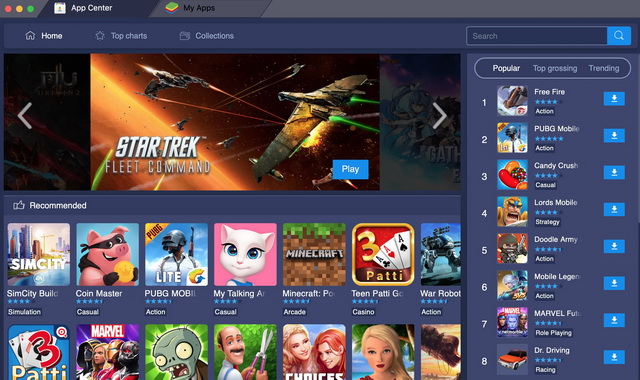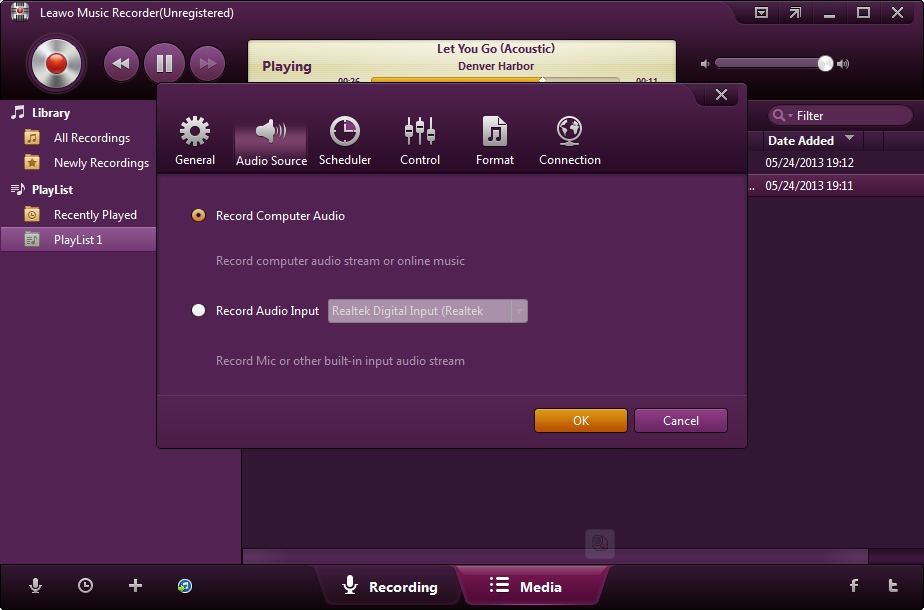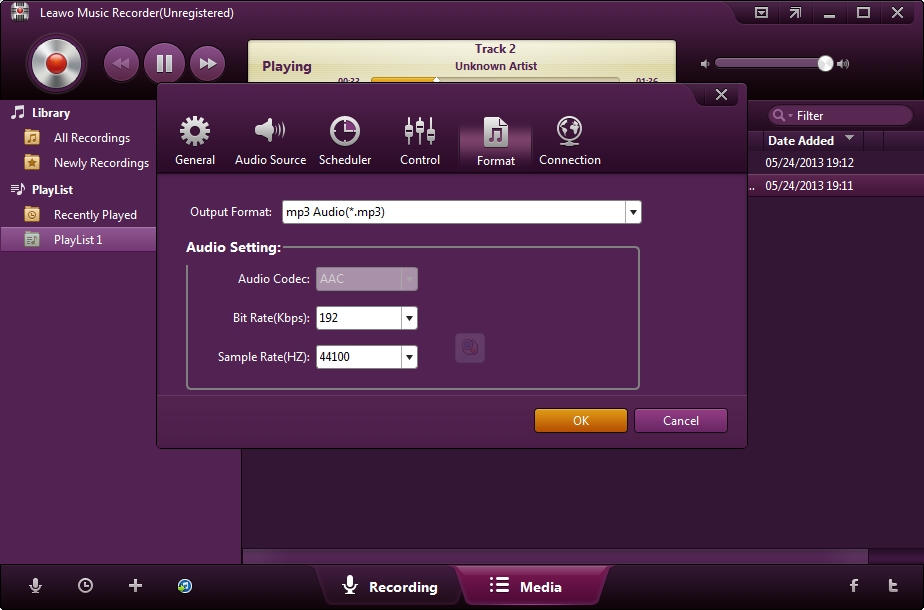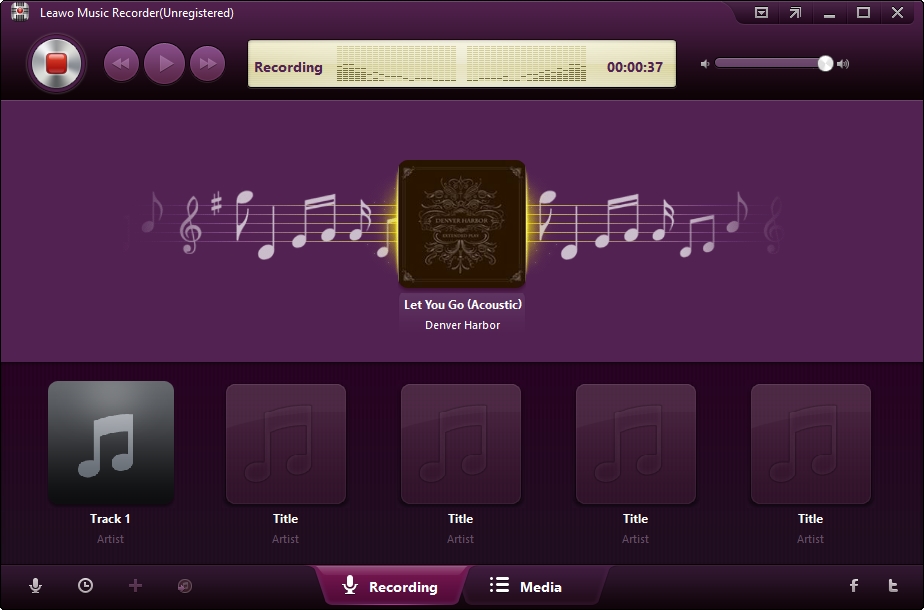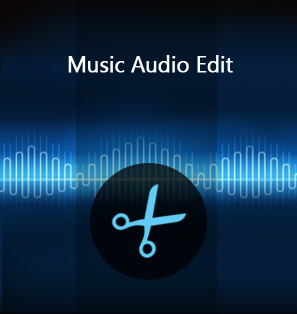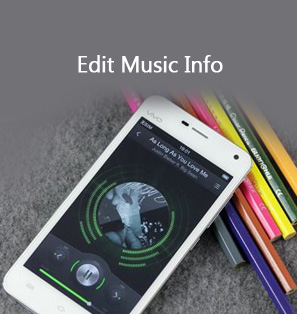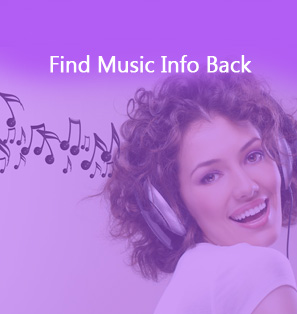Most video sharing enthusiasts should be aware of TikTok, which is a Chinese video-sharing social networking platform owned by ByteDance. It is one of the world’s fastest-growing social media platforms, which has been downloaded more than a billion times. With TikTok, users are allowed to edit, share, and comment on short videos ranging from 3 to 15 seconds. This social network is available in over 150 countries and is available in 75 languages. Statistically, the number of minutes the app is used per month is almost similar to that of YouTube. Here are five interesting facts about TikTok;
◆ In 2019, TikTok hovered between the number 1 and 3 spots for the top app downloads worldwide. Nearly 1.2 billion people have downloaded the app worldwide and this makes it one of the top apps.
◆ The parent company of TikTok is ByteDance, and this company is now worth more than $75 billion, making it one of the most valuable startup companies.
◆ The app now known as TikTok was once known as Musical.ly prior to its name change in August 2018. ByteDance acquires Musical.ly in November 2017 and upgraded the app’s recommendation engine.
◆ TikTok employee artificial intelligence to figure out which videos are most likely to go viral and it also allows users to share the content with anyone, even if they do not use TikTok.
◆ TikTok has spawned numerous viral trends around the world. It has also propelled some songs to top charts, and it is also known to be popular among celebrities because of its social influence.
TikTok is a social network that opens the doors for people to share their real talents and inspirational content. TikTok is available on the iOS and Android platforms but is it available on PC? We will show you how to use TikTok PC and TikTok Mac.
Part 1: How to watch TikTok on Windows
TikTok is traditionally a mobile phone app, with iOS and Android versions available for users to choose from. With no official Windows app available, the only feasible solution to use TikTok on PC is through emulating software. The best emulator for mobile phone apps is Bluestacks, which emulates Android apps. With Bluestacks, you can essentially run most Android games and apps, which fortunately include TikTok. You can run the Android apps fast and in full screen, push apps from an Android phone to Bluestacks by using the Cloud Connect mobile app, and download apps from the Google Play Store. For those familiar with Bluestacks, rumors have for a long time been circulating regarding the safety of using this application on Windows. This is particularly because some antivirus programs detect is as a software threat that spreads malware. However, the detections are usually false and there has been no concrete evidence to show that Bluestacks is malicious. Therefore you can run it on your computer, free of worry. Here are the system requirements for running Bluestacks on your computer;
1. You must be an Administrator on your Windows PC.
2. Your computer should have at least 2GB of RAM, 4GB or higher is recommended.
3. Your computer should have at least 4GM of free hard drive space, for storing the Android apps and its data.
4. Your computer should have Direct X 9.0 or higher installed.
5. Your computer’s graphics drivers should be updated for compatibility with Bluestacks.
◆ If your computer meets the requirements, head over to the Bluestacks website and install it on your computer. After that, you can download and run TikTok on your PC with Bluestacks. The steps for installing TikTok by using Bluestacks are as follows:
Step 1: Launch Bluestacks on your Windows computer after you finish installing it.
Step 2: Sign-in your Google account so that you can download apps from the Google Play Store.
Step 3: Launch the Google Play Store on Bluestacks and search for TikTok in the search bar near the top right corner.
Step 4: Click to install TikTok from the search results, and this should begin downloading and installing TikTok on your computer.
Step 5: After TikTok installs on Bluestacks, click the icon at the home screen and start using it.
Part 2: How to use TikTok on Mac
While TikTok is not natively supported on Windows, most people would think that Mac computers are exempted and that there is a macOS version available. Unfortunately, that is not the case either as there is also no support for macOS. On the previous section of this article, we discussed using emulators to run Android apps on Windows computers, and now we turn our attention to emulating on Mac. You might be wondering if it's possible to emulate iOS apps, and it is actually possible but most iOS emulating software are mostly targeted to app developers who wish to test their apps before they release them to the public. What that means is most apps will require a lot of techniques to set up through emulators, and you could find the apps not very helpful at all. Basically, it is possible to emulate iOS apps, but it's very difficult and could potentially be a nightmare to some people. For this reason, we will still recommend Android emulation, particularly by using Bluestacks which also has a Mac version. The requirements for running Bluestacks on a Mac computer are as follows;
1. Operating System: Mac OS Sierra(10.12), High Sierra (10.13) and Mojave(10.14).
2. RAM: At least 4GB of RAM is required, 8GB recommended.
3. Hard drive space: At least 4GB is required to store the Android apps and its data.
4. Administrator rights on the Mac computer.
5. Up-to-date graphics drivers are required. If you regularly update your Mac computer, it will also update the graphics drivers automatically.
◆ And there are the specific steps below:
Step 1: Launch Bluestacks on your Mac computer after you finish installing it.
Step 2: Sign-in your Google account so that you can download apps from the Google Play Store.
Step 3: Launch the Google Play Store on Bluestacks and search for TikTok in the search bar near the top right corner.
Step 4: Click to install TikTok from the search results, and this should begin downloading and installing TikTok on your computer.
Step 5: After TikTok installs on Bluestacks, click the icon at the home screen and start using it.
Part 3: How to download music from TikTok
Traditionally, TikTok is a video sharing social network, but often times you will see very funny comedy videos, or lip sync videos that you might want to capture the audio from. As with most video sharing platforms and social networks like YouTube, Instagram, DailyMotion and even Twitter, you cannot natively download videos, let alone grab audio from videos on TikTok. However, there are always solutions and just like we showed you how to watch TikTok on PC and Mac, we are also going to show you how to download audio from this social network. For this purpose, you can simply use an audio recorder, and Music Recorder is the one that is highly recommended for you. With this powerful software, you can record and save any audio from any source (Spotify, Google Play Music, Apple Music, iHeartRadio Radio, YouTube, TikTok, etc.) while preserving 100% of the original quality. If you are going to be recording a lot of music, Leawo Music Recorder is built with an ability to predict the correct music tags when you are carrying the task which is something competing software might not be able to do. You could also edit the music tags manually via the music tag editor. You can use this software to record from the microphone, or other built-in audio streams like Dolby Digital, Dolby Atmos, and many more. The application has a very simple and easy to use interface, which makes it one of the most intuitive recorders on the market. Therefore, to start downloading from AllMusic, download and install Leawo Music Recorder on your Windows or Mac computer, then follow the steps below.
Step 1: Launch the software on your computer
Set the audio source by clicking the “Add Source” button from the bottom left corner. In order to record music from the TikTok app on your computer, you should choose “Record Computer Audio” in the Audio Settings panel. Click “Record Audio Input” for other input sources.
Step 2: Customize the audio output settings
Set the output directory where the recorded audio file(s) will be saved under the “General” tab. On the “Format” tab, you can choose the preferred output format which includes MP3 and WAV audio formats. The WAV audio format will generally preserve higher quality audio files which takes much more storage space.
Step 3: Start recording from TikTok
When you have finished adjusting your preferred settings, you are all clear to start recording the audio. Click the “Record” button which is red, and any audio playing should be recorded immediately. When you have finished recording, click the “Record” icon to stop.